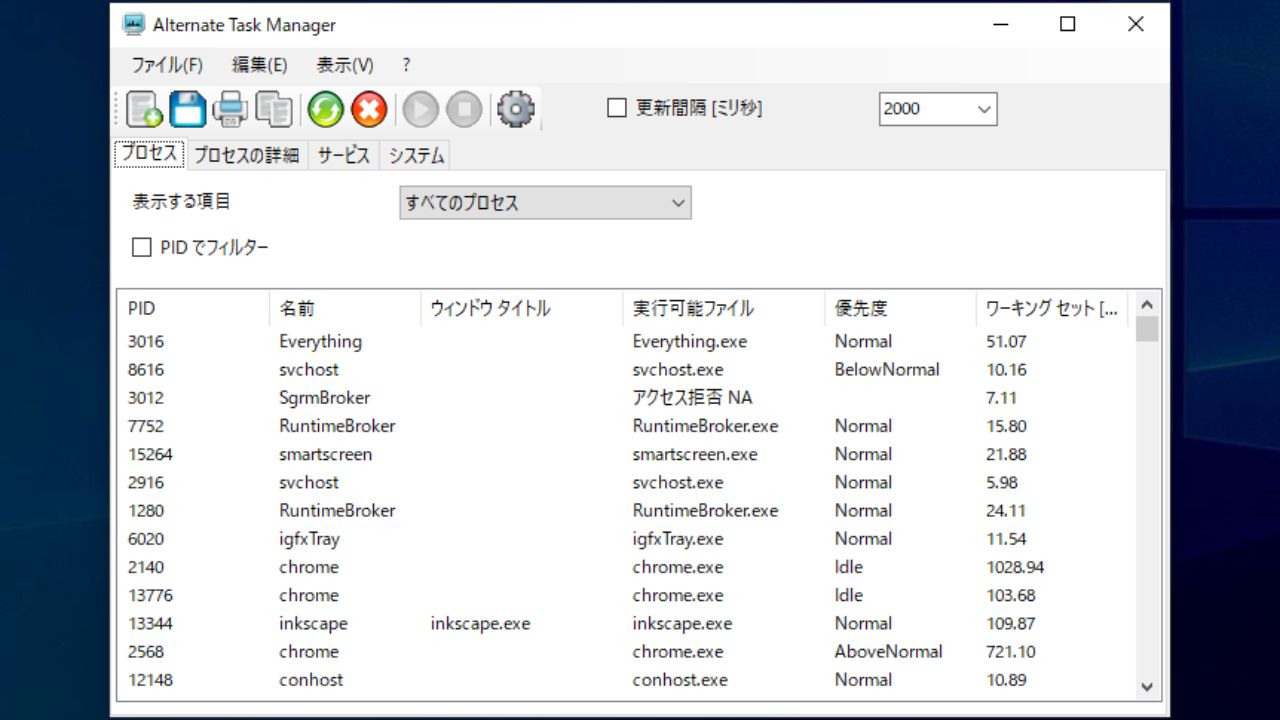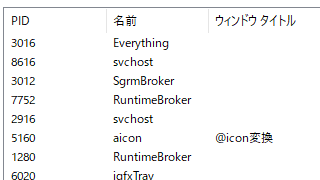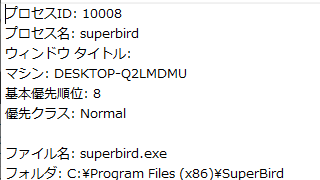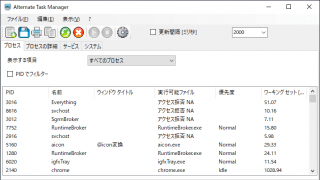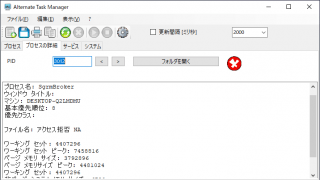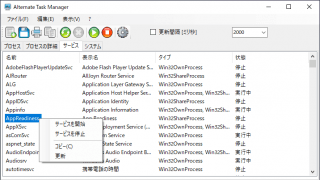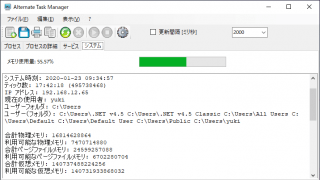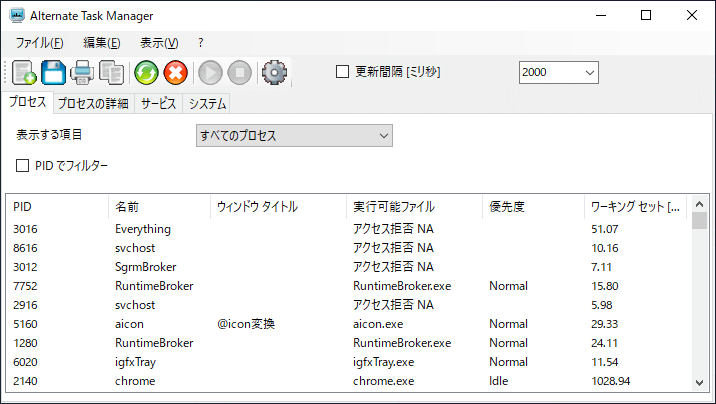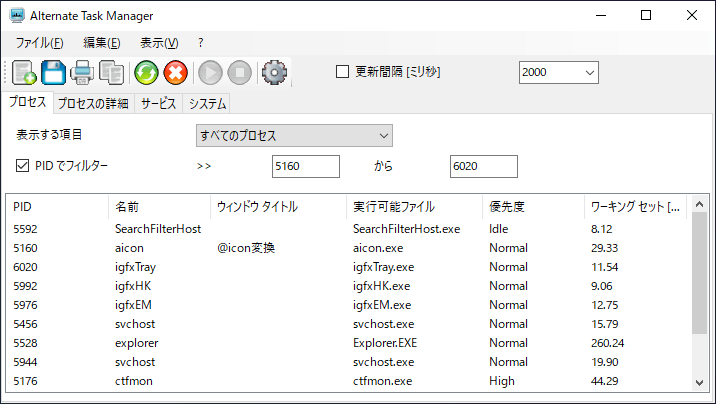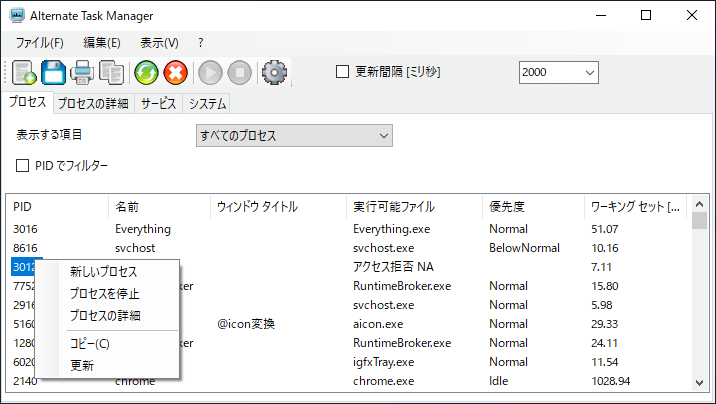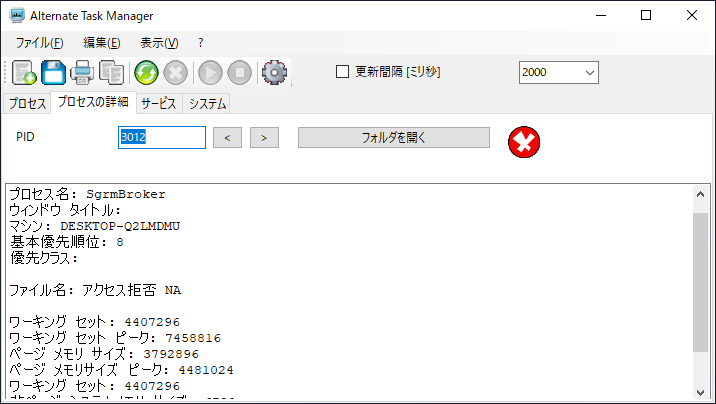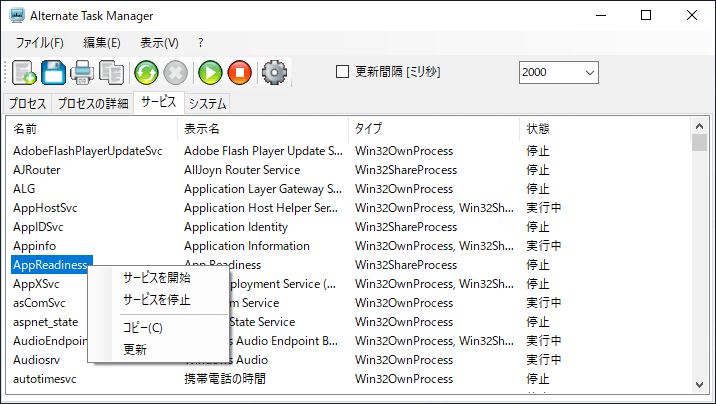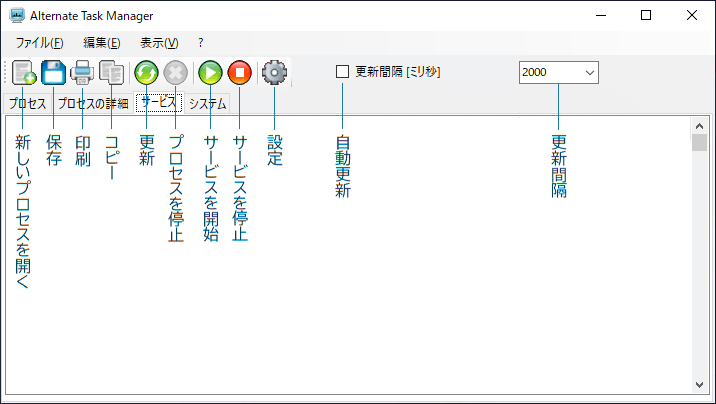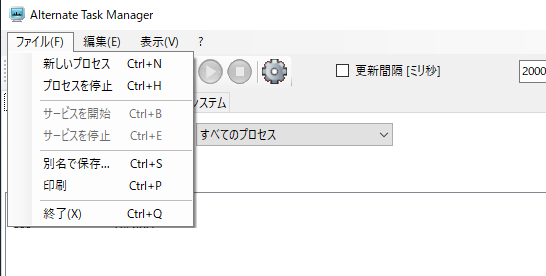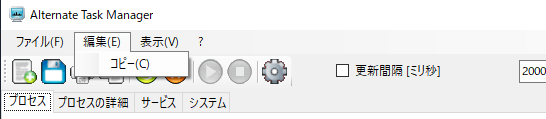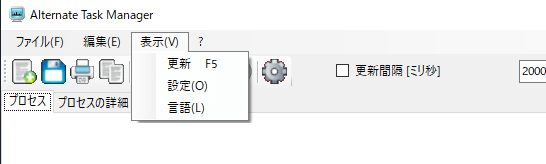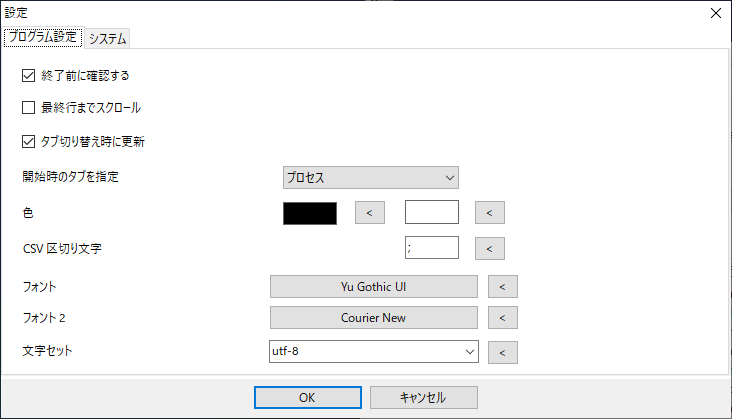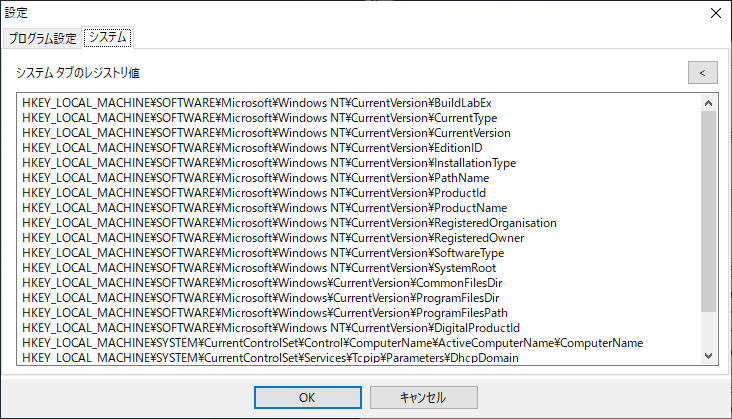データの保存などの便利な機能があるタスクマネージャソフト

システムで実行中のすべてのプロセスのリストを表示する Windows 用のタスクマネージャソフト。プロセスの追加情報を確認したり、プロセスを停止したり、プロセスのリストをテキストファイルに保存することができます。
Alternate Task Manager の概要
Alternate Task Manager は、実行中のプロセスとサービスを確認したり、プロセスやサービスを停止したり、サービスの開始などを行うことができるソフトウェアです。プロセスまたはサービスのリストをコピー/印刷/ファイルに保存することもできます。
Alternate Task Manager の機能
Alternate Task Manager で利用できる機能は次の通りです。
| 表示 | ・実行中のプロセスの一覧を表示 ・インストール済みのサービスの一覧を表示 ・プロセスの詳細情報を表示 ・システム情報を表示 |
| フィルタリング | ・プロセスの種類でフィルタリング ・プロセス ID でフィルタリング |
| 操作 | ・プロセスを停止 ・サービスを停止/開始 |
| データの保存 | ・実行中のプロセスの一覧をテキストファイルに保存/コピー/印刷 ・プロセスの詳細情報をテキストファイルに保存/コピー/印刷 ・サービスの一覧をテキストファイルに保存/コピー/印刷 ・システム情報をテキストファイルに保存/コピー/印刷 |
プロセスとサービスを一覧表示
ツールを起動すると、実行中のプロセスの一覧が PID やプロセス名、優先度、メモリ使用量の情報と共に表示されます。また、各プロセスを選択して、プロセスのファイルの場所やプロセスの実行時間、ファイルのタイムスタンプ情報、メモリ使用量などの詳細情報を見ることもできます。
ほかには、「サービス」タブに移動してシステムのサービスの一覧を見たり、「システム」タブで簡単なシステム情報を見ることができます。
ファイルの状態表示とプレビュー
Alternate Task Manager に表示されるすべての情報(プロセスのリスト/サービスのリスト/プロセスの詳細情報/システム情報)は、クリップボードにコピーしたり、テキストファイル(TXT または CSV)に保存したり、印刷することが可能なので、プロセスやサービスの情報を使用したり保存したい場合に役に立ちます。
デフォルトでは UTF-8 の文字エンコードで保存されますが、ほかの文字エンコード形式で保存することもできます。
シンプルなタスクマネージャソフト
Alternate Task Manager は機能は豊富ではありませんが、保存やコピー、印刷といった Windows のタスクマネージャにはない便利な機能が組み込まれている使いやすいソフトウェアです。
機能
- 実行中のプロセスを一覧表示
- プロセスを開く/停止する
- サービスを一覧表示
- サービスを開始する/停止する
- プロセスまたはサービスの一覧をコピー/印刷/テキストファイルに保存
- システム情報の表示
- 文字色、ウィンドウ背景色、フォントの変更
仕様
使い方
インストール
- ダウンロードしたセットアップファイルを実行すると、インストール中に使用する言語の選択ダイアログが表示されます。言語を選択して[OK]をクリックして進みます。
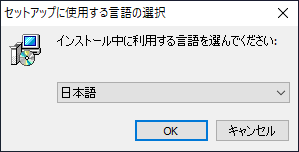
- セットアップウィザードが開始します。[次へ]をクリック。
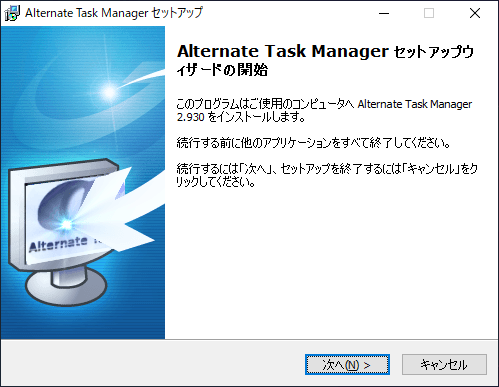
- 使用許諾契約書が表示されます。「同意する」を選択して[次へ]をクリックします。
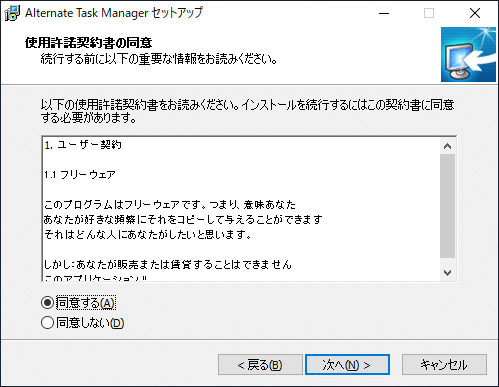
- インストール先の指定画面です。変更しない場合はこのまま、変更する場合は[参照]ボタンで場所を選択して、[次へ]をクリックします。
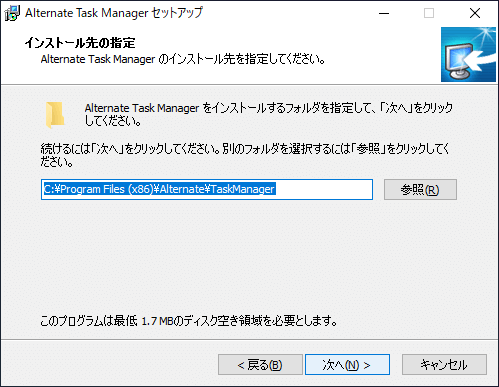
- スタートメニューに作成するショートカットの名前と場所の設定です。変更しない場合はこのまま、変更する場合は[参照]ボタンで場所を選択して、[次へ]をクリックします。
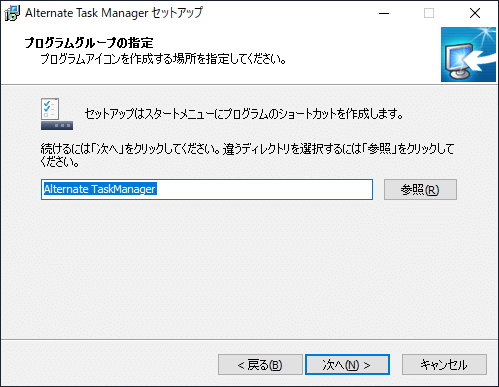
- 次は作成するアイコンの選択画面です。作成するアイコンを選択して[次へ]をクリックします。
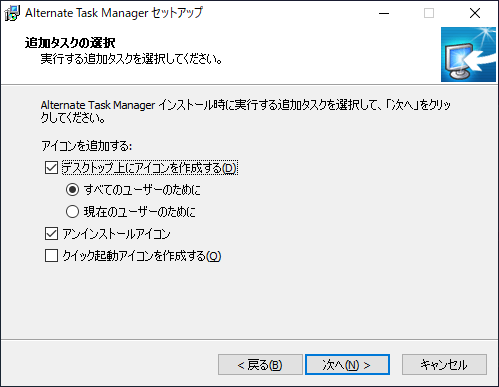
- インストールの準備ができました。[インストール]ボタンをクリックしてインストールを開始します。
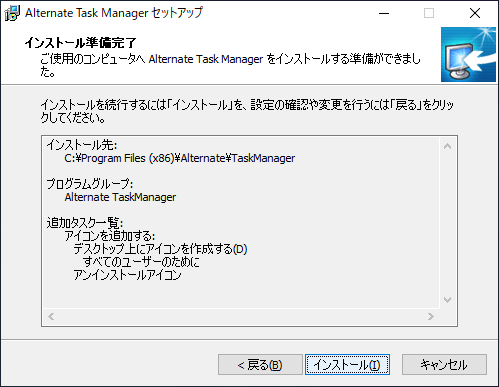
- ソフトウェアの更新履歴が表示されます。[次へ]をクリックして続行します。
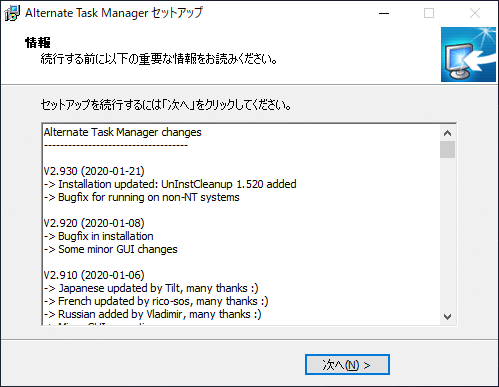
- セットアップが完了しました。[完了]ボタンをクリックしてセットアップウィザードを閉じて、インストールは完了です。
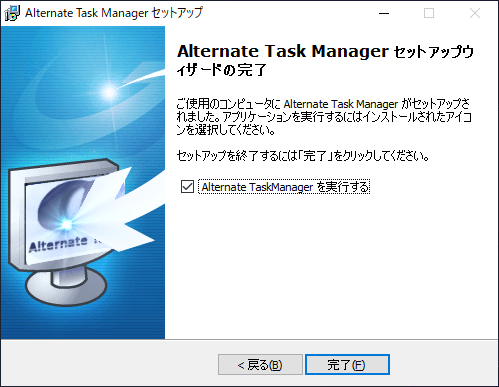
実行中のプロセスを表示する
1.実行中のプロセスを表示する
Alternate Task Manager を起動すると、「プロセス」タブに、現在のシステムで実行中のすべてのプロセスのリストが表示されます。
- 「表示する項目」のドロップダウンメニューから表示するプロセスの種類を選択できます。
・PID:プロセス ID
・名前:プロセス名
・ウィンドウタイトル:ウィンドウが表示されているものはタイトルが表示されます
・実行可能ファイル:実行可能ファイル名
・優先度:プロセス優先度
・ワーキングセット:メモリ使用量
1-1.プロセス ID でフィルタリングする
- 「PID でフィルター」のチェックを有効にすると、プロセス ID で表示するプロセスをフィルタリングできます。
1-2.プロセスの詳細を表示する
- PID を右クリックして「プロセスの詳細」を選択すると、選択したプロセスの詳細情報を表示できます。
- 「プロセスの詳細」タブで、プロセスの場所やタイムスタンプ、メモリサイズの詳細情報などが表示されます。
2.プロセスを停止する
- プロセスの PID を選択して、ファイルメニューの「プロセスを停止」を選択するか、ツールバーの「×」ボタンをクリックすると、選択した実行中のプロセスを停止できます。
3.プロセスのリストをテキストファイルに保存する/コピーする
- 「プロセス」タブを開いた状態で。ファイルメニューの「別名で保存」を選択するか、ツールバーの保存ボタンをクリックすると、プロセスのリストをファイルに保存できます。
- 編集メニューの「コピー」またはコピーボタンをクリックすると、リストをクリップボードにコピーできます。
サービスを一覧表示する
1.サービスを表示する
「サービス」タブを選択すると、システムのすべてのサービスがリストに表示されます。
- サービス名を選択して右クリックすると、サービスを停止したり開始できます。
2.サービスのリストをテキストファイルに保存する/コピーする
- 「サービス」タブを開いた状態で。ファイルメニューの「別名で保存」を選択するか、ツールバーの保存ボタンをクリックすると、サービスのリストをファイルに保存できます。
- 編集メニューの「コピー」またはコピーボタンをクリックすると、リストをクリップボードにコピーできます。
ツールバー/メニュー
1.ツールバー
- ツールバーのボタンなどの説明です。
・保存:プロセスまたはサービスのリストをファイルに保存します
・印刷:プロセスまたはサービスのリストを印刷します
・コピー:プロセスまたはサービスのリストをクリップボードにコピーします
・更新:リストを再読込します
・プロセスを停止:選択してプロセスを停止する
・サービスを開始:選択した停止中のサービスを開始する
・サービスを停止する:選択した実行中のサービスを停止する
・設定:設定画面を開く
・自動更新:リストを自動で更新します
・更新間隔:リストを更新する間隔をミリ秒で入力
2.ファイルメニュー
・プロセスを停止:選択してプロセスを停止する
・サービスを開始:選択した停止中のサービスを開始する
・サービスを停止:選択した実行中のサービスを停止する
・別名で保存:プロセスまたはサービスのリストをテキストファイルに保存する
・印刷:プロセスまたはサービスのリストを印刷する
・終了:プログラムを終了する
3.編集メニュー
4.表示メニュー
・設定:設定を開く
・言語:UI の言語を変更する
設定
「表示」メニューの「設定」を選択するか、ツールバーの歯車のボタンをクリックすると設定画面が開きます。
1.プログラム設定
- 「プログラム設定」タブでは、Alternate Task Manager の設定ができます。
・最終行までスクロール:リスト更新時に最終行に移動する
・タブ切り替え時に更新:タブを移動した時に自動で更新する
・開始時のタブを指定:起動時に開くタブを選択
・色:文字色(左)と背景色(右)を変更できます
・CSV 区切り文字:CSV ファイルに保存した時の区切り文字を指定
・フォント/フォント 2:フォントを変更できます
・文字セット:ファイル保存時の文字セットを選択できます
2.システム
- 「システム」タブには、システムタブを表示した時に読み込まれるレジストリ値が記載されます。ここは特に変更する必要はありません。
アンインストール
1.アンインストール時の確認
アンインストールを開始すると、設定ファイルを削除するかどうかの確認画面が表示されます。
- 設定ファイルを削除する場合は[OK]ボタンをクリックします。
- 設定ファイルを削除しない場合は[キャンセル]をクリックします。