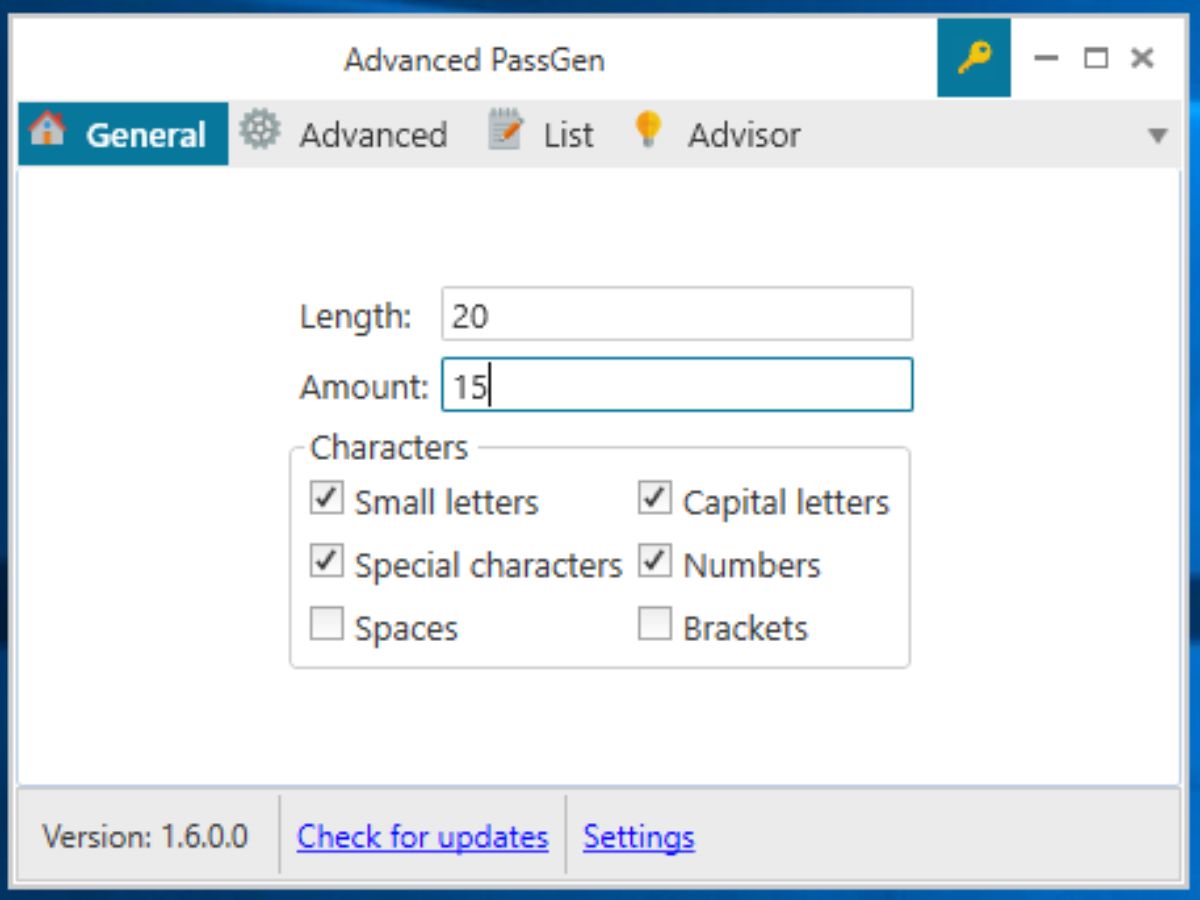好みの文字セットと文字数で複数のパスワードを生成
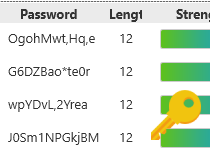
一意のパスワードを作成することができるパスワード生成ツール。英数字や特殊文字またはその他のカスタム文字を含んだ好みの長さのパスワードの生成が可能で、一度に多数のパスワードを生成してファイルに保存することもできます。
強いパスワードの使用はセキュリティの基本
パスワードは、ウェブサイトやデバイス、ネットワークを利用するための個人の認証や、暗号化されたデータを復号するためなど、あらゆる所で使われています。パスワードの設定は、それらのものを他人に勝手に使われたり見られないように、または悪用されないために必要な単純かつ重要なセキュリティ方法です。
パスワードが簡単なものなら、ほかのセキュリティをどれだけ固めても簡単に突破されてしまいます。例えば、パスワード管理ソフトなどでパスワードのデータを暗号化して保存していても、元のパスワードが簡単なものならセキュリティの意味がありません。なので、安全性を高めるにはすべての場所に強度のあるパスワードを設定することが必要です。
色々な文字セットを含んだ好みの長さのパスワードを生成
パスワードを設定する場所によってパスワードの長さや使える文字に制限がありますが、Advanced PassGen を使えば、パスワードの文字数を設定して、英字(大文字・小文字)、数字、特殊文字(記号)、スペース、括弧の文字セットを使用したパスワードを作成することができます。
また、高度なオプション機能を使えば、パスワードの最小長さと最大長さを設定して、Base64 の文字やそのほかの独自の文字(ひらがなやカタカナ・漢字・他の言語の文字など)を追加したパスワードを作成することも可能です。パスワードの生成の際に使われる乱数も変更できます。
複数のパスワード生成機能とパスワードのチェック機能
いくつでも好きな数のパスワードを生成できるのがこのツールの特徴の 1 つです。この機能は複数のパスワードを発行する場合や、複数のパスワードの変更作業を行なう時に便利です。生成したパスワードは、クリップボードにコピーしたり テキスト・HTML・CSV ファイルにエクスポートして保存することができるので、あらゆる作業を効率化します。CSV の区切り文字を指定したり、パスワードと一緒にパスワードの長さと強度の数値のデータをエクスポートするファイルに含めることもできます。
あとは、生成したパスワードの強度を表示したり、パスワードを入力してパスワードの強度を調べることができる機能も備えているので、パスワードを作成する場合の良い判断材料になります。
シンプルでデザインの良いパスワード生成ツール
このユーティリティは一見するとパスワードを生成するだけのシンプルなツールですが、パスワードを作成するために欲しい機能をほとんど持っています。また、更新がある場合に通知する機能やスタイルや色使いなどのテーマ設定の変更、パスワードの強度の表示・非表示といった、細やかなありがたい機能も持っています。
バージョンはインストーラとポータブル版の 2 種類あるので好きな方をダウンロードして下さい。このユーティリティを使用するには .NET Framework が必要です。
機能
- パスワードの生成
- 必要な数のパスワードを作成
- パスワード長さの指定
- 文字セットの指定(英数字・特殊文字・スペース・括弧)
- カスタム文字セットの指定
- テキストファイル・HTML・CSV に保存
- 自動更新チェック
仕様
画像
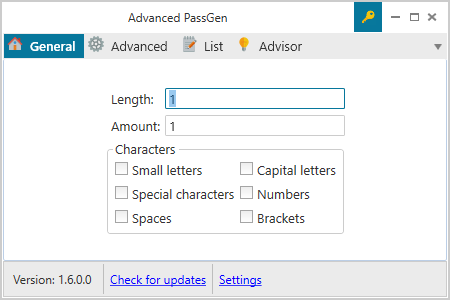
使い方
Advanced PassGen のインストール方法
- インストールは日本語でできます。最初に言語の選択画面が出るので[OK]をクリックして下さい。
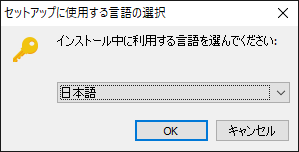
- 使用許諾契約書を確認し、同意する を選択して[次へ]をクリック。
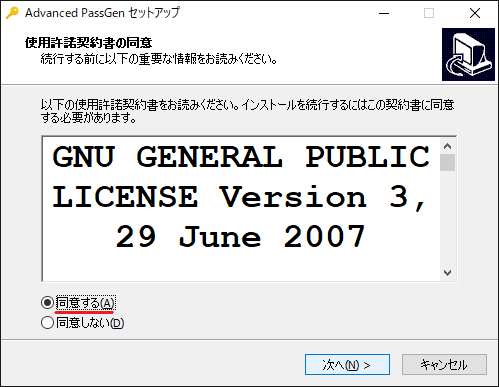
- バージョンの変更履歴が表示されます、[次へ]をクリックします。
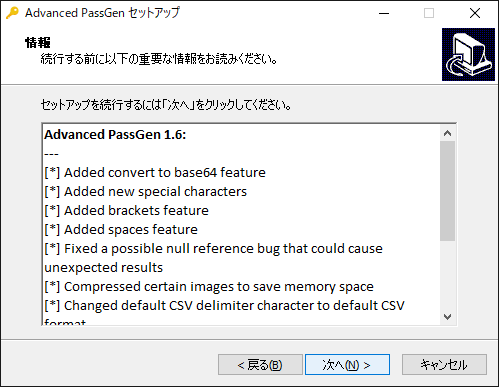
- インストールするフォルダの指定画面です。確認または変更して[次へ]をクリック。
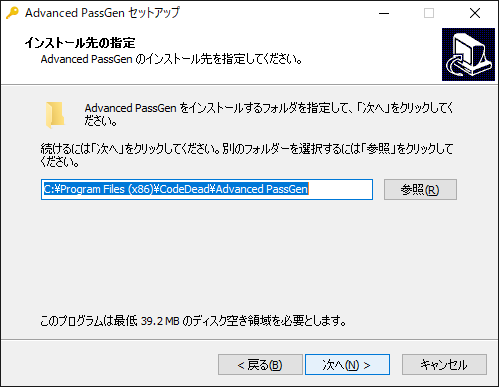
- デスクトップにアイコンを作成する場合はチェックを入れて[次へ]をクリック。

- [インストール]をクリックするとインストールを開始します。
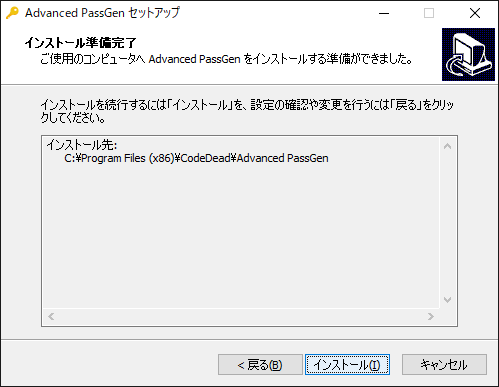
- セットアップが完了しました。「完了」をクリックしてインストールを終了して下さい。
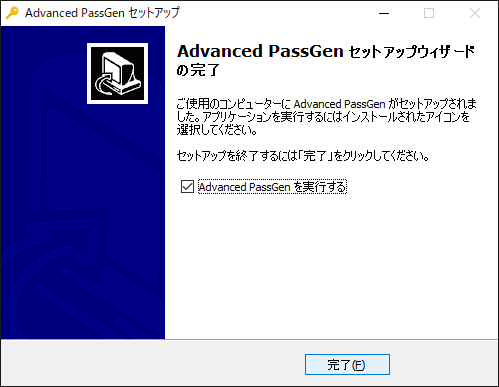
- ポータブル版の場合は、Zip ファイル内の 「Advanced PassGen.exe」を開けば実行できます。
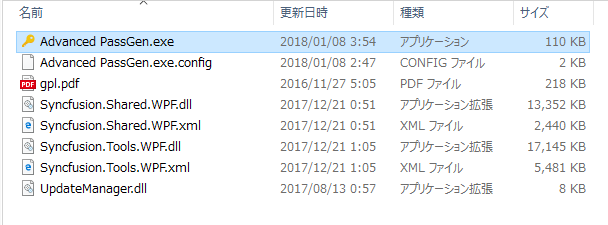
パスワード生成・保存・強度チェック
- 起動時は生成するパスワードの条件を設定する画面が表示されます。
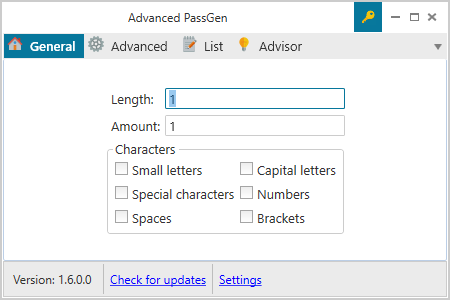
起動時画面(Advanced PassGen)
- パスワードに使用する Length:文字数、Amount:生成する数、Characters:文字セット の設定ができます。
- 文字セットの種類は、Small letters:英字(小文字)、Capital Letters:英字(大文字)、Special characters:特殊文字、Numbers:数字、Spaces:スペース、Brackets:括弧 から複数選択できます。
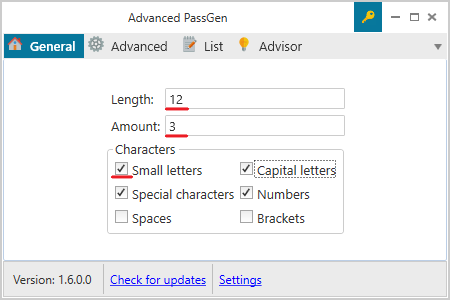
パスワードの条件の設定(Advanced PassGen)
- メニューの「List」に移動し、「Generate」をクリックするとパスワードを生成します。

パスワードの生成の開始(Advanced PassGen)
- パスワードが生成されました。Strength はパスワードの強度の目安です。
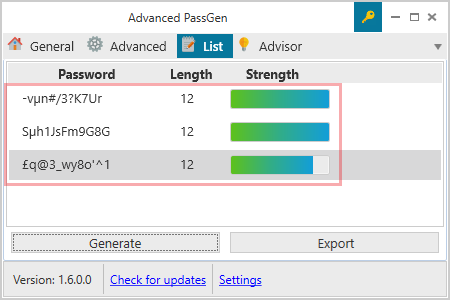
パスワード生成完了(Advanced PassGen)
- パスワードを右クリックすると、パスワードをクリップボードにコピーしたり、削除または一覧のクリアができます。[Export]をクリックすると全てのパスワード情報をファイルに保存できます。
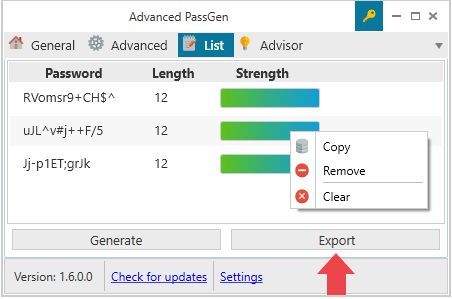
パスワードのコピーとエクスポート(Advanced PassGen)
- Text・HTML・CSV のファイル形式に保存できます。
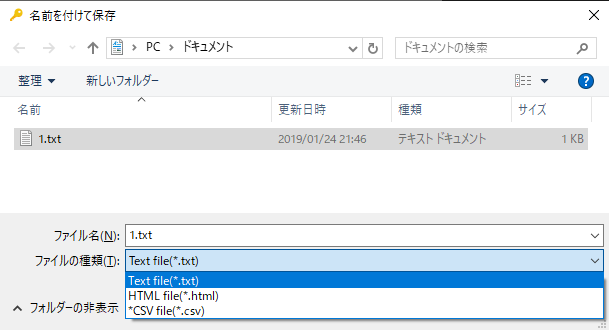
パスワードのデータをファイルにエクスポート(Advanced PassGen)
- メニューの「Advisor」に移動すると、入力したパスワードの強度チェックができます。
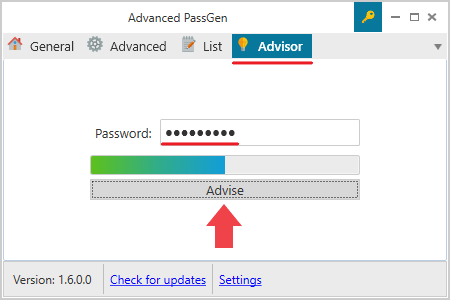
パスワードの強度チェック(Advanced PassGen)
高度な生成の設定
- 「Advanced」では独自のパスワードを生成する高度な設定ができます。
- Base64 の文字にエンコードする場合は Convert to base64 にチェック。Minimum: – Maximum: で最小文字数と最大文字数を設定。character set: に使用する文字を入力。Random seed は乱数の設定です。
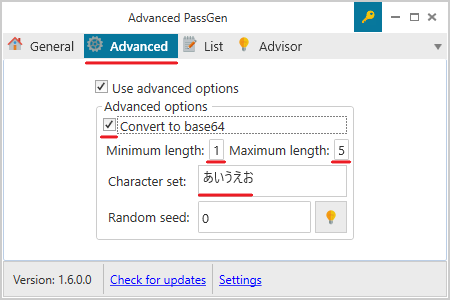
高度な設定・生成(Advanced PassGen)
- ちなみに上の設定(base64 はオフ)でパスワードを生成するとこんな感じになります。
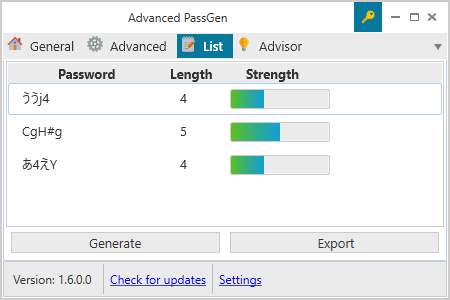
独自のパスワードの生成(Advanced PassGen)
- 「Settings」をクリックするとアプリの設定ができます。
- 「General」では、アップデートの自動チェック、パスワードの強度の表示・非表示、Advanced オプションで使用する Character set の入力ができます。
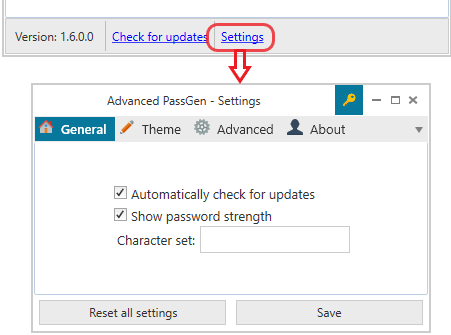
全般的な設定(Advanced PassGen)
- 「Theme」ではテーマの変更ができます。
Style:全体的なスタイル、Metro Brush:メニュー選択時の背景、Border thickness:ボーダー内側の間隔、を変更可能です。
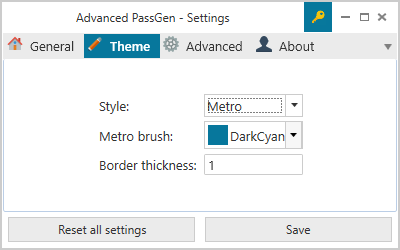
テーマの変更(Advanced PassGen)
- 「Advanced」では、エクスポートするファイルに含める内容(文字数と強度)の設定と、CSVファイルの区切り文字設定ができます。変更した場合は「Save」で保存して「×」で閉じましょう。
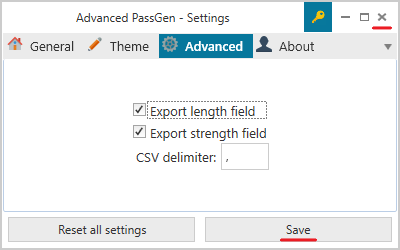
エクスポートするデータの設定(Advanced PassGen)