Windows エクスプローラにタブを追加するシンプルなソフト
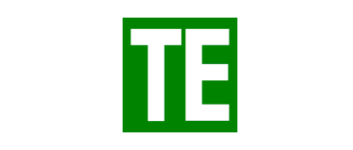
エクスプローラを複数のタブで開くことができるファイルマネージャソフト。エクスプローラをタブ付きにして無制限の場所を開いて、異なる場所に切り替えることができます。
Tabbed Explorer の概要
作者(WinTools.Info)の ソフトウェアはすべてシンプルで役に立つものですが Tabbed Explorer もそのひとつです。このソフトウェアは、Windows エクスプローラをひとつのウィンドウ内で複数開いてタブで切り替えることができる機能があり、一度に複数のフォルダを開いて移動して作業する場合にとても便利です。
Tabbed Explorer の機能
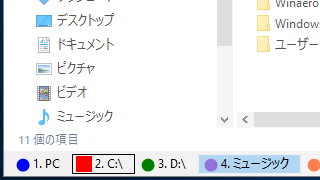
Tabbed Explorer を起動するとエクスプローラが開いてウィンドウの左下にタブが表示されます。クリック操作で複数のタブを追加したり、現在開いているエクスプローラウィンドウを Tabbed Explorer 内にインポートしてタブを追加することができます。
タブは「アイコン・番号・場所」というように表示されますが、場所だけ表示するといったように表示方法を変更したり、タブの幅を調整できます。
システムトレイ
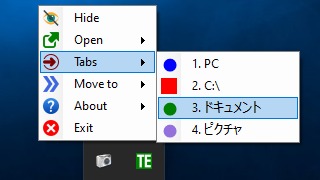
Tabbed Explorer を起動するとシステムトレイにアイコンが追加されます。システムトレイからタブを開いたり、エクスプローラを開くことができるのでウィンドウを探したり開く作業をすばやく開始できます。
Tabbed Explorer を常に使いたい場合は Windows 起動時に起動するように設定できます。
起動時に開くタブの設定
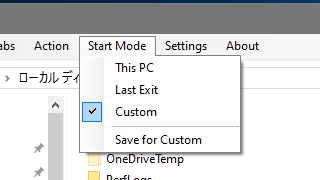
デフォルトでは起動時に「PC」の場所を最初に開きますが、起動時に前回終了時に開いていた複数のタブを開いたり、保存したカスタムなタブを起動時に開くように設定できます。
ほかには、Tabbed Explorer から コマンドプロンプトや PowerShell を開くといった操作ができます
エクスプローラにタブを追加するシンプルなソフト
公式な発表はありませんが、Microsoft によるタブのリリースは当分ないようなので(2019年現在)、Tabbed Explorer はタブ付きのエクスプローラとして動作するアプリケーションの候補のひとつになるでしょう。
機能
- エクスプローラを複数のタブで表示
- 無制限のタブの作成
- Windows 起動時に実行
- バックグラウンドで実行
使い方
インストール
1.インストール
- Tabbed Explorer はスタンドアロンのアプリなので、ダウンロードした「tabbedexplorer.exe」ファイルを実行するだけで起動できます。
新しいタブを追加する
1.タブの追加
Tabbed Explorer を起動するとエクスプローラが表示されます。上のメニューの「New」をクリックすると下にタブが追加されます(初期はの場所は PC )。
- 各タブをクリックすると別のタブで複数の場所を開くことができます。
2.ウィンドウをインポートする
- メニューの「Import」をクリックすると、現在開いているエクスプローラのウィンドウをタブに追加できます。
起動時に開くタブを設定する
1.起動時に開くタブの設定
メニューの「Start Mode」をクリックすると、起動時に開くタブの設定ができます。デフォルトは「This PC(PC)」です。
- 「Last Exit」にすると、起動時に前回終了時に開いていたタブを開きます。
- 「Custom」に設定すると、起動時に保存したタブを開きます。「Save Custom」をクリックして現在開いているタブを保存してください。
・フォルダの追加:書き込むフォルダを追加
・新規フォルダ:新しいフォルダを作成
・ファイルフィルタ:追加するファイルを絞り込む
・コンパイルのアップデート:コンパイルを再読み込み
・コンパイルのクリア:コンパイルを消去
・すべてを選択:コンパイルのすべてのファイルを選択
・選択を解除:コンパイルのすべてのファイルの選択を解除
システムトレイ
Tabbed Explorer を起動するとシステムトレイにアイコンが表示されます。
- トレイアイコンの右クリックからタブやエクスプローラを開くことができます。アイコンをダブルクリックすると Tabbed Explorer が表示されます。
・Open:選択した場所をエクスプローラの新しいウィンドウで開く
・Tabs:選択したタブを開く
・Move to:別のスクリーンに移動
・About:バージョン情報の表示、作者の Web サイトを開く
・Exit:Tabbed Explorer を終了する
メニューと設定
1.Import
- メニューの「Import」をクリックすると、開いているエクスプローラのウィンドウをタブに追加します。
2.View(表示)メニュー
- 「View」メニューでは、ウィンドウとタブの表示の設定ができます。
・Hide:Tabbed Explorer を隠す(システムトレイに最小化)
・Color Icons:オフにすると、タブのアイコンを非表示にします
・Tab Text:タブに表示するテキスト
─ Number:タブに番号を表示
─ Directory:フォルダやドライブの場所を表示
─ Number and Directory:番号と場所を表示
─ Auto Refresh:場所を自動で更新する
3.Tabs(タブ)メニュー
- 「Tabs」メニューには、現在開いているタブのリストが表示されます。選択するとタブに移動できます。
4.Action(動作)メニュー
- 「Actions」メニューではいろいろな操作ができます。
・Cmd:コマンドプロンプトを開く
・PowerShell:PowerShell を開く
・Refresh Text:タブのテキストを更新(View > Tab Text > Auto Refresh が有効になっている場合は無効)
・Refresh All Text:すべてのタブのテキストを更新(View > Tab Text > Auto Refresh が有効になっている場合は無効)
・Delete:現在開いているタブを閉じる
・Delete All:すべてのタブを閉じる
5.Start Mode(起動時に開くタブの設定)メニュー
- 上の「起動時に開くタブの設定」を参照してください。
6.Settings(設定)
- 「Settings」をクリックすると Tabbed Explorer のができます。
・New process wait time [ms]:プロセスの待ち時間
・Autostart:Windows 起動時に Tabbed Explorer を起動
・Hide at start:起動時にウィンドウを非表示
・Advanced:チェックすると一部の項目が変更可能になります

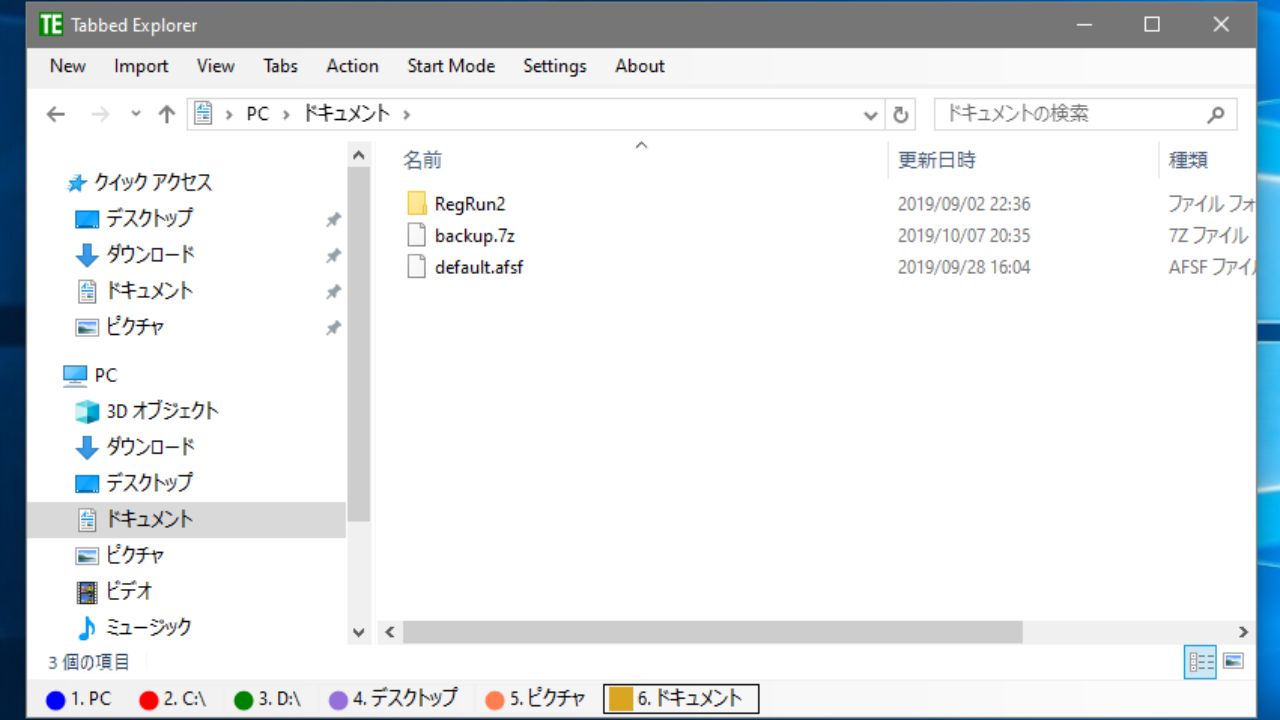
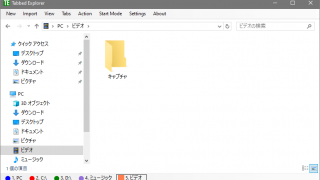
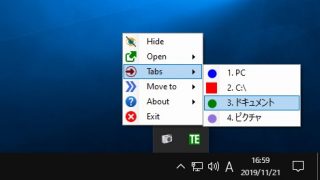

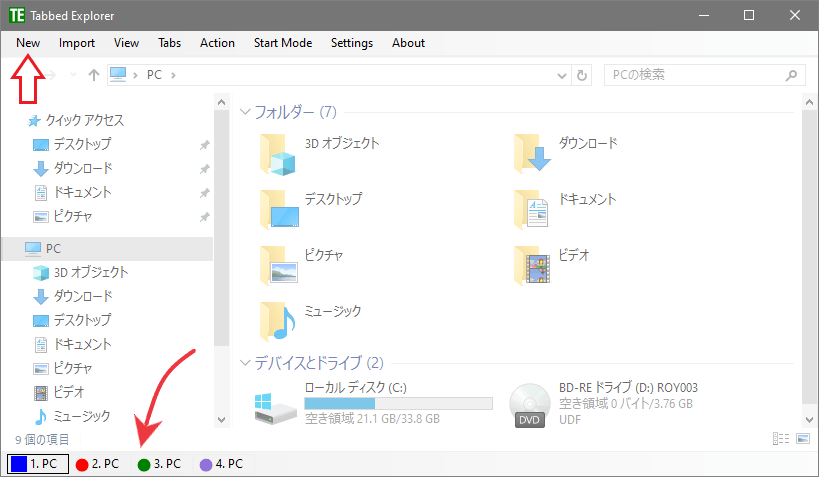
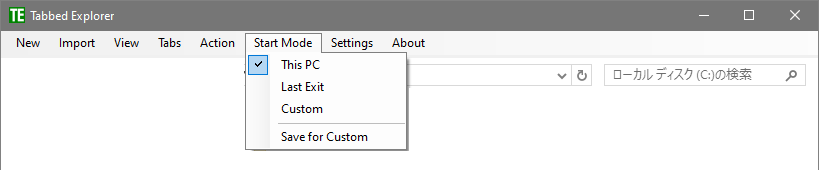
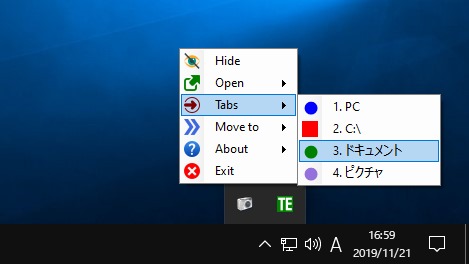
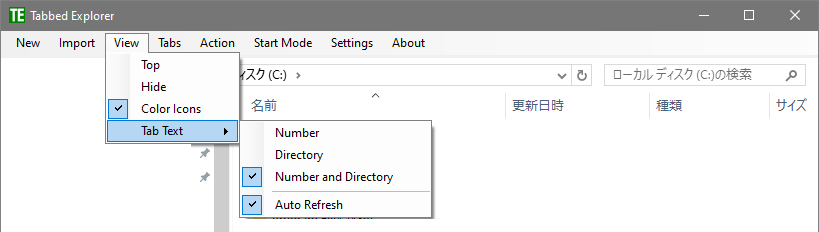
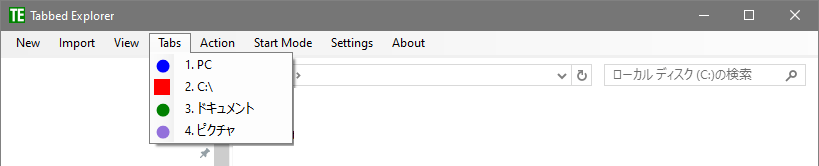
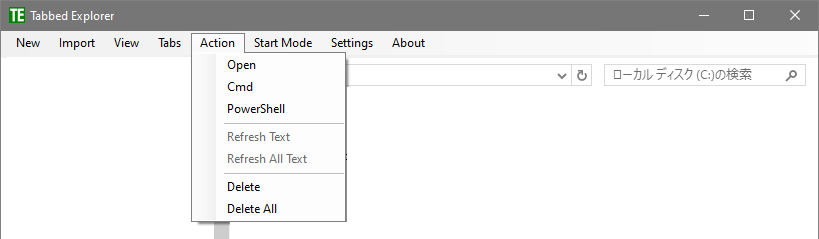
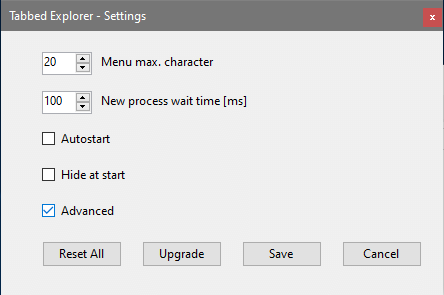
1. 一部のエクスプローラーウィンドウを開くのに約1〜2秒かかる。
2. いくつかのエクスプローラーウィンドウを開くと、視覚効果がおかしい場合がある。
3. ソフトウェア内で開かれたフォルダの表示モードを記録しない。