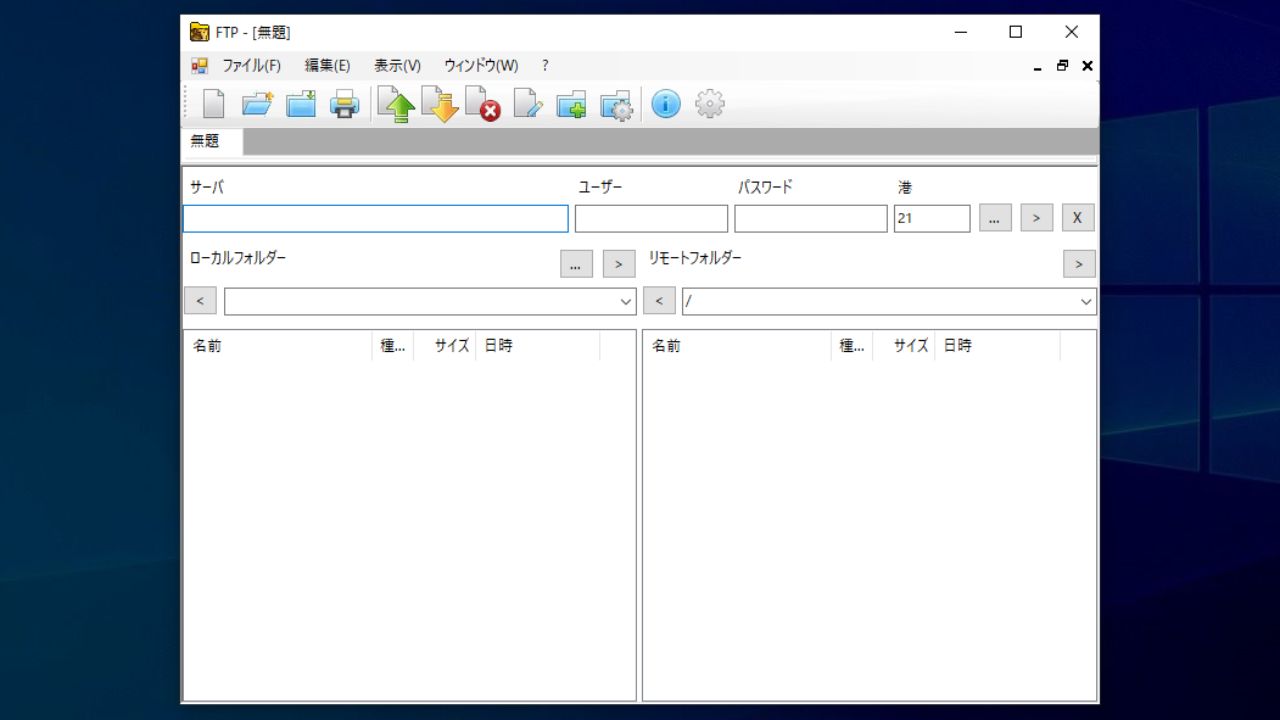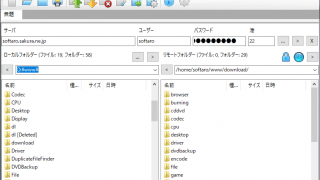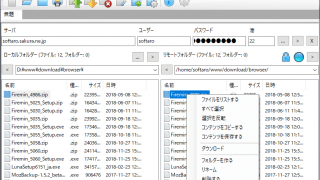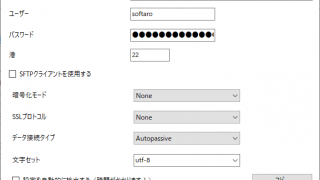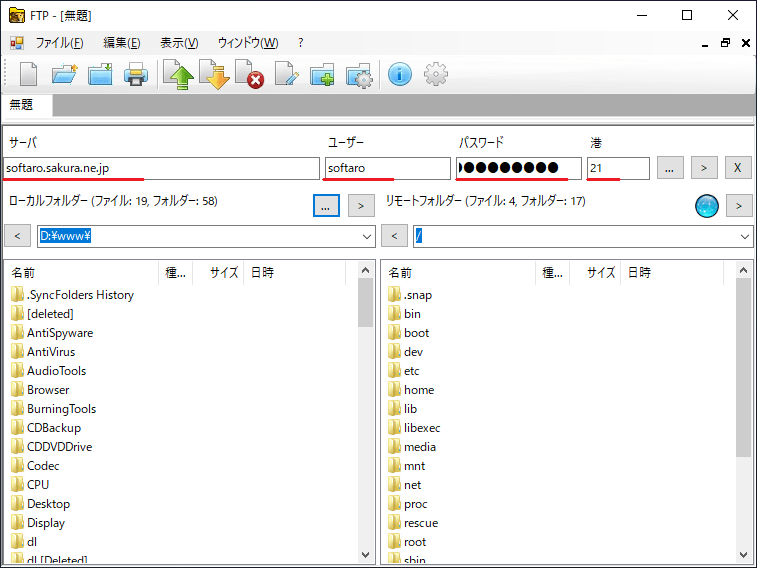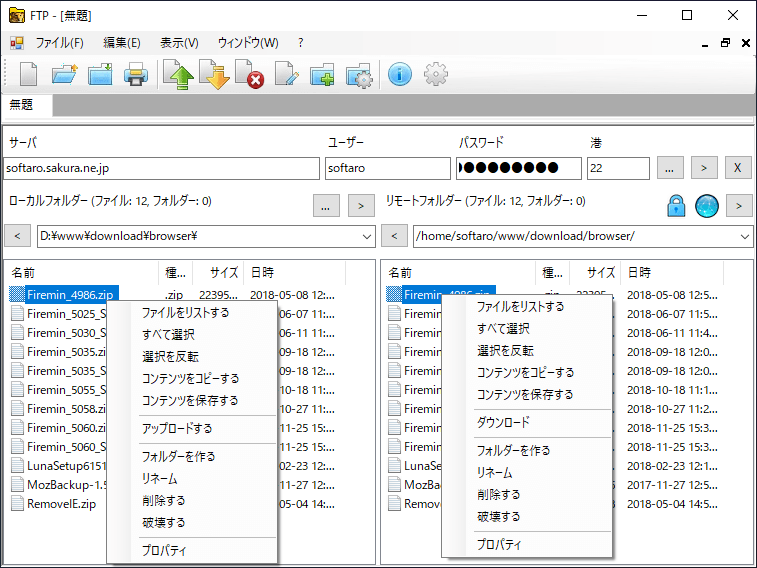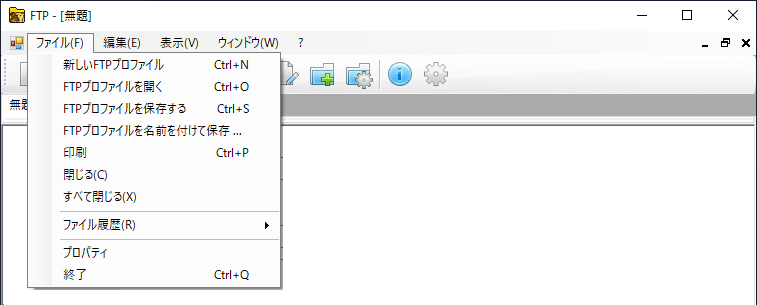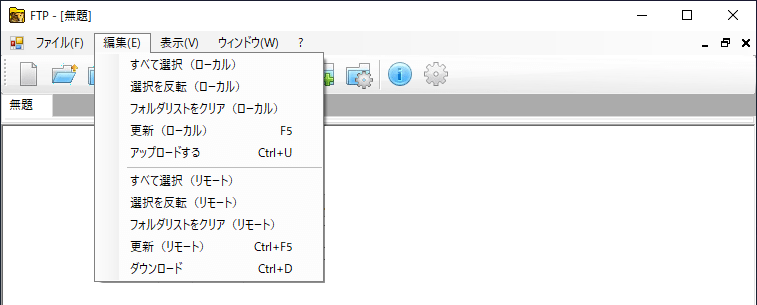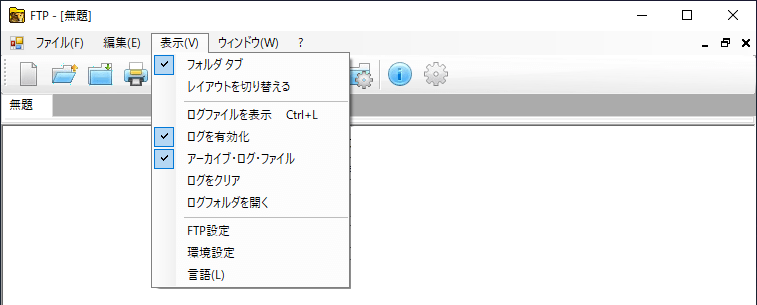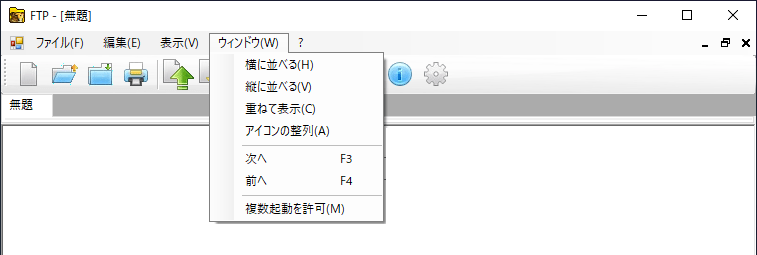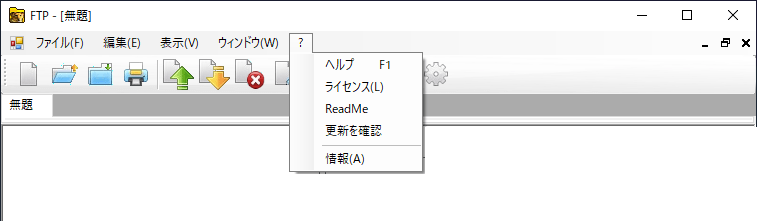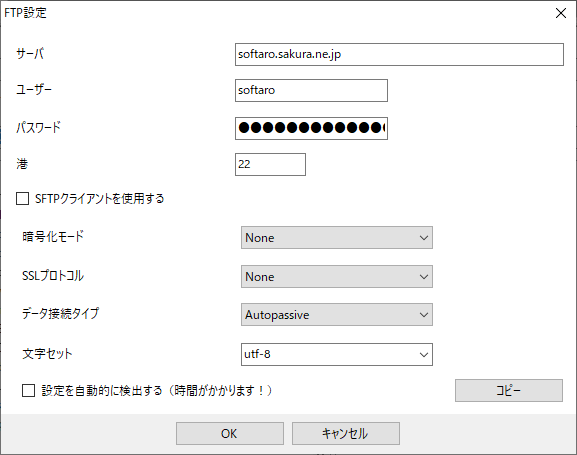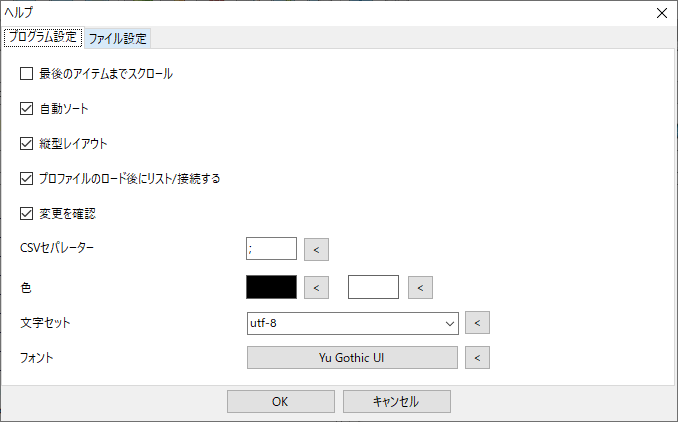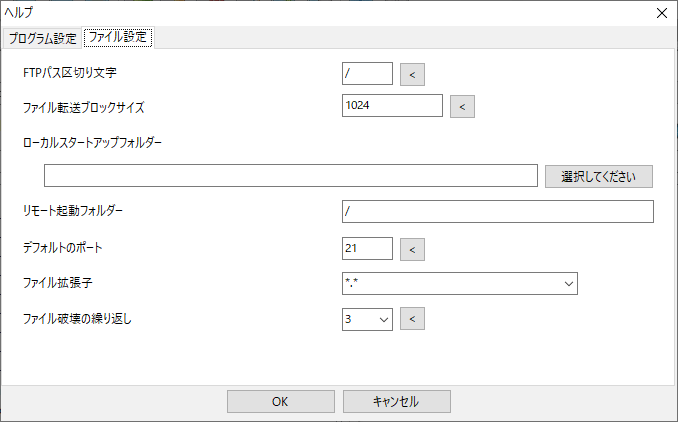SFTP や FTPS での接続もできる、シンプルな FTP クライアント
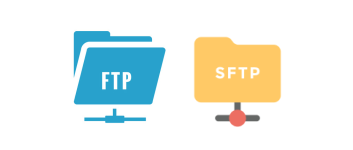
シンプルな FTP クライアントソフト。FTP のほかに SFTP または FTPS 接続が可能で、FTP サーバー上のコンテンツを表示および操作できます。タブやウィンドウ表示、レイアウトの切り替え、プロファイル(設定)の保存などの機能があります。
Alternate FTP の概要
Alternate Splitter は、FTP サーバに接続して、ファイルのアップロードやダウンロード、フォルダの作成、名前の変更や削除などの操作ができる FTP クライアントです。暗号化接続(SFTP または FTPS)も可能で、よく使用する接続先の設定を保存しておくことができます。
Alternate FTP の機能
Alternate FTP の機能の一覧と概要です。
| 機能 | 概要 |
|---|---|
| クライアント機能 | ・FTP ・FTPS(TSL/SSL) ・SFTP |
| ファイル操作 | ファイル/フォルダのアップロード、ダウンロード、削除、リネーム、フォルダ作成 |
| そのほか | プロファイルの保存/読み込み |
タブ付きでレイアウトやウィンドウ表示の変更が可能
Alternate FTP はタブ付きの FTP クライアントなので、必要に応じて複数のサーバを開いて作業を行うことができます。また、ローカルとリモートフォルダのレイアウトを上下に変更したり、タブ付きではなく複数のウィンドウを並べたり重ねる表示にすることもできます。
現在のセッション情報を含んだ接続先などの設定はファイルに保存しておけるので、現在と同じ状態でセッションを開くことができます。
暗号化通信でサーバと安全に接続
デフォルトでは FTP サーバに通常の接続方法で接続されますが、SSL や TSL 通信を使用した FTPS や、SSHクライアントを使用した SFTP で接続することもできます。使用を開始する場合は設定の変更が必要です。
シンプルで使いやすい FTP クライアント
Alternate FTP は基本的な機能を備えているシンプルな FTP クライアントです。FTPサーバを定期的に使用してファイルのアップロードやダウンロードを行ったり、ファイルの編集などの作業を行うユーザーに役に立つでしょう。
機能
- FTP クライアント
- FTP または SFTP / FTPS 接続
- プロファイルの保存と読み込み
- タブまたはウィンドウ表示
- レイアウトの切り替え
- ファイルのリストの印刷
仕様
使い方
インストール方法
1.インストール
インストーラーを実行すると言語の選択画面が表示されます。インストール中に使用する言語を選択して[OK]をクリックします。
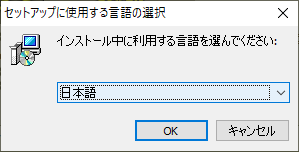
- セットアップウィザードが開始します。[次へ]をクリックして進みます。
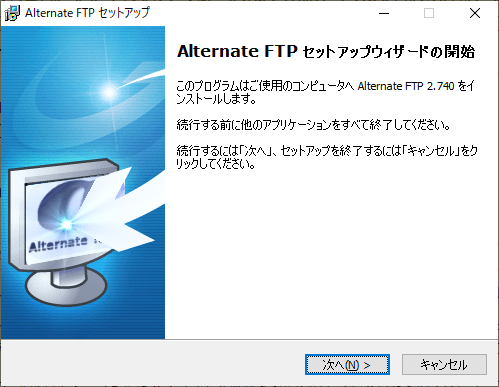
- 使用許諾契約書が表示されます。「同意する」を選択して[次へ]をクリック。
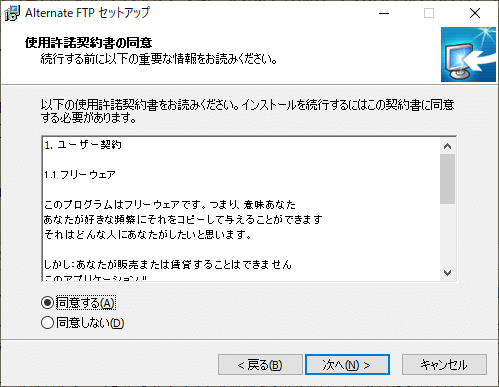
- インストール先の設定です。変更しない場合はこのまま[次へ]をクリック。
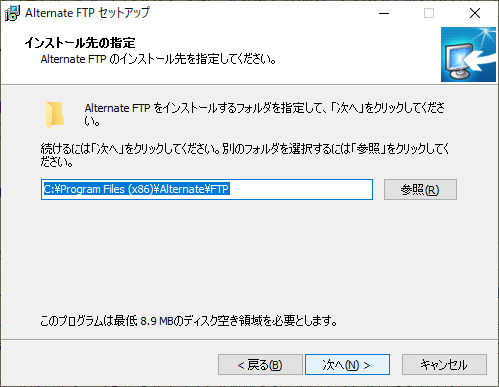
- スタートメニューに作成するショートカットの設定です。変更しない場合はこのまま[次へ]をクリック。
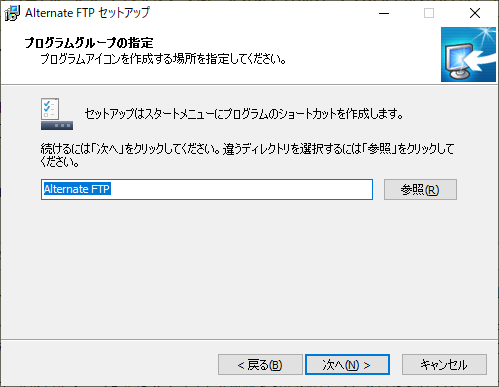
- デスクトップアイコンなど、作成する項目を選択して[次へ]をクリックします。
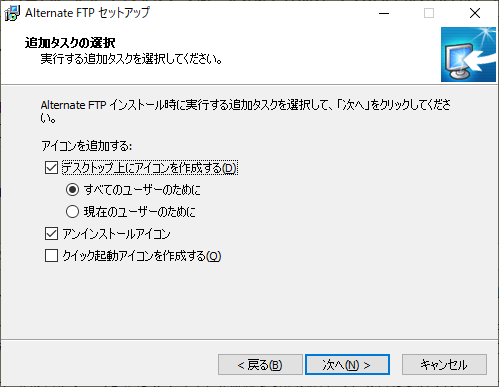
- インストールの準備ができました。[インストール]をクリックしてインストールを開始します。
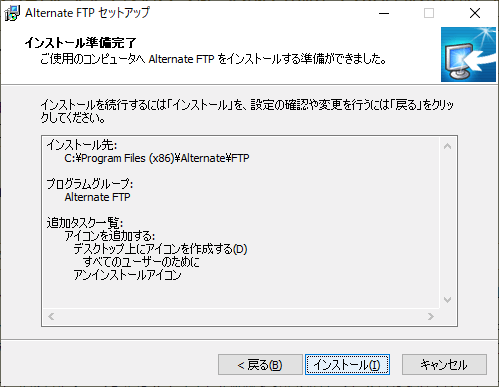
- ソフトウェアの更新履歴が表示されます。[次へ]をクリック。
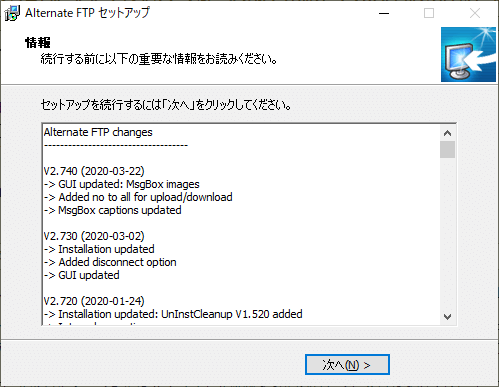
- インストールが完了しました。[完了]ボタンを押してセットアップウィザードを閉じます。

FTP/SFTP サーバに接続する
1.FTP サーバに接続する
以下の手順で FTP サーバに接続できます。
- サーバのアドレス、ユーザー名/パスワードを入力します。
- 「港」はポート番号です。FTP の場合は 21 番ポートです。
- [>]ボタンをクリックすると接続します。
2.SFTP / FTPS で接続する(FTP 設定)
[…]ボタンまたは、メニューの「表示」>「FTP 設定」を開きます。
SFTP で接続する場合:
- 「SFTP クライアントを使用する」の下の 4 つの項目を接続先のサーバに合うように設定します。
- 設定方法が分からない場合は「設定を自動検出する」をチェックして有効にします。
- [OK]を押し、メイン画面に戻ります。
- [>]ボタンをクリックすると接続します。
FTPS で接続する場合:
- 「SFTP クライアントを使用する」をチェックします。
- [OK]を押し、メイン画面に戻りポート番号に「22」を入力します。
- [>]ボタンをクリックすると接続します。
3.プロファイルを保存する
- メニューから「ファイル」>「FTPプロファイルを保存する」(またはツールバーのボタン)を選択すると、現在の接続先の設定をファイルに保存して置くことができます。
- 「FTPプロファイルを開く」で保存したファイルを開くと、保存したときと同じ状態で開くことができます。
ツールバー/メニュー
1.ツールバー
ツールバーの説明です。ツールバーから基本的な操作や設定を刷ることができます。
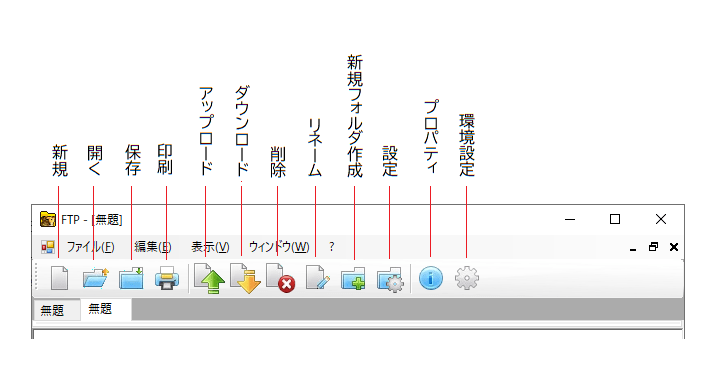
・開く: (保存した)プロファイルを開く
・保存:現在のセッションのプロファイルを保存する
・印刷:リモートのファイルリストを印刷する
・アップロード:ファイルをアップロードする
・ダウンロード:ファイルをダウンロードする
・削除:ファイル/フォルダを削除する
・リネーム:ファイル/フォルダ名を変更する
・新規フォルダ作成:新しいゴルダを作成する
・設定:FTP 設定を開く
・プロパティ:ファイルのプロパティを開く
・環境設定:環境設定を開く
2.右クリックメニュー
ファイルビューの右クリックメニューからファイル/フォルダの操作ができます。
・全て選択:
・選択を反転:選択を解除する
・コンテンツをコピーする:ファイルのリストをクリップボードにコピーする
・コンテンツを保存する:ファイルのリストを CSV/TXT ファイルに保存する
・アップロードする/ダウンロード:ファイルをアップロード/ダウンロードする
・フォルダーを作る:新規フォルダを作成する
・リネーム:ファイル/フォルダ名を変更する
・削除する:ファイル/フォルダを削除する
・破壊する:ファイル/フォルダを完全に削除する
・プロパティ:ファイルのプロパティを開く
3.ファイルメニュー
「ファイル」メニューでは、セッションの開始やFTP プロファイルの保存または読み込みなどができます。
・FTPプロファイルを開く:(保存した)プロファイルを開く
・FTPプロファイルを保存する:現在のセッションをファイル(.aftps)に保存する(上書き保存)
・FTPプロファイルを名前を付けて保存:名前を付けて保存(新規保存)
・印刷:ファイルリストを印刷する
・閉じる:セッションを閉じる
・すべて閉じる:すべてのセッションを閉じる
・ファイル履歴:最近開いたファイルの履歴
・プロパティ:ファイルのプロパティを開く
・終了:プログラムを終了する
4.編集メニュー
「編集」メニューでは、ローカルおよびリモートのファイルの選択やアップロード/ダウンロードができます。
5.表示メニュー
「表示」メニューでは、表示を切り替えたり設定を開くことができます。
・レイアウトを切り替える:上下/左右のレイアウト切り替え
・ログファイルを表示:ログファイルを開く
・ログを有効化:ログを無呼応にする場合はチェックを外す
・アーカイブ・ログ・ファイル:ログファイルをアーカイブする
・ログをクリア:ログを消去する
・ログフォルダを開く:ログの保存先を開く
・FTP設定:FTP 設定を開く
・環境設定:環境設定を開く
・言語:言語を変更する
6.ウィンドウメニュー
「ウィンドウ」メニューを使用すると、通常のタブ表示からウィンドウ表示に切り替えます。
7.?メニュー
「?」では、ヘルプやバージョン情報などを開くことができます。
FTP 設定/環境設定
1.FTP 設定
「表示」メニューの「FTP」設定を選択すると、SFTP / FTPS へ接続する設定ができます。
・SSLプロトコル:SSL2/SSL3/TSL/Default
・データ接続タイプ:パッシブモードなどの選択
・文字セット
・設定を自動的に検出する:暗号化モードなどが分からない場合はこの項目をチェックする
2.環境設定
- 「プログラム設定」では、プログラムのデフォルトの設定を変更できます。
- 「ファイル設定」では、開始時のローカルフォルダやデフォルトのポート番号などを設定できます。
アンインストール
アンインストールを開始すると下の確認画面が表示されます。
- [OK]をクリックすると設定ファイルも削除されます。設定ファイルを保存しておく場合は[キャンセル]をクリックします。