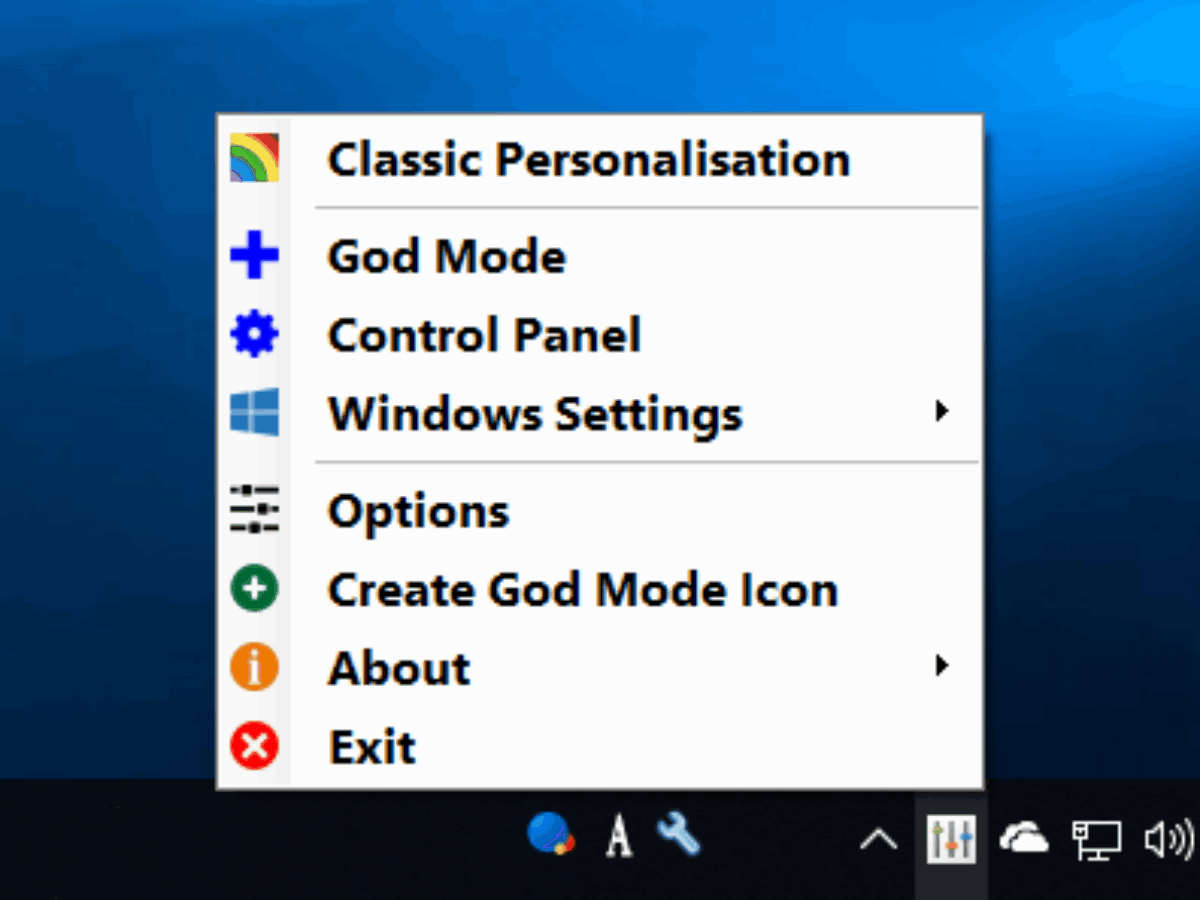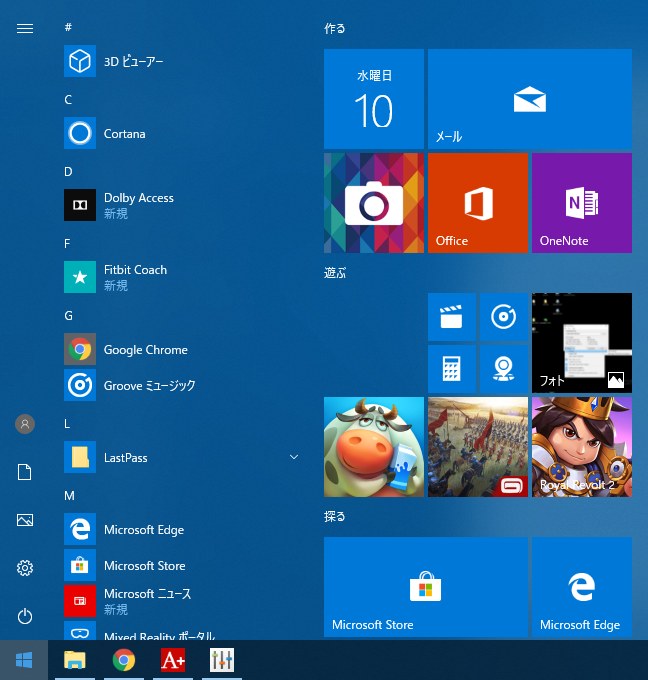Windows のすべての設定に簡単にアクセスできるツール
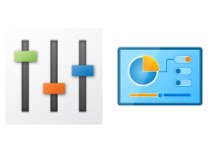
ゴッドモードなどの Windows のすべての設定を使用できるようにするユーティリティ。Windows のさまざまな設定を一箇所で行うことができるマスターコントロールパネル(ゴッドモード)へのアクセスのほか、通常は利用できないウィンドウのタイトルバーの色の変更などの個人用設定のカスタマイズを利用可能にします。
マスターコントロールパネル(ゴッドモード)とは?
ゴッドモードとは、マウスポインタのデザインの変更からドライブのパーティションの作成まで、すべてのコントロールパネルを一箇所に表示するマスターコントロールパネルにアクセスできる機能のことで、2007年に発見されたトリックです。ゴッドモードは俗称で、Windows でマスターコントロールパネルを開くと「すべてのタスク」と表示されます。
ゴッドモードを簡単に利用できます
Win10 All Settings は、Windows のマスターコントロールパネル(ゴッドモード)へワンクリックでアクセスできるほか、マスターコントロールパネル(ゴッドモード)を開くショートカットをデスクトップに作成できます。また、通常の「コントロールパネル」や「Windows の設定」を開くことができます。
通常では利用できないカスタマイズ機能を利用可能
Win10 All Settings は、マスターコントロールパネルへのアクセスのほか、Windows 10 または Windows 7/8 で制限されている隠された機能を使うことができます。その機能は『クラシックな個人用設定(クラシック パーソナライゼーション)』というもので、以下の設定が利用できます。
- アプリのモード(ライト / ダーク)の変更
- 透明化のオン・オフ
- エクスプローラやウィンドウのタイトルバーのカラー化
- スタートメニューのカラー化
- タスクバーとウィンドウの境界、スタートメニューの色の変更
- 非アクティブウィンドウのタイトルバーの色の変更
- デスクトップの背景の設定
Windows のすべての設定を簡単に利用可能にするツール
Win10 All Settings は、レジストリの変更などの面倒で複雑な作業の必要なく、Windows で利用できるすべての設定に簡単にアクセスすることができるユーティリティです。Windows のカスタマイズに興味がある人は使ってみると良いでしょう。また、Windows スタート時に起動してタスクトレイから操作できるので、Windows のコントロールパネルをよく使う人にとっても便利なツールになると思います。
機能
- Windows のマスターコントロールパネル(ゴッドモード)を開く
- ゴッドモードのショートカットアイコンの作成
- Windows のコントロールパネルにアクセス
- Windows の設定にアクセス
- Windows のクラシックな個人用設定の実行
画像
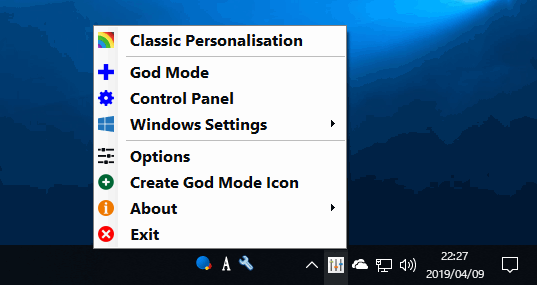
使い方
ゴッドモードを使う
:起動する
- ダウンロードした「win10settings.exe」ファイルを実行するとユーティリティが起動します。
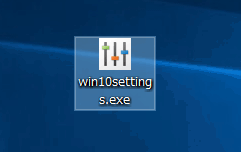
- 起動するとタスクトレイに格納します。
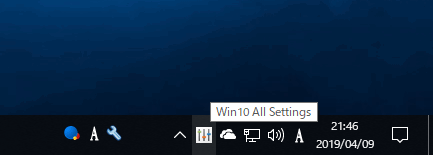
タスクトレイアイコン(Win10 All Settings)
:メインメニュー
- タスクトレイのアイコン上を右クリックすると、プログラムの「メインメニュー」が表示されます。
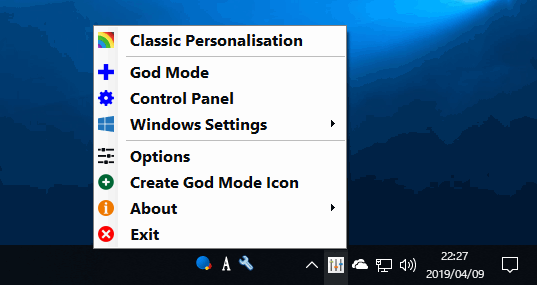
メインメニュー(Win10 All Settings)
:すべてのタスク(ゴッドモード)を使う
「God Mode(ゴッドモード)」とは、Windows のすべての制御の設定ができる「マスターコントロールパネル」の(ショートカットの)俗称です。
- メインメニューの「God Mode」または、タスクトレイのアイコンを左クリックすると「すべてのタスク(ゴッドモード)」を開くことができます。
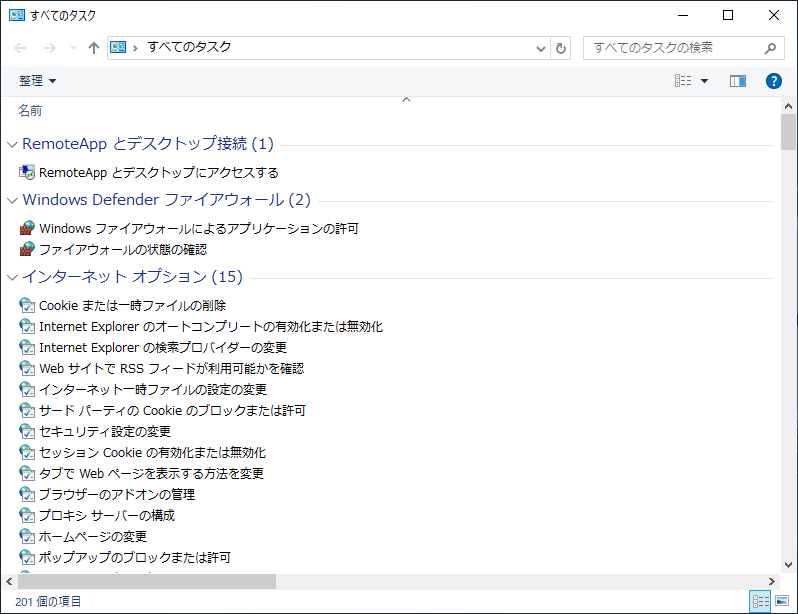
すべてのタスク – ゴッドモード(Win10 All Settings)
- 「メインメニュー」の「Create God Mode Icon」をクリックするとデスクトップ上にゴッドモードのショートカットアイコンを作成することができます。
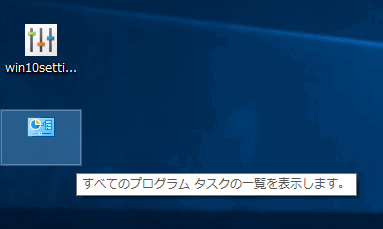
ゴッドモードのショートカットアイコン(Win10 All Settings)
オプション
:オプション設定
- タスクトレイのアイコン上を右クリックすると「メインメニュー」が表示されます。
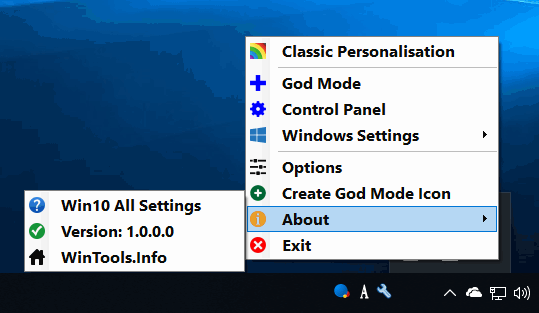
メインメニュー(Win10 All Settings)
・God Mode:ゴッドモードを開く
・Control Panel:Windows のコントロールパネルを開く
・Windows Settings:Windows の設定を開く
・Options:設定画面を開く
・Create God Mode Icon:ゴッドモードのアイコンを作成
・About:プログラムについての情報
・Exit:プログラムを終了
- 「Windows Settings」からは、Windows の設定の各グループにアクセスできます。
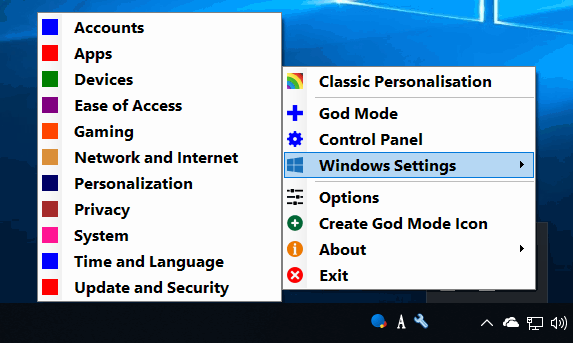
Windows の設定(Win10 All Settings)
- 「Options」では、プログラムの設定ができます。
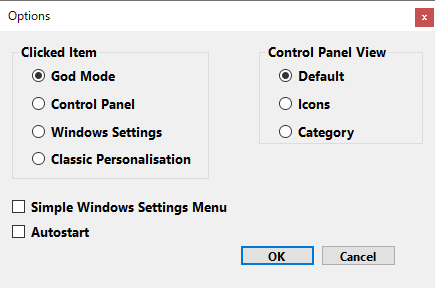
Options 画面(Win10 All Settings)
─ God Mode:ゴッドモードを開く
─ Control Panel:コントロールパネルを開く
─ Windows Settings:Windows の設定を開く
─ Classic Personalisation:クラシックパーソナライゼーション(パーソナル設定)を開く
・Control Panel View:コントロールパネルの表示方法
─ Default:小さいアイコン
─ Icons:大きいアイコン
─ Category:カテゴリ
・Simple Windows Settings Menu:「Windows Settings」でグループを表示しない
・Autostart:Windows スタート時に Win10 All Settings を起動
クラシックな個人用設定
:パーソナル設定
メインメニューの「Classic Personalisation」を開くと、タイトルバーやスタートメニューの色の変更などの、従来の Windows で利用できた個人用設定をすることができます。
:Top
- 「Classic Personalisation」画面の「Top」タブです。
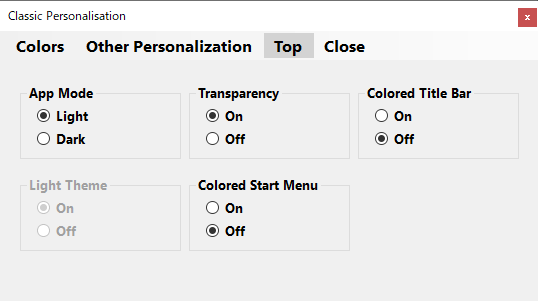
Classic Personalisation(Win10 All Settings)
- 「App Mode」の Dark を選択すると、アプリのカラーモードをダークに変更します。
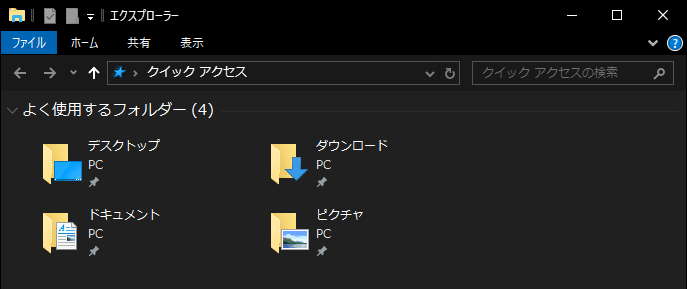
ダークモード – App Mode(Win10 All Settings)
- 「Colored Title Bar」を On にすると、エクスプローラウィンドウなどのタイトルバーの色を変更します。
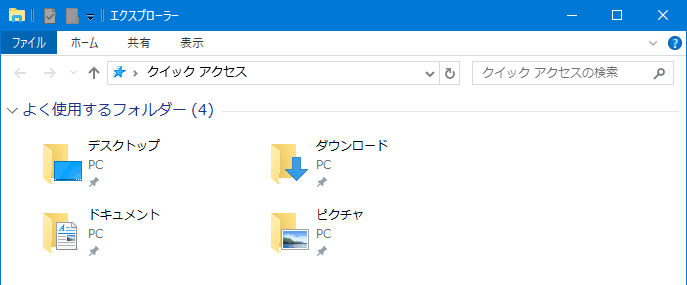
タイトルバーの色を変更(Win10 All Settings)
- 「Colored Start Menu」を On にすると、スタートメニューの色を変更します。
:Colors
- 「Colors」メニューでは、「デスクトップの背景」「色とデザイン」「非アクティブのタイトルバー」の設定ができます。
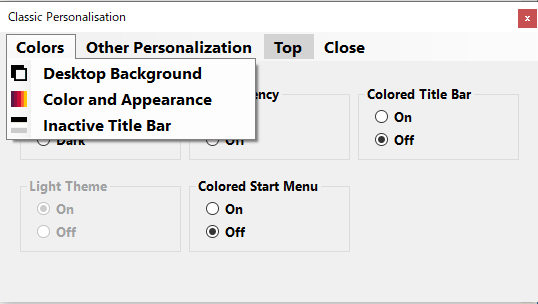
色の変更(Win10 All Settings)
・Color and Appearance:Windows の「色とデザイン」の設定画面を開きます。タスクバーとウィンドウの境界、スタートメニューの色を変更できます。「Top」タブの「Colored Start Menu」を On にすると色の変更が有効になります。
・Inactive Title bar:非アクティブのタイトルバーの色を変更します。「Top」タブの「Colored Title Bar」を On にすると色の変更が有効になります。
- 「Inactive Title Bar」で色を変更するとこのような感じになります。
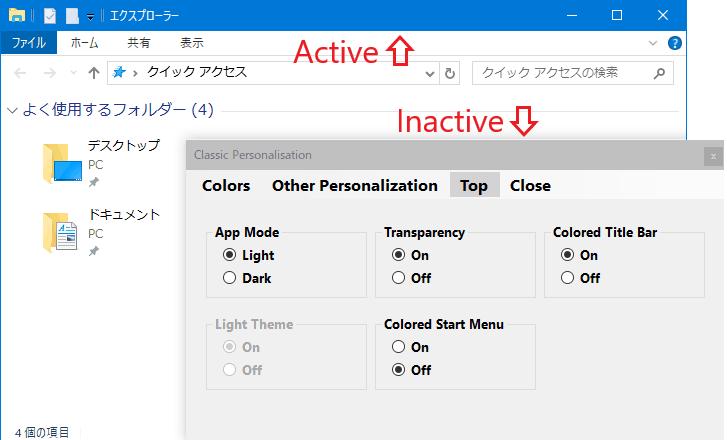
アクティブウィンドウと非アクティブウィンドウ(Win10 All Settings)
- 「Other Parsonalization」には、WinTools のほかのアプリへの外部リンクが表示されます。
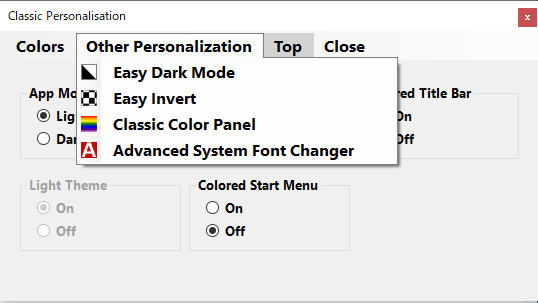
Other Parsonalization(Win10 All Settings)