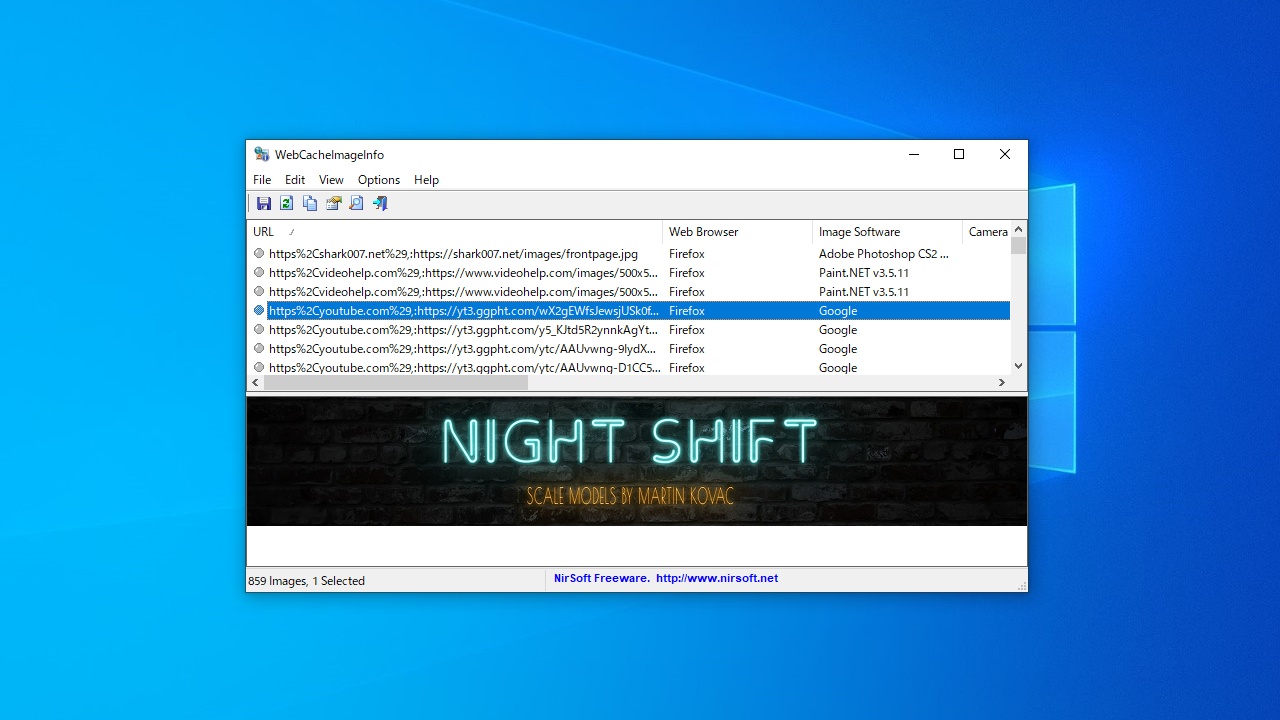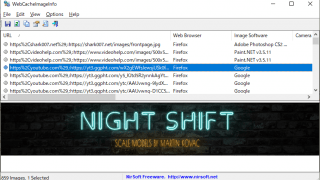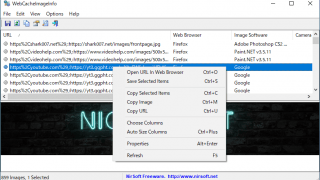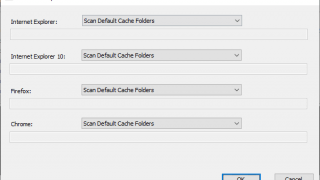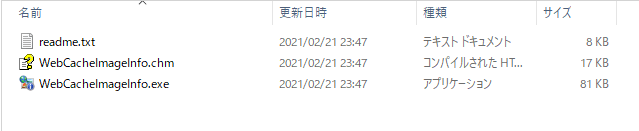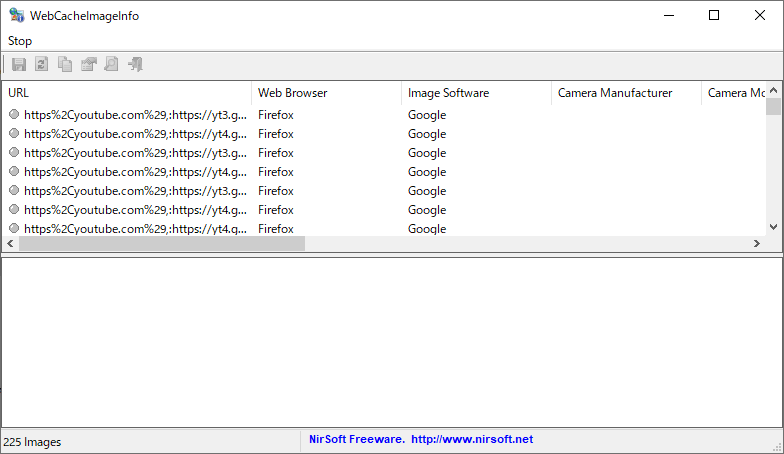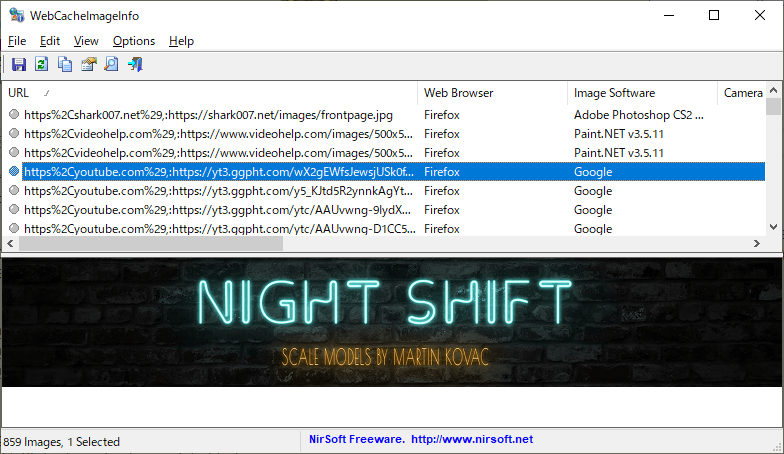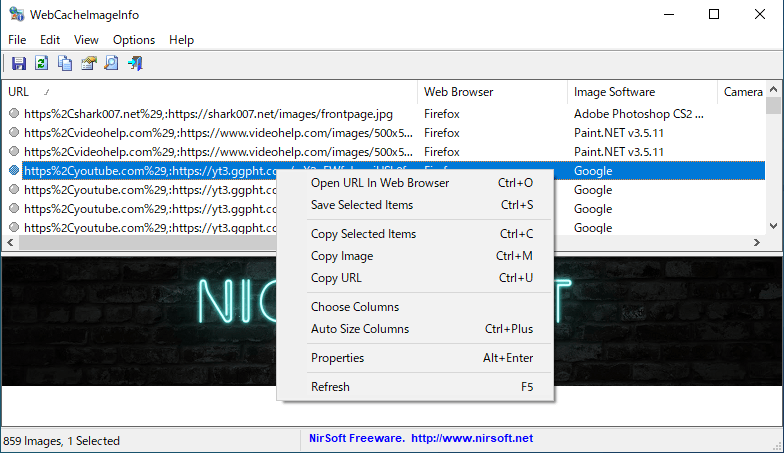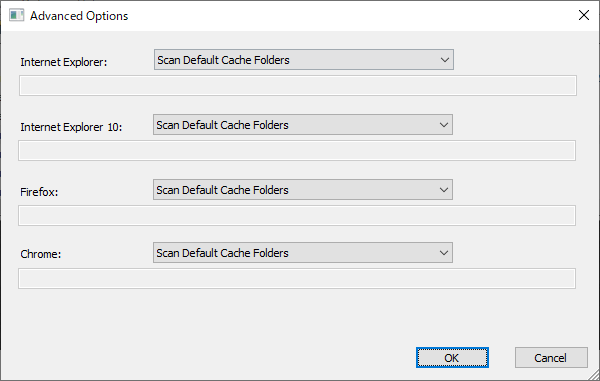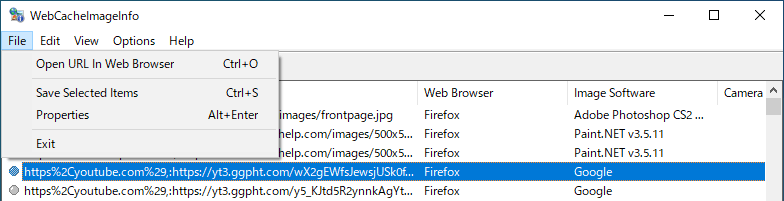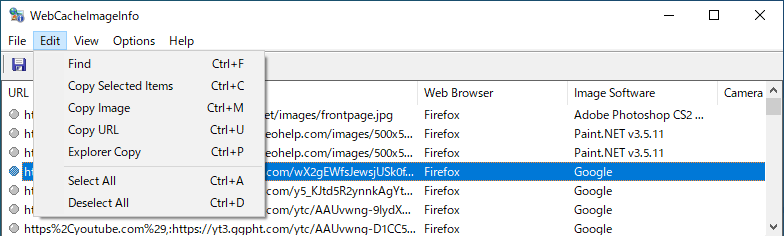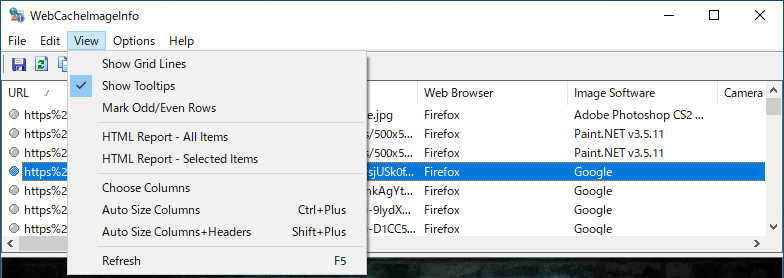Web ブラウザに保存されている、EXIF 情報を含んだ JPEG 画像の一覧を表示

Web ブラウザ(Chrome や Firefox)のキャシュに保存されている EXIF 情報を含む JPEG 画像を画像を一覧表示する Windows アプリ。ブラウザで表示した画像を分析したり、画像をコピーして保存したい場合に役に立ちます。
WebCacheImageInfo の概要
WebCacheImageInfo は、Webブラウザ(Internet Explorer、Firefox、Chrome)のキャッシュ内に保存されている EXIF 情報を含む JPEG 画像を検索し、キャッシュ内で見つかったすべての画像のリストを、興味深い情報が保存されている状態で表示するシンプルなツールです。
WebCacheImageInfo の機能
WebCacheImageInfo で利用できる主な機能の一覧です。
| 機能 | 概要 |
|---|---|
| メイン機能 | ブラウザのキャッシュに保存されている EXIF 情報を含む JPEG 画像を表示 |
| 機能詳細 | ・詳細情報(画像の作成に使用されたソフトウェア、画像の撮影に使用されたカメラモデル、画像が作成された日時など)を表示 ・情報をテキストファイル(TXT / CSV / HTML / XML)に保存 ・画像をコピー |
| オプション機能 | ・検索するキャッシュフォルダの変更 |
Web ブラウザに保存されている JPG 画像ファイルを表示します
WebCacheImageInfo は、Web ブラウザのキャッシュに保存されている、Web ブラウザで表示した EXIF 情報を含む JPEG / JPG 画像を一覧表示するアプリケーションです。
キャッシュされた画像ファイルごとに、画像の作成に使用されたソフトウェア、カメラメーカー/モデル、作成日時、GPS 位置情報、閲覧した日時などの詳細情報を表示します。
ブラウザに保存されている JPEG / JPG 画像を分析するのに役に立ちます
WebCacheImageInfo は、ブラウザのキャッシュに保存されている JPEG 画像を分析するのに役に立つアプリケーションです。ブラウザに保存されている最近開いたすべたの画像を調べたい場合は、同作者の「ImageCacheViewer」が役に立ちます。
機能
- Web ブラウザに保存されている、EXIF 情報を含んだ JPEG 画像の一覧を表示
- 情報をテキストファイルにエクスポート
- 画像のコピー
- URL のコピー
- Web ブラウザで開く
使い方
インストール
1.インストール方法
WebCacheImageInfo はインストール不要で使用できます。
- ダウンロードした ZIP ファイルを解凍し、EXE ファイルを実行するとアプリケーションを起動できます。
基本的な使い方
1.キャッシュされている画像を表示する
WebCacheImageInfo を起動すると、キャッシュファイルのスキャンが開始します。
- 「Stop」をクリックするとスキャンを停止できます。
キャッシュされた画像ファイルごとに、画像の作成に使用されたソフトウェア、画像の撮影に使用されたカメラモデル、画像が作成された日時などの情報が表示されます。
- URL を選択すると、下のペインに画像が表示されます。
・Web Browser:保存されている Web ブラウザ
・Image Software:画像の作成に使用されたソフトウェア
・Camera Manufacture:カメラメーカー
・Camera Model:カメラのモデル
・Stored Time:保存日時
・Generated Time:作成日時
・Modified Time:更新日時
・GPS Location:GPS 位置情報
・Server Last Modified:サーバの最終更新日
・File Size:ファイルサイズ
・Filename:ファイル名
・Nrowsing Time:閲覧した日時
2.画像をコピーする
右クリックメニューから、画像をブラウザで開いたり、画像をコピーしたりすることができます。
3.オプション
「Options」>「Advanced Options」を選択すると、読み込むキャッシュフォルダを変更できます。
メニュー
1.右クリックメニュー
・Save Selected items:選択した行の情報をテキストファイルに保存する
・Copy Selected Items:選択した行の情報をクリップボードにコピーする
・Copy Image:画像をクリップボードにコピーする
・Copy URL:URL をクリップボードにコピーする
・Choose Columns:表示する列をカスタマイズする
・Auto Size Columns:列の幅を文字の長さに合わせて調整する
・Properties:情報をひとつの画面に表示する
・Refiresh:更新する
2.ファイルメニュー
・Save Selected items:選択した行の情報をテキストファイルに保存する
・Properties:情報をひとつの画面に表示する
・Exit:プログラムを終了する
3.編集メニュー
・Copy Selected Items:選択した行の情報をクリップボードにコピーする
・Copy Image:画像をクリップボードにコピーする
・Copy URL:URL をクリップボードにコピーする
・Exolorer Copy:エクスプローラにコピーする
・Select All:すべての行を選択する
・Deselect All:選択を解除する
4.表示メニュー
・Show Tooltips:ツールチップを表示する
・Mark Odd/Even Rows:行に背景色を追加する
・HTML Report – All Items:すべての情報を HTML で表示する
・HTML Report – Selected Items:選択した行の情報を HTML で表示する
・Choose Columns:表示する列をカスタマイズする
・Auto Size Columns:列の幅を文字の長さに合わせて調整する
・Auto Size Columns+Headers:列と見出しの幅を文字の長さに合わせて調整する
・Refresh:表示を更新する
5.オプションメニュー
・Advanced Options:オプション画面を開く