Firefox ブラウザのパスワードおよび関連情報を一覧表示するツール

Firefox ブラウザに保存されているパスワードを一覧表示するツール。ユーザー名とパスワードおよび関連情報を表示して、パスワードの強度や変更日時、使用回数などを調べることができます。
PasswordFox の概要
PasswordFox は、Mozilla Firefox Webブラウザに保存されているユーザー名とパスワードを表示できるツールです。デフォルトでは現在のプロファイルに保存されているパスワードを表示しますが、ほかのプロファイルのパスワードを表示することもできます。
PasswordFox の機能
PasswordFox を起動すると各パスワードごとに以下の詳細情報を表示できます。このデータの中で表示する必要がないものは非表示することができ、表示する順序を自由に変更できます。
・ウェブサイト
・ユーザー名
・パスワード
・ユーザー名のフィールド名
・パスワードのフィールド名
・Signois ファイル
・HTTP Realm
・パスワードの強度
・Firefox のバージョン
・パスワード作成日時
・パスワード最終使用日時
・パスワード変更日時
・パスワード使用回数
起動するだけでパスワードを一覧表示
PasswordFox を起動すると、現在のユーザープロファイルに保存されているブラウザのパスワードが一覧表示されます。
ユーザー名とパスワードを表示するだけでなく、保存されているパスワードの強さやパスワードを変更した日時、パスワードの使用回数などを確認できるので、パスワードを変更する判断材料にもなります。
パスワード情報の保存とコピー
PasswordFox に表示されているすべての情報は好みの方法で保存可能で、クリップボードにコピーしたり、表示されているすべてのデータをブラウザで HTML レポートで表示したり、テキストファイル(TXT, HTML, HTM, XML, CSV)に保存することができます。
便利な Firefox パスワード管理ツール
PasswordFox は、Firefox Web ブラウザに保存されているパスワードを確認したり管理したい人にとって便利なツールです。パスワードを忘れたりしたような場合にも役に立つでしょう。
※ プログラムの ZIP ファイルを解凍するにはダウンロードカテゴリに記載してあるパスワードが必要です。
機能
- Firefox ブラウザに保存されているパスワードを一覧表示
- 開くプロファイルの変更
- 表示内容をコピー/ファイルに保存
- HTML レポートの作成
- コマンドライン
仕様
ダウンロード
※ ZIP ファイルを解凍するにはパスワードが必要です。
Password: nspsfx403!
使い方
日本語化
1.日本語言語ファイルを追加する
- 上のダウンロードリンクから「japanese language file(passwordfox_japanese.zip)」ファイルをダウンロードします。
- Zip ファイルを解凍し、「PasswordFox_lng.ini」ファイルを PasswordFox.exe と同じ場所に配置します。
- PasswordFox を起動すると日本語で表示されます。
パスワードを表示する
1.インターフェース
PasswordFox を起動すると、Firefox に保存されているログイン情報(パスワードとユーザー名)の一覧が表示されます。
- 各列の見出しをクリックするとソートできます。
・レコードのインデックス:
・ウェブサイト:サイト URL
・ユーザー名:
・パスワード:
・ユーザー名のフィールド:ユーザー名のフィールド名
・パスワードのフィールド:パスワード名のフィールド名
・Signois ファイル:
・HTTP Realm:
・Password Strength:パスワードの強度
・Firefox version:Firefox のバージョン
・Created Time:パスワード作成日時
・Last Time:パスワード最終使用日時
・Password Change Time:パスワード変更日時
・Password Use Count:パスワード使用回数
2.表示する列をカスタマイズする
- 「表示」メニューの「カラムを選択」を選択すると、テーブルに表示または非表示にする列(項目)を選択したり、表示の順番や列の幅を設定できます。
表示スタイルの変更
1.表示スタイルを変更する
- 「表示」メニューの「グリッド線を表示」を選択すると、テーブルにグリッド線を表示します。
- 「表示」メニューの「Mark Odd/Even Rows」を選択すると、行に背景色を追加して見やすくできます。
- 「表示」メニューの「カラムのサイズを自動調整」を選択すると、列の幅を文字の長さに合わせて調整します。
表示されている情報をコピー・保存する
1.HTML レポートの作成
- 「表示」メニューまたは右クリックメニューの「HTML Report – All items」または「HTML Report – Selected items」を選択すると HTML のレポートをブラウザで表示します。
2.データをコピー・保存する
- 右クリックメニューまたは「編集」メニューの「選択したアイテムをコピー」を選択すると、選択した行のデータをクリップボードにコピーできます。
- 右クリックメニューまたは「ファイル」メニューの「選択したアイテムを保存」を選択すると、選択した行のデータをファイルに保存できます。
メニュー
1.右クリックメニュー
・選択したアイテムをコピー:選択したアイテムのデータをクリップボードにコピー
・HTML Report – All items:すべての項目の HTML レポートを作成する
・HTML Report – Selected items:選択した項目の HTML レポートを作成する
・カラムを選択:列の表示や順序、幅をカスタマイズする
・カラムのサイズを自動調整:列の幅を文字長に合わせて自動調整する
・プロパティ:選択したデータを一つの画面で表示
・更新:表示内容を更新する
2.ファイルメニュー
・選択したアイテムを保存:選択したアイテムのデータをファイルに保存
・プロパティ:選択したデータを一つの画面で表示
・終了:プログラムを終了する
3.編集メニュー
・選択したアイテムをコピー:選択した行のデータをクリップボードにコピー
・全て選択:行を全て選択
・全て非選択:すべての選択を解除
4.表示メニュー
・ヒントを表示:ツールチップを表示します
・HTML Report – All items:すべての項目の HTML レポートを作成する
・HTML Report – Selected items:選択した項目の HTML レポートを作成する
・カラムを選択:列の表示や順序、幅をカスタマイズする
・カラムのサイズを自動調整:列の幅を文字長に合わせて自動調整する
・更新:表示内容を更新する
5.ヘルプメニュー

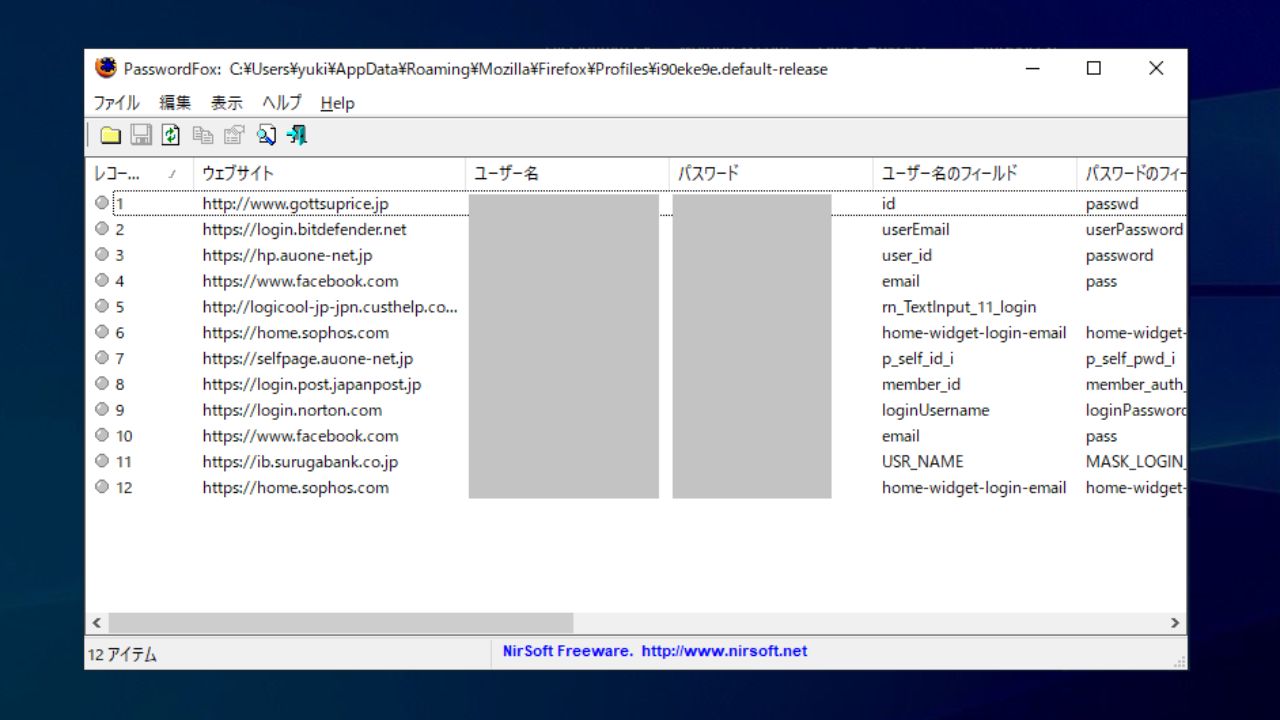
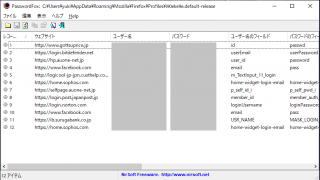
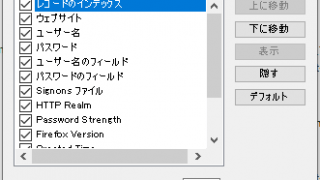
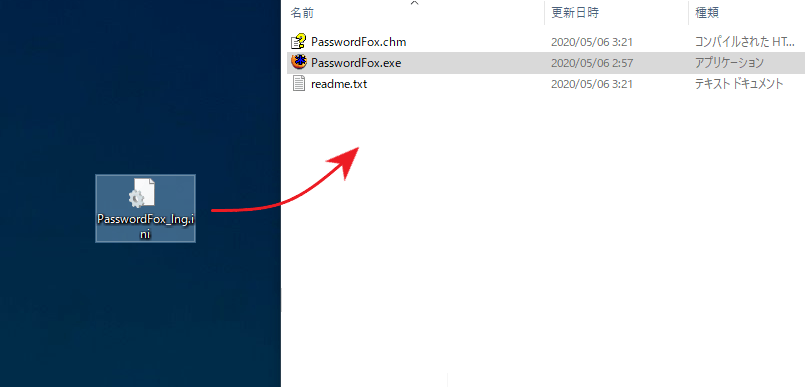
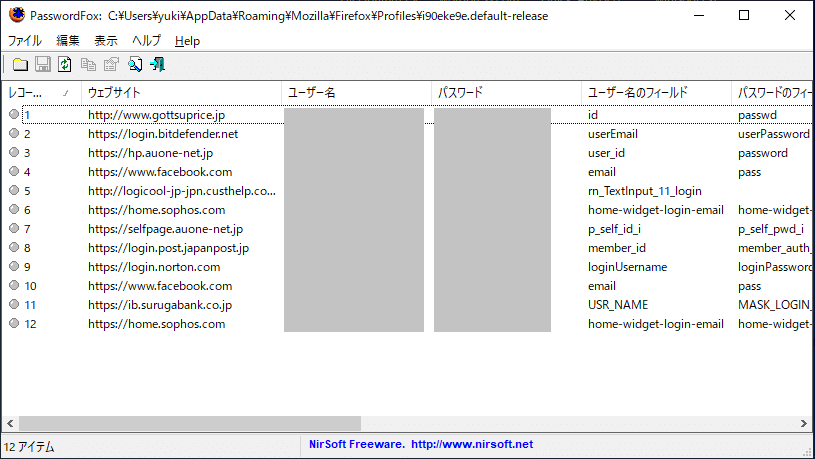
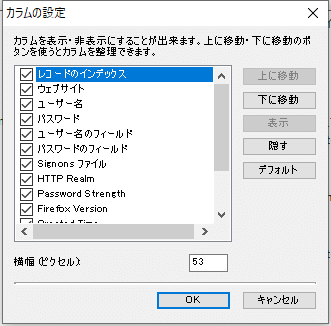
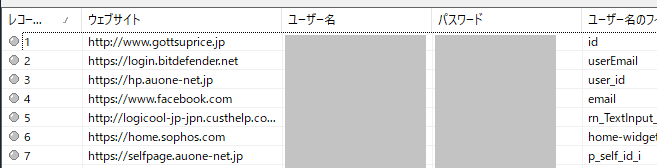



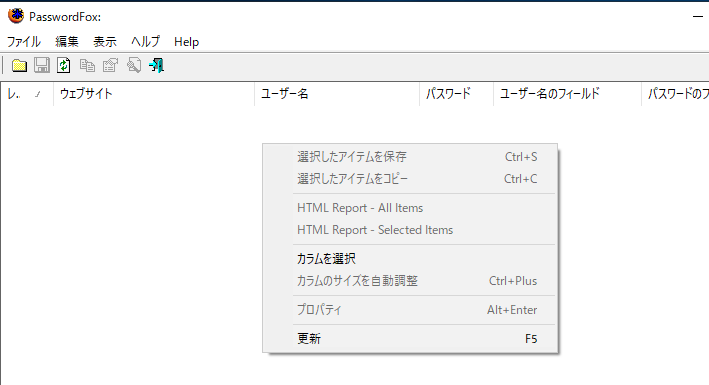
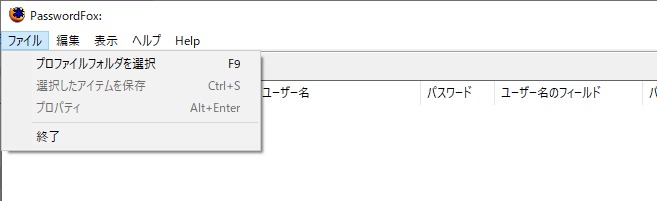

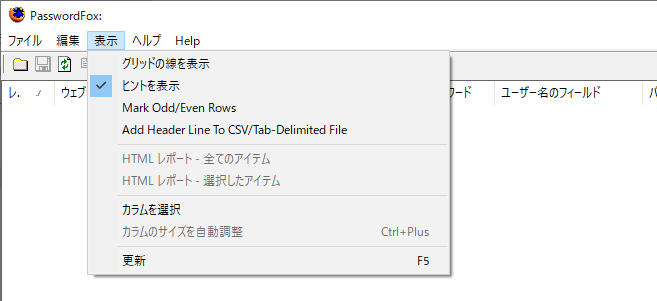


URL:https://www.nirsoft.net/utils/passwordfox.html