Windows にログオンおよびログオフした日時を検出して表示

ユーザーが Windows にログオンおよびログオフした日時を検出して表示する、Windows 向けの無料のツール。Windows のユーザーが過去にログオン/ログオフした日時をすべて表示して調べることができます。データはテキストファイルなどに保存できます。
WinLogOnView の概要
WinLogOnView は、Windows オペレーティングシステムのセキュリティイベントログを分析し、ユーザーがログオンおよびログオフした日時を検出して表示する、Windows 用のシンプルなツールです。
WinLogOnView の機能
WinLogOnView の主な機能です。
| 機能 | 概要 |
|---|---|
| メイン機能 | ユーザーがログオンおよびログオフした日時を表示 |
| 機能詳細 | ・表示されているデータをコピー ・HTML レポートの表示 ・データをテキストファイルに保存 |
ユーザーのログインおよびログオフ状況を確認できます
WinLogOnView は、ユーザーが Windows にログオンおよびログオフした日時を検出して表示するアプリケーションです。
過去から現在のすべてのログインイベントの情報を一覧表示し、ユーザー名とログオン日時、ログオフ日時、ログオンされていた時間、土ドメイン名、ネットワークアドレス、ログオンの種類といった情報を確認できます。
表示されている情報はコピーしたりファイルに保存できます
WinLogOnView では、表示されているすべての情報や、選択した行の情報をテキストファイル(TXT、JSON、CSV、HTML、XML)に保存することができます。また、HTML のレポートを作成して、ブラウザで見ることもできます。
また、選択した行のデータをクリップボードにコピーして、Excel やスプレッドシートに貼り付けたりすることもできます。
コンピュータを使用したユーザーを追跡するツール
WinLogOnView は、コンピュータを使用したユーザーのログオンおよびログオフ日時を特定するのに役立つ便利なアプリケーションです。外付けドライブなどの外部の Windows フォルダのデータを表示したり、リモートコンピュータのデータを表示することもできます。
機能
- ユーザーがログオンおよびログオフした日時を表示
- 検索
- HTML レポートの表示
- 表示されている内容をテキストファイル(TXT、JSON、CSV、HTML、XML)に保存
- 表示されている内容をクリップボードにコピー
仕様
使い方
インストール
1.インストール方法
WinLogOnView は、インストール不要で使用できます。
- ダウンロードした ZIP ファイルを解凍し、「WinLogOnView.exe」ファイルを実行するとアプリケーションを使用できます。
基本的な使い方
1.ユーザーのログオン/ログオフ時間を表示する
WinLogOnView を起動すると、ユーザーがログオンおよびログオフした日時が表示されます。
- テーブルには、ログオン ID ごとに各列に詳細情報が表示されます。
・User Name:ユーザー名
・Domain:ドメイン名
・Computer:コンピュータ名
・Logon Time:ログオン日時
・Logoff Time:ログオフ日時
・Duration:ログオンからログオフまでの時間
・Network Address:ネットワークアドレス
・Logon Type:ログオンの種類
2.表示する列をカスタマイズする
- 「View」>「Choose Columns」を選択すると、表示する列を選択したり、列の幅を調整できます。
3.Advanced Options
「Options」>「Advanced Options」を選択すると、リモートコンピュータや外部ドライブなどからデータを取得することができます。
メニュー
1.右クリックメニュー
・Copy Selected Items:選択した行をクリップボードにコピーする
・HTML Report – All items:すべての行の HTML レポートを表示する
・HTML Report – Selected Items:選択した行の HTML レポートを表示する
・Choose Columns:表示する列をカスタマイズする
・Auto Size Columns:列の幅を自動調整する
・Properties:プロパティを表示する
・Refresh:表示を更新する
2.File メニュー
・Save All Items :すべての行のデータをファイルに保存する
・Properties:プロパティを表示する
・Exit:終了する
3.Edit メニュー
・Copy Selected Items:選択した行をクリップボードにコピーする
・Select All:すべて選択する
・Deselect All:すべての選択を解除する
4.View メニュー
・Show Tooltips:ツールチップを表示する
・Mark Odd/Even Rows:行に背景色を追加する
・HTML Report – All items:すべての行の HTML レポートを表示する
・HTML Report – Selected Items:選択した行の HTML レポートを表示する
・Choose Columns:表示する列をカスタマイズする
・Auto Size Columns:列の幅を自動調整する
・Auto Size Columns+Headers:列と見出しの幅を自動調整する
・Refresh:表示を更新する
5.Options メニュー
・Select Another Font:フォントを変更する
・Use Default Font:フォントを元に戻す
・Use New Event Log API:新しいイベントログ API を使用する
・Add Header Line To CSV/Tab-Delimited File:タブ区切りファイルに見出し行を追加する
・Advanced Options:詳細オプション

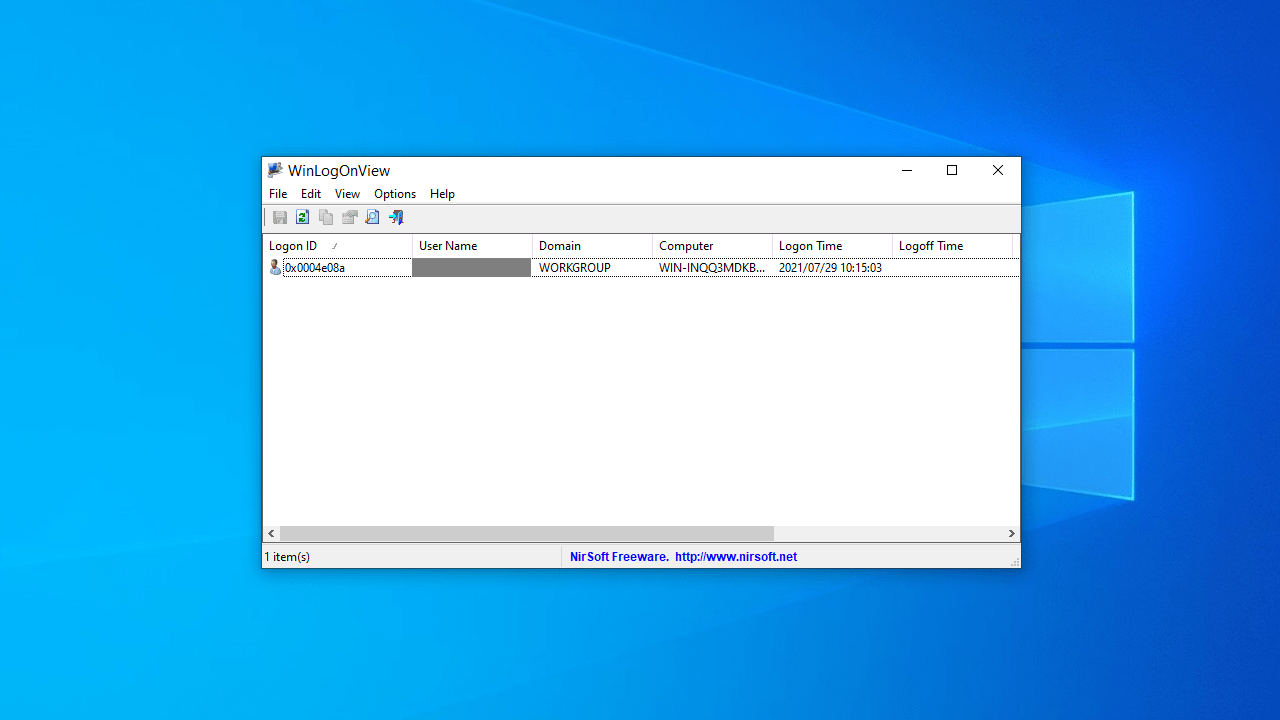
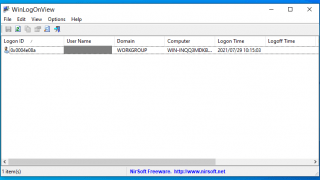
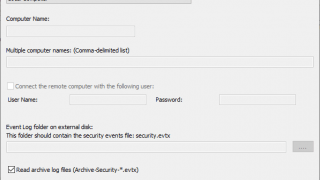
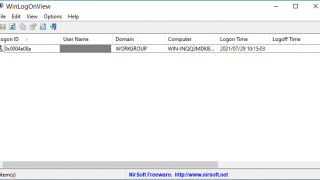
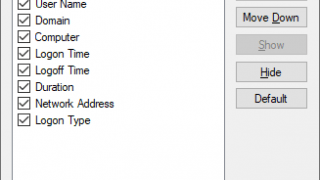
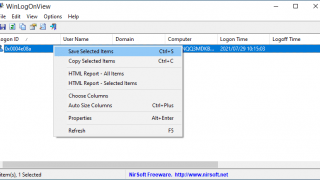
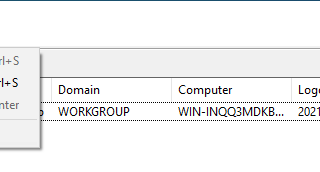
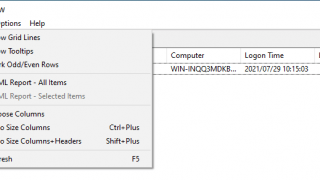
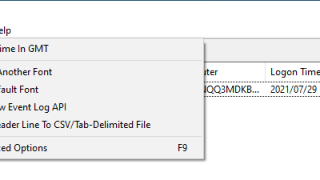
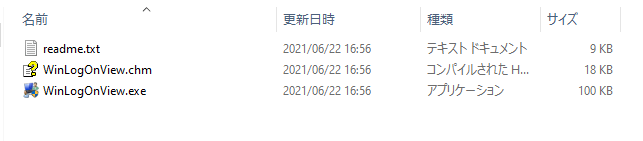
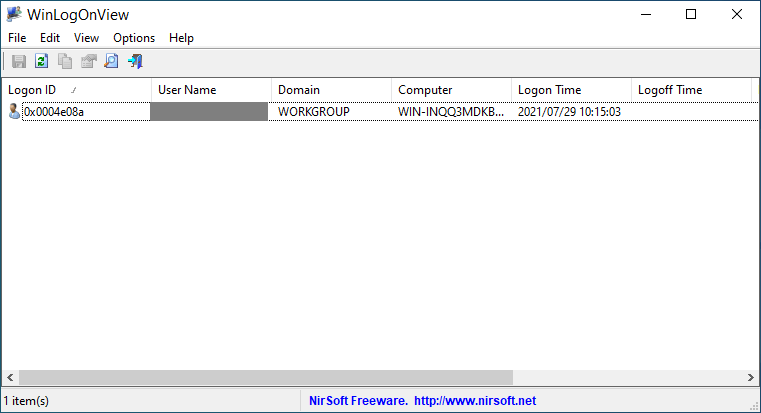
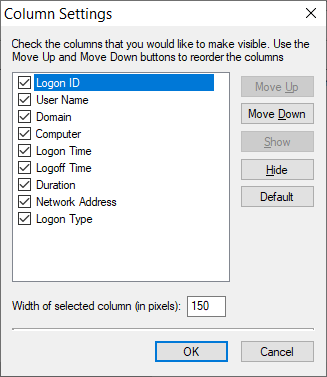
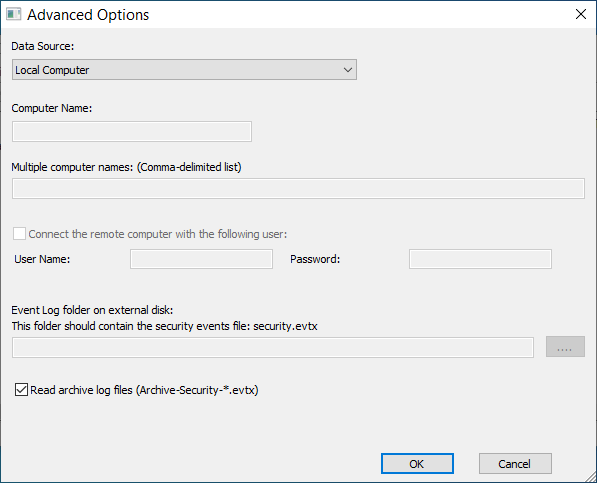
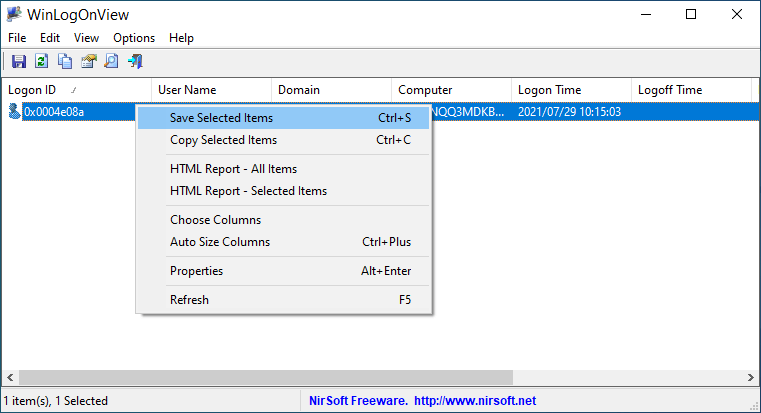
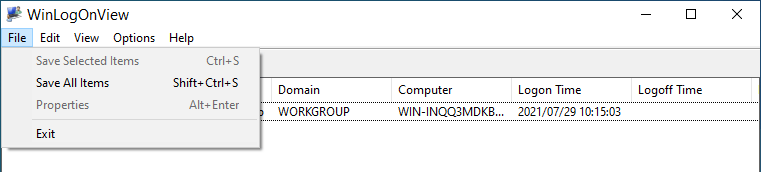
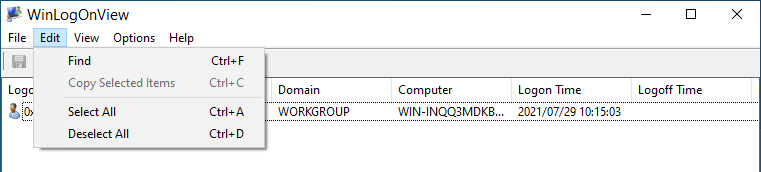
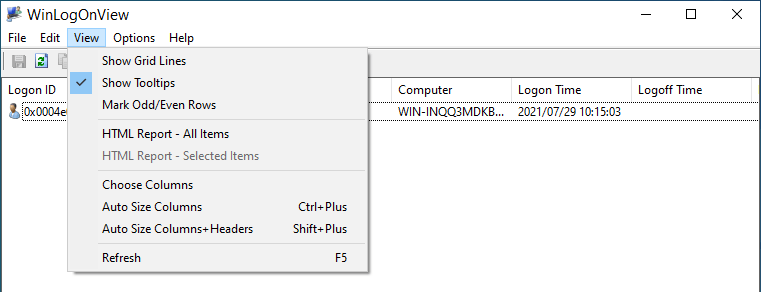
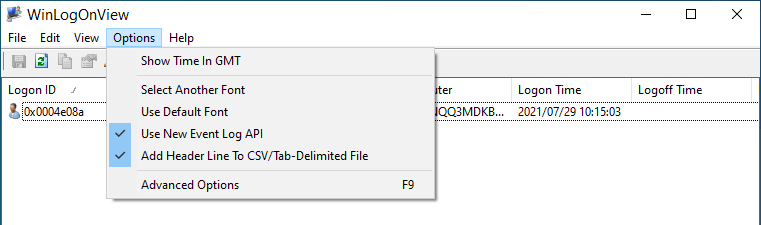
WinLogOnView は、どなたでも無料で使用できます。