システム上の不明なデバイスを識別してドライバを検索
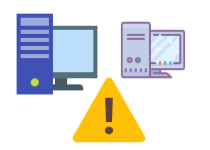
ドライバがインストールされていない不明なハードウェアや認識されないデバイスを調べることができるデバイスマネージャツール。Windows の再インストール時などの、ドライバを入手したいけれど PC に搭載されているハードウェアや取り付けられているデバイスが何なのか分からないといった場合に役に立ちます。
PC 上の不明なハードウェア / デバイスを識別
Windows をインストールしたあとのドライバがインストールされていない状態や、ドライバが認識されない状態、またはデバイスが無効になっている場合には、Windows のデバイスマネージャーでは搭載されているハードウェアや接続されているデバイスが何なのか確認できず(または表示されず)、必要なドライバが分からず困ることがあります。
Hardware Identify は、独自のデータベースを参照してコンピュータ上のハードウェアをスキャンし、それらの不明なハードウェアやデバイスが何なのかを識別して表示します。このツールの主な役割は、不明なデバイスの名前などを明らかにして、必要なドライバを入手するために役立てることです。PC や マザーボードに付属しているドライバのディスクを失くしてしまった場合にも役に立つでしょう。
ハードウェアの状態のチェック
Hardware Identify は、コンピュータにインストールされている『すべてのハードウェア』『ドライバがインストールされていないハードウェア』『問題のあるハードウェア』『標準のシステムデバイスを除くすべてのハードウェア』を分類してリストします。なので、ドライバが必要なハードウェアを即座に見つけることができます。
また、それぞれのハードウェア(デバイス)の「名前」「メーカー」「エラーコード」「クラス(種類)」「ドライバのバージョン」「ハードウェア ID」の詳細情報を見ることができます。「エラーコード」では、デバイスが無効になっていたり、デバイスが認識されない、またはドライバが壊れているといったようなデバイスの状態が表示されるので、問題があるデバイスの検出と解決に役立ちます。
ハードウェアのドライバを検索
Hardware Identify にはドライバを直接ダウンロードする機能はありませんが、ドライバが必要なハードウェアの名前やハードウェア ID を Google で検索してドライバを探すことができます。また、コンピュータを構成しているハードウェアや問題のあるデバイスを調べたり、インストール済みのドライバのバージョンを知りたいような時に便利です。
システムのハードウェア情報を収集するデバイスマネージャ
このツールは、コンピュータにインストールされているハードウェアを識別し、それらのドライバをインストールしたり更新するために簡単に使用できる実用的なツールです。Windows の標準のデバイスマネージャでは物足りない、解決できない場合に役に立つでしょう。
機能
- コンピュータのハードウェア(デバイス)を一覧表示
- ドライバがインストールされていないハードウェアを表示
- 問題のあるハードウェアを表示
- データベースでハードウェアを識別
- ハードウェアのドライバを google で検索
- ハードウェア情報のコピー
- プログラムの色の変更
- データベースの改善に協力
仕様
ダウンロード
画像
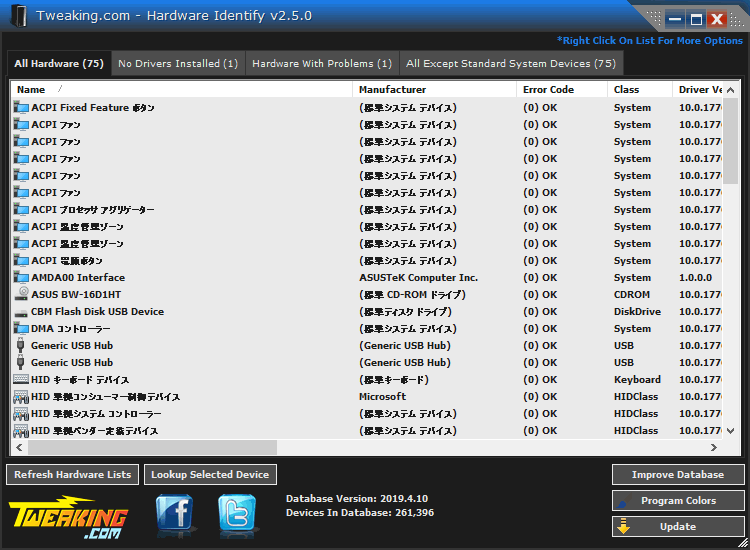
使い方
インストール
:インストーラ版
- インストーラを実行すると案内が表示されます。ほかのプログラムを実行している場合は、[Cancel]をクリックしてプログラムを閉じ、もう一度このセットアップを実行してください。[Next]をクリックするとセットアップを続行します。
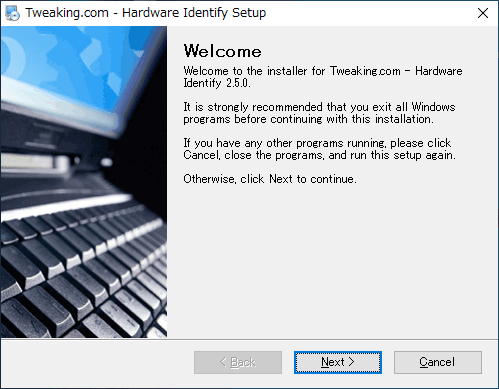
- インストール先のフォルダの設定画面です。確認または変更し[Next]をクリック。
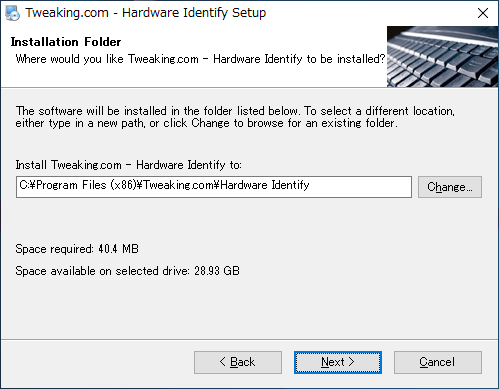
- スタートメニューに作成するショートカットフォルダの設定画面です。ショートカットを作成するユーザーを選択して[Next]をクリック。
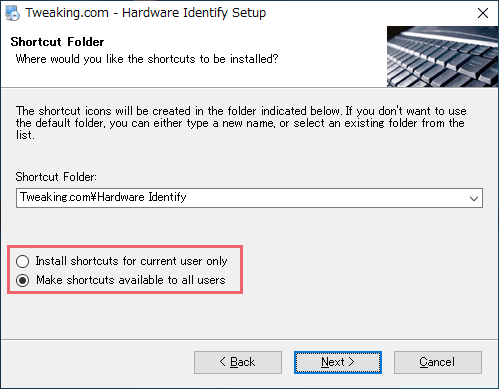
・Make shortcuts available to all users:すべてのユーザーでショートカットを使う
- インストールの準備ができました。[Next]をクリックするとインストールを開始します。
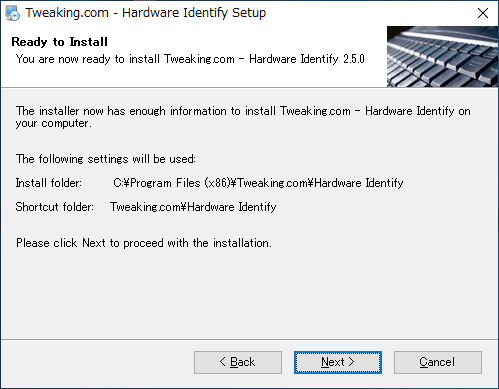
- オプションを選択して[Next]をクリックします。
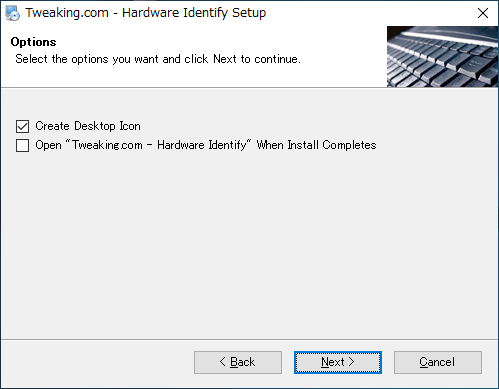
Open “Tweaking.com – Hardware Identify” When Install Completes:インストール完了後に Hardware Identify を開く
- インストールが完了しました。[Finsh]をクリックしてセットアップを終了します。
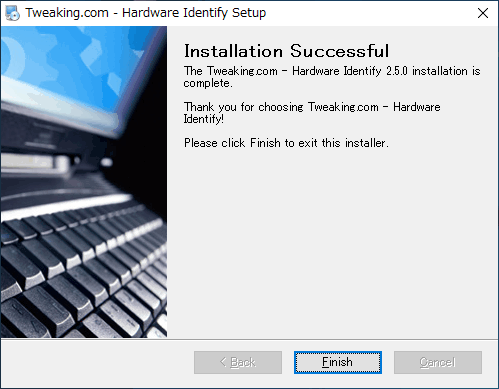
:ポータブル版
- ダウンロードした Zip ファイルを解凍し、フォルダ内の「HardwareIdentify.exe」を実行すると起動します。
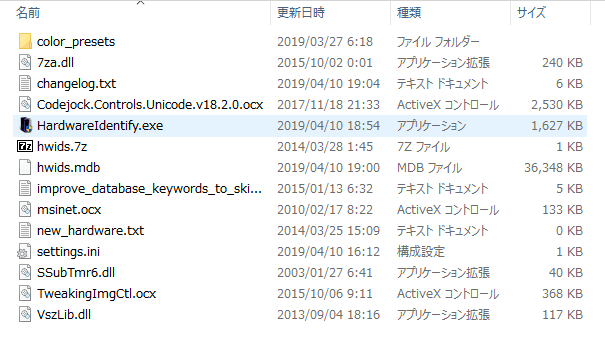
ポータブル版(Tweaking.com – Hardware Identify)
ハードウェアの識別とドライバの検索
:ハードウェアの識別
Hardware Identify を起動すると、Hardware Identify のデータベースを参照してコンピュータがスキャンされ、コンピュータに取り付けられているハードウェアの情報がリストされます。
- 起動時はすべてのハードウェアが表示されます。ドライバがインストールされていないハードウェア、問題のあるハードウェアなどは別のタブで見ることができます。
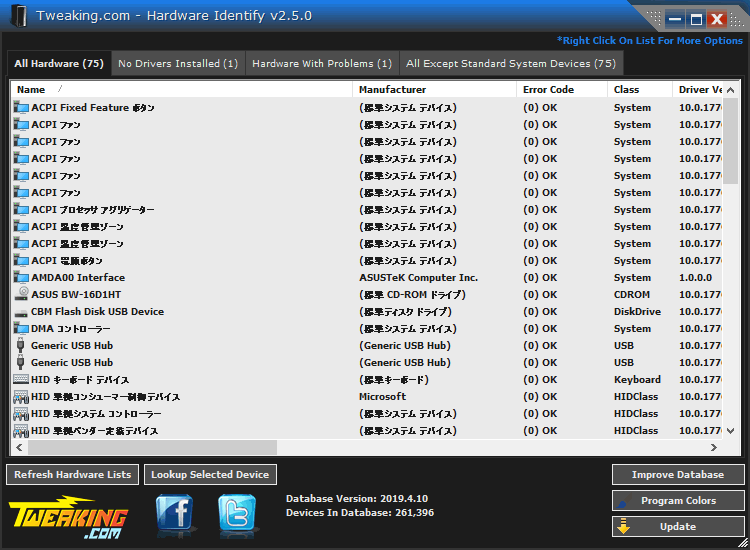
メイン画面(Tweaking.com – Hardware Identify)
・No Drivers Installed:ドライバがインストールされていないハードウェア
・Hardware With Problems:問題のあるハードウェア
・All Except Standard System Devices:標準のシステムデバイスを除くすべてのハードウェア
・Name:名前
・Manufacturer:メーカー
・Error Code:Windows のデバイスマネージャーのエラーコード( 0 は正常)
・Class:デバイスの種類
・Driver Version:ドライバのバージョン
・Hardware IDs:ハードウェア ID
:右クリックメニュー
右クリックから、Hardware Identify のほとんどの機能を使うことができます。
- 右クリックから、選択したデバイスのドライバをダウンロードするために Google で検索したり、リスト内の必要な情報をコピーすることができます。
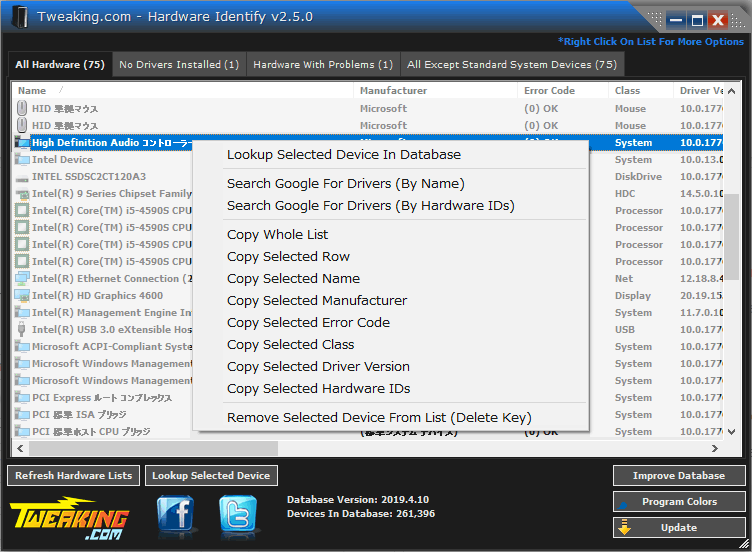
右クリックメニュー(Tweaking.com – Hardware Identify)
・Search Google For Drivers (By Name):ドライバを Google で検索(名前で検索)
・Search Google For Drivers (By Hardware IDs):ドライバをGoogleで検索(ハードウェア ID で検索)
・Copy Whole List:リスト全体をコピー
・Copy Selected Row:選択した行をコピー
・Copy Selected Name:選択した名前をコピー
・Copy Selected Manufacturer:選択メーカーをコピー
・Copy Selected Error Code:選択したエラーコードをコピー
・Copy Selected Class:選択したクラスをコピー
・Copy Selected Driver Version:選択したドライバのバージョンをコピー
・Copy Selected Hardware IDs:選択したハードウェアIDをコピー
・Remove Selected Device From List (Delete Key):選択したデバイスをリストから削除
:ドライバの入手先を検索
デバイスのドライバの入手先を検索する手順を紹介します。
- デバイスを選択し、下の「Lookup Selected Device」ボタンをクリックします(またはダブルクリックするか、右クリックメニューの「Lookup Selected Device In Database」を選択)。
- 「Device Lookup」画面が開き、一致したデバイスがオレンジ色で表示されます。
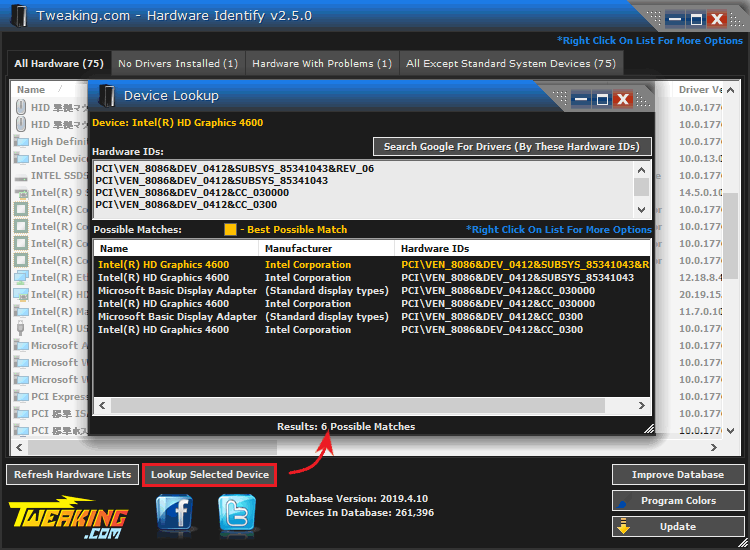
選択したデバイスの検索(Tweaking.com – Hardware Identify)
- オレンジ色のデバイスを右クリックして、「Search Google For Drivers (By Name):Google で検索」をクリックします。
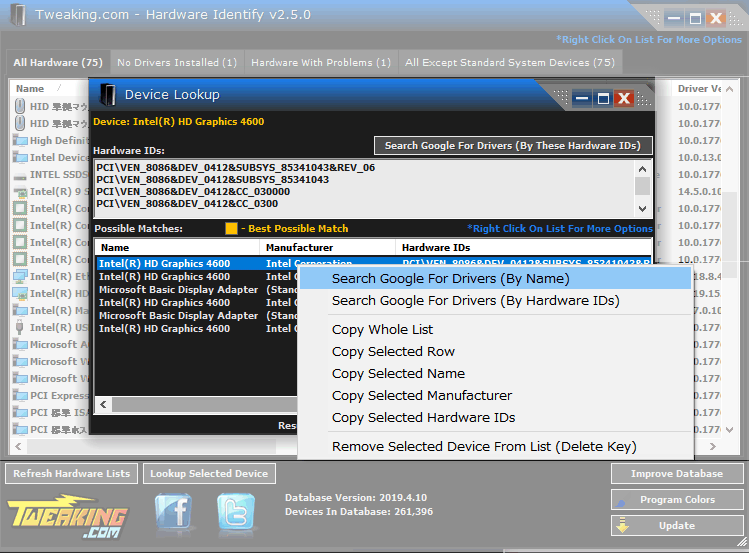
Google 検索・コピー・削除(Tweaking.com – Hardware Identify)
- ブラウザで検索結果が表示されます。
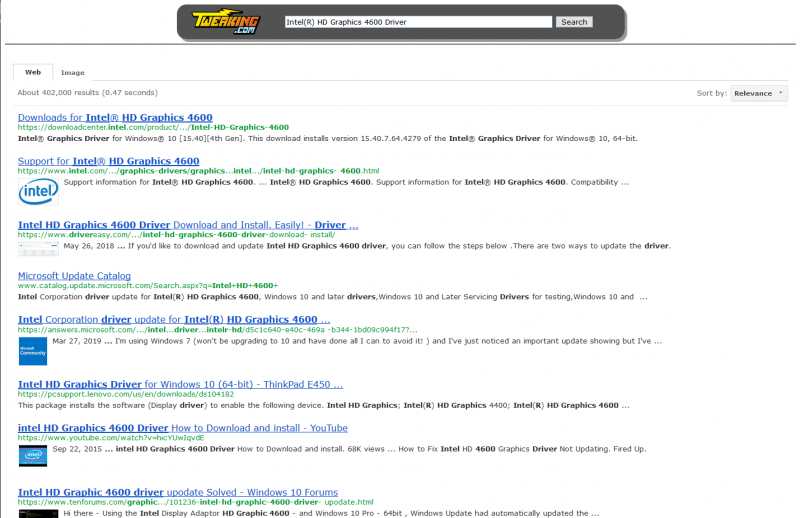
検索結果(Tweaking.com – Hardware Identify)
Tweaking.com – Hardware Identify(そのほかの機能)
:プログラムの色の変更
- [Program Colors]ボタンを押すと、プログラムの色を好みに変更できます。
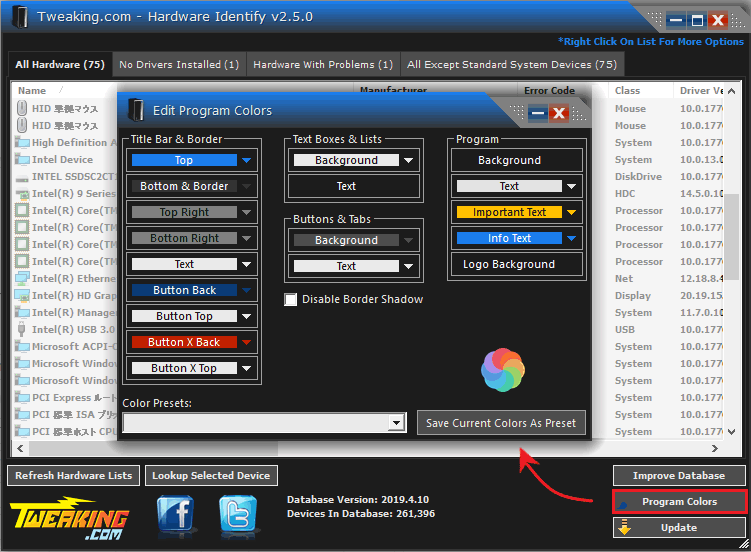
色の変更(Tweaking.com – Hardware Identify)
:Improve Database(データベースの改善)
[Improve Database]ボタンを押すと、Hardware Identify のデータベースの改善に協力する画面が開きます。ここでは、コンピュータをスキャンしてデータベースに無いハードウェアを検出し、そのハードウェアのデータをTweaking.com に送信できます。
- [Scan Hardware]ボタンをクリックすると、コンピュータのハードウェアがスキャンされます。
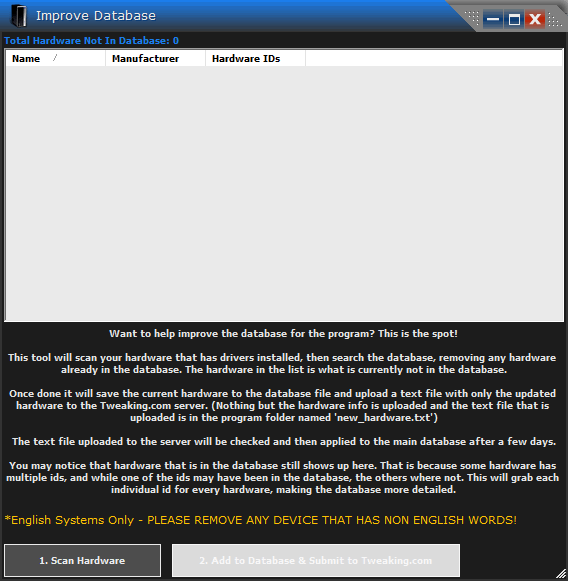
データベースの改善(Tweaking.com – Hardware Identify)
- データベースに無いハードウェアがリストされます。ハードウェアの情報は右クリックからコピーできます。
- Tweaking.com にデータを送信する場合は、[Add To Database & Submit To Tweaking.com]ボタンを押してください。
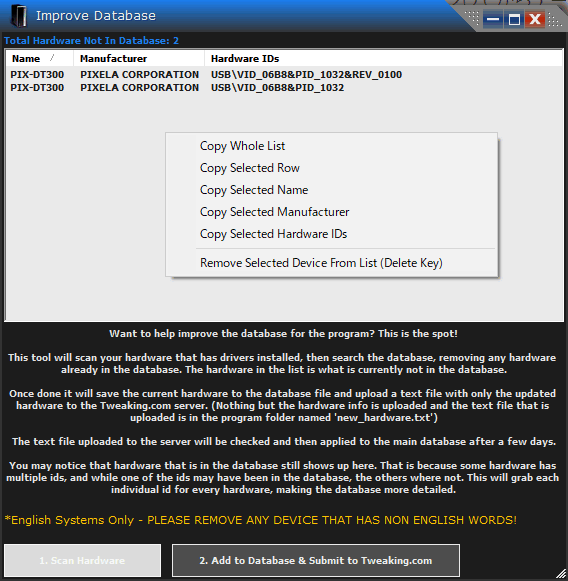
データの送信(Tweaking.com – Hardware Identify)

