使用中のファイル/フォルダのロックを解除して強制削除
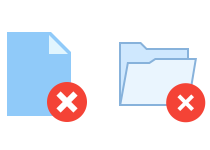
ロックまたは保護されていて削除できないファイルやフォルダを削除するツール。ファイルがほかのプログラムで開かれているため、削除または移動やコピー、リネームなどの処理を完了できない場合に、ファイルやフォルダを強制削除したり、ロックを解除してそのほかのファイルの操作を可能にします。
LockHunter の概要
ThisIsMyFile は、「Xxx.xxx ファイルを削除できません:ファイルは他の人かプログラムによって使用されています。」「ファイルが XXX.exe で開いているため、操作を完了できません。」などのファイル削除エラーが発生するファイルのロックを解除したり、ファイルの削除をすることができます。
ロックの解除と削除と再起動して削除
このツールでは、ロックされているファイルや削除できないファイルに対して 3 つの処理を行うことができます。ひとつめは『ロックの解除』で、この処理はファイルを開いているプロセス、モジュール、ハンドルのロックを解除してファイルの削除やコピー、移動やリネームの操作を可能にします。
ふたつめは『削除』で、この処理はロックされているファイルのロックを解除して、ただちにファイルを削除します。最後は『再起動して削除』で、この方法は、ロックが解除できないファイルや、ロックされていないのに削除できない頑固なファイルをシステム起動時に削除します。
ファイル/フォルダを追加する 3 つの方法
ロックされているファイル/フォルダをツールに追加する方法は、『ツールの画面にドラッグ&ドロップまたはファイルを選択』『デスクトップアイコン(ショートカット)にドラッグ&ドロップ』『右クリックのコンテキストメニュー』の 3 つの方法があり、最も使いやすい方法を利用できます。
ファイルを使用しているプロセスやモジュールの詳細を表示
ThisIsMyFile でファイルやフォルダを開くと、ファイルまたはフォルダ内をスキャンしてファイルをロックしているアプリケーションやシステムのプロセス、モジュール、ハンドルがリストされ、プロセス名や場所などの詳細を確認できます。この機能はファイルを使用しているアプリケーションを調べたり、マルウェアなどの不審な疑わしいプログラムの検出などに役に立ちます。
ツール使用上の注意
ツールを使う場合、ファイルのロックを解除するためにシステムの重要なプロセスを強制終了する場合があります。なので、作業中の大事なデータを開いていたり重要なアプリを稼働中の場合はそれらを保存または終了させてからツールを実行してください。また、ファイルはごみ箱に移動せず削除されるので確認して削除を行ってください。
ファイルのロック解除・強制削除ツール
ThisIsMyFile は、ファイルやフォルダの削除やそのほかの操作に失敗する原因を探って処理を完了するために役に立つツールです。特に、通常の Windows の操作でファイルの削除ができない場合に使うと良いでしょう。
機能
:メイン機能
- ファイル/フォルダのロックを解除
- ファイル/フォルダのロックを解除して削除
- 再起動時にファイル/フォルダを削除
- ファイル/フォルダのコピーを作成して削除
- ロックしているプロセスの表示
- ロックしているプロセスを終了
- コンテキストメニューに統合
仕様
ダウンロード
画像
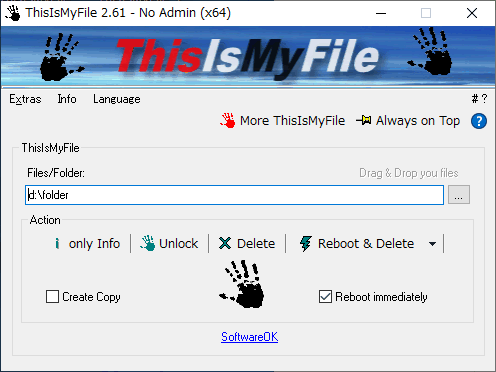
使い方
インストール
:インストーラ版
- ダウンロードしたファイルを解凍し、「ThisIsMyFile_Installer.exe(64 ビットはThisIsMyFile_x64_Installer.exe)」を実行してください。
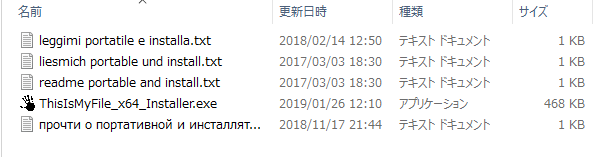
- セットアップウィンドウが開きます。
- 上のドロップダウンリストから言語、下のドロップダウンリストまたはボタンからインストール先のフォルダを選択します。
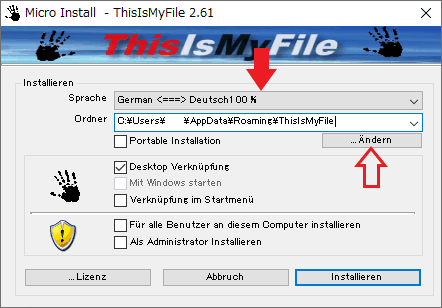
- 次は、インストールオプションを選択します。
- [Install]ボタンをクリックするとインストールします。
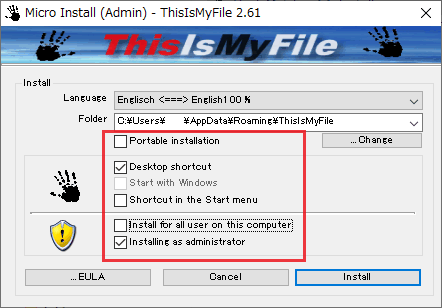
・Desktop shortcut:デスクトップショートカットを作成する
・Shortcut in the Start menu:スタートメニューにショートカットを作成する
・Install for all user on the computer:コンピュータのすべてのユーザーにインストールする
・Install as administrator:管理者としてインストールする
- 使用許諾契約書が表示されます。「I accept the agreement」にチェックを入れ、[OK]ボタンをクリックするとプログラムが起動します。
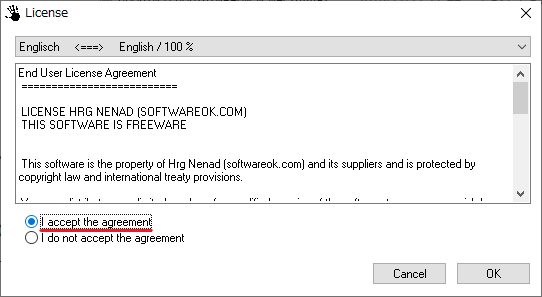
:ポータブル版
「Portable Installation」にチェックを入れると、ほかの場所にファイルをインストールしないポータブル形式でインストールされます。
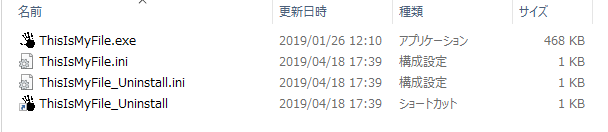
ポータブル版(ThisIsMyFile)
:Zip 版
Zip 版はインストールの必要がないバージョンですが、設定ファイルを別の場所に保存するのでポータブルとは少し違います。
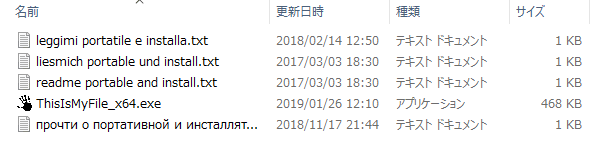
ポータブル版(ThisIsMyFile)
基本的な使い方
:メイン画面
ThisIsMyFile では、対象のファイル/フォルダを「削除」「ロック解除」「再起動して削除」することができます。「ロック解除」はロックされているファイルを移動したり別の場所へコピーしたい場合、「再起動して削除」は ThisIsMyFile の通常の削除操作で削除できない場合や、安全な環境で削除を実行したい場合に適しています。
:ファイル/フォルダの選択と設定
- 削除またはロックを解除したいファイル/フォルダを画面上にドラッグアンドドロップするか、参照ボタンから選択してください。
- 操作完了後にコピーを作成する場合は「Create Copy」にチェックを入れます。
- [Reboot & Delete(再起動して削除)]を実行した時にすぐにコンピュータを再起動する場合は「Reboot immedately」にチェックを入れます。
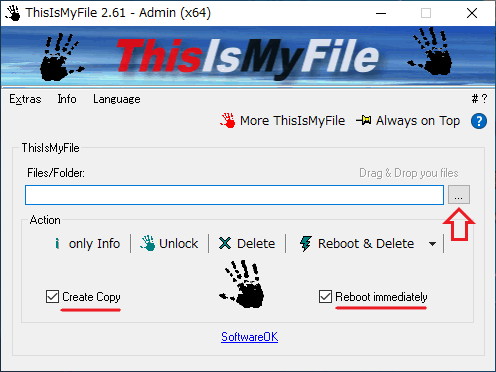
メイン画面(ThisIsMyFile)
・Reboot immedately:[Reboot & Delete:再起動して削除]を開始した場合、すぐに再起動する
ファイルを削除する場合
:「ファイル単体」を削除・ロック解除する場合
- ファイルに対して行う操作を選択すると、操作が開始されます。
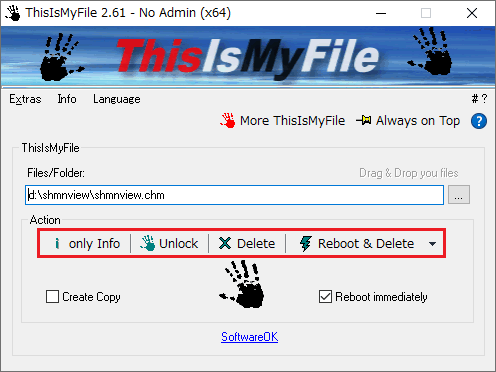
操作の選択(ThisIsMyFile)
・Unlock:ロックの解除を行う
・Delete:ファイルを削除する
・Reboot & Delete:再起動して削除する
・More ThisIsMyFile:ロックされたファイルの詳細情報を表示
- 「only Info」をクリックした場合は、ファイルをロックしているプロセスやモジュールが表示されます。

- 「Unlock」をクリックすると、ファイルのロックが解除されて以下のメッセージが表示されます。
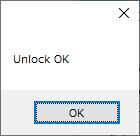
- 「Delete」または「Reboot & Delete」をクリックすると、「警告! 削除するとファイルは永久に失われます。」という警告が表示されます。[OK]を押すと削除が実行されます。
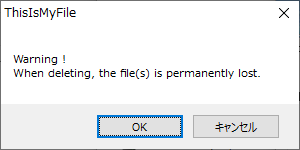
:「ロックされていない」ファイルを削除する場合
ロックされていないと表示されて削除ができないファイルは以下の方法でファイルを削除してください。
- ファイルがロックされていない場合は下のメッセージが表示されます。
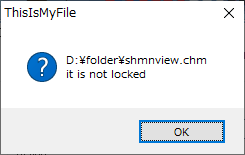
- ロックされていないファイルを削除する場合は、「Reboot & Delete」の横の ▼ をクリックして「Reboot & Delete without query(no Unlock)」を選択してください。

ロックされていないファイルの削除(ThisIsMyFile)
フォルダまたは複数のファイルを削除する場合
:「フォルダ」または「複数のファイル」を削除・ロック解除する場合
- 操作完了後にコピーを作成する場合は「Create Copy」にチェックを入れます。[Reboot & Delete(再起動して削除)]を実行した時にすぐにコンピュータを再起動する場合は「Reboot immedately」にチェックを入れます。
- フォルダに対して行う操作をクリックします。
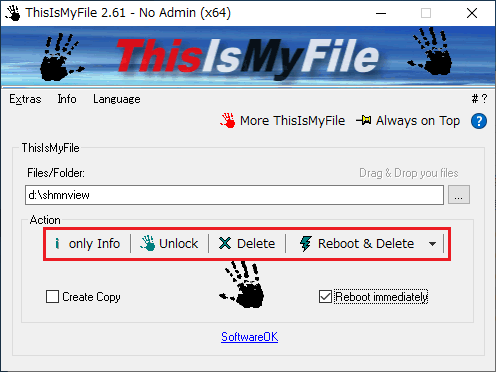
操作の選択(ThisIsMyFile)
・Unlock:ロックの解除を行う
・Delete:ファイルを削除する
・Reboot & Delete:再起動して削除する
- 画面が開き、ファイル/フォルダをロックしているプロセスやモジュール、ハンドルが表示されます。
- 次に、上のボタンからロックされているファイル/フォルダに対して行う操作をクリックします。
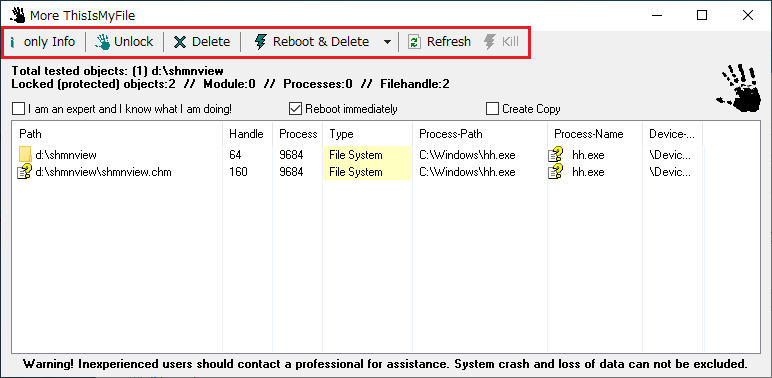
操作の開始(ThisIsMyFile)
・Unlock:すべてまたは選択したファイル/フォルダのロックを解除する
・Delete:ファイル/フォルダを削除する
・Reboot & Delete:再起動して削除する
・Refresh:更新する
・Kill:選択したプロセスを終了する※ 「警告! 経験の浅いユーザーは専門家に相談してください。 システムのクラッシュやデータの損失を排除することはできません。」という警告が書かれています。
:only Info(ロック状態を表示する)
- 「only Info」をクリックすると、ファイルをロックしているプロセスやモジュール、ハンドルの数が表示されます。
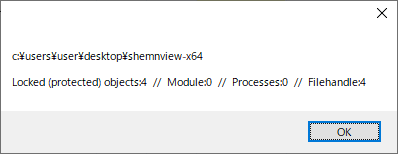
ロックの状態(ThisIsMyFile)
:Unlock(ファイル/フォルダのロックを解除する)
すべてのファイル/フォルダのロックを解除する場合はそのまま「Unlock」をクリック、ファイル/フォルダのロックを個別に解除したい場合は、解除したいアイテムを選択して「Unlock」をクリックしてください。
- 「Unlock」をクリックすると、ロックの解除を開始する画面が表示されます。
- 「I am am expert and I know what Ima doing!(私はエキスパートです、何をするか理解しています)」にチェックを入れ、[Unlock]をクリックするとロックが解除されます。
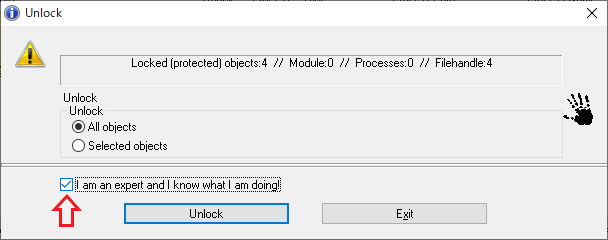
ロックの解除の実行(ThisIsMyFile)
:Delete(ファイル/フォルダを削除する)
- 「Delete」をクリックすると、削除を開始する画面が表示されます。
- 「I am am expert and I know what Ima doing!(私はエキスパートです、何をするか理解しています)」にチェックを入れ、[Delete]をクリックすると削除が実行されます。
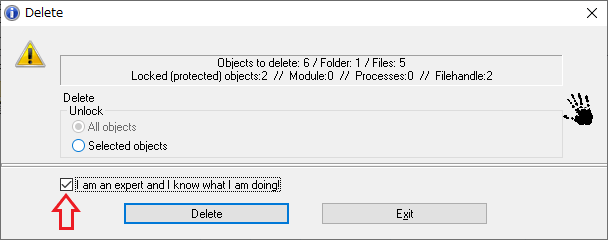
削除の実行(ThisIsMyFile)
:Reboot & Delete(再起動して削除する)
- 「Reboot & Delete」をクリックすると、再起動を削除を開始する画面が表示されます。
- 「I am am expert and I know what Ima doing!(私はエキスパートです、何をするか理解しています)」にチェックを入れ、[Reboot & Delete]をクリックすると削除が実行されます。
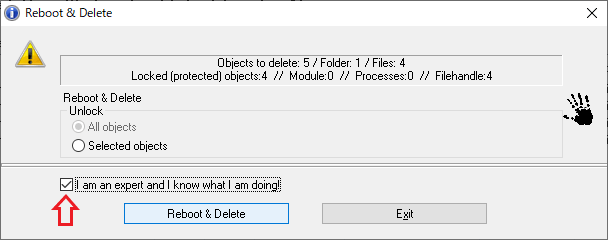
再起動と削除を実行(ThisIsMyFile)
- すぐに再起動する場合は[はい]を押してください。「Reboot immedately」にチェックが入っていた場合は「いいえ」押してもすぐ再起動されます。
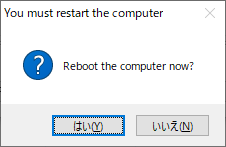
再起動の確認(ThisIsMyFile)
:Kill(選択したプロセスを終了する)
「Kill」は、ファイルをロックしているプロセスを強制終了します。
- 終了したいプロセスを選択します。
- 「I am am expert and I know what Ima doing!(私はエキスパートです、何をするか理解しています)」にチェックを入れます。
- 「Kill」をクリックするとプロセスが終了します。
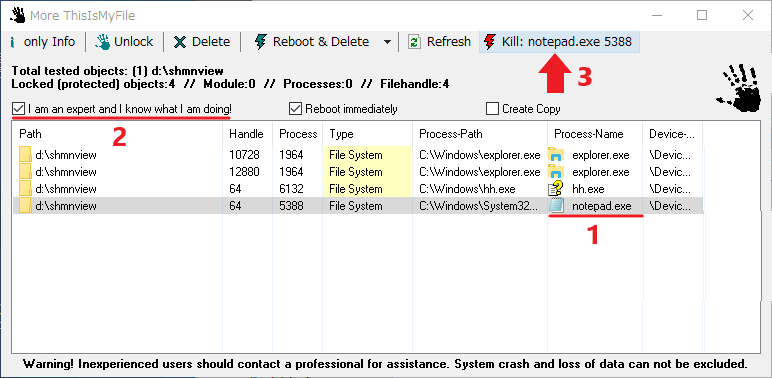
プロセスの強制終了(ThisIsMyFile)
右クリックメニューに追加
:Extras メニュー
「Extras」メニューでは、ファイル/フォルダを右クリックした時に表示されるコンテキストメニューに ThisIsMyFile を追加したり、そのほかの設定をすることができます。
- 下のボタンを押すとそれぞれの操作を実行できます。
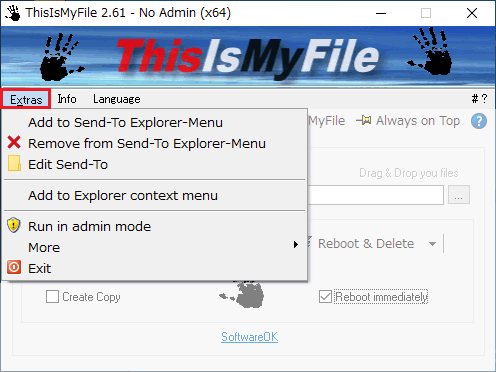
Extras メニュー(ThisIsMyFile)
・Remove from Send-To Explorer-Menu:コンテキストメニューの送るから削除
・Edit Send-To:送るメニューのフォルダを開く
・Add to Explorer context menu:コンテキストメニューに追加
・Run in admin mode:管理者モードで ThisIsMyFile を実行する
・More:ThisIsMyFile のフォルダを開く
・Exit:ThisIsMyFile を終了する
:Add to Send-To Explorer-Menu(コンテキストメニューの送るに追加)
- 「Add to Send-To Explorer-Menu」を選択すると、コンテキストメニューの送るメニューに ThisIsMyFile が追加されます。追加した後に削除する場合は「Remobe from …」をクリックしてください。
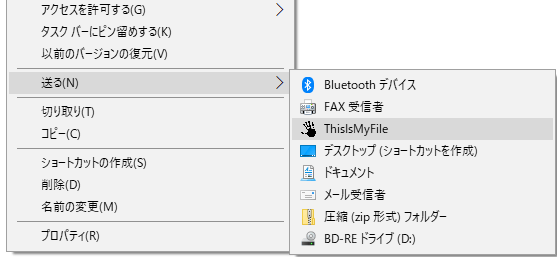
送るメニュー(ThisIsMyFile)
:Add to Explorer context menu(コンテキストメニューに追加)
- 「Add to Explorer context menu」を選択すると、エクスプローラのコンテキストメニューに ThisIsMyFile が追加されます。追加した後に削除する場合はチェックを外してしてください。

コンテキストメニュー(ThisIsMyFile)
:デスクトップアイコンにドラッグ&ドロップして実行
- デスクトップアイコンまたはショートカットにファイル/フォルダをドラッグ&ドロップして削除やロックの解除を行うこともできます。
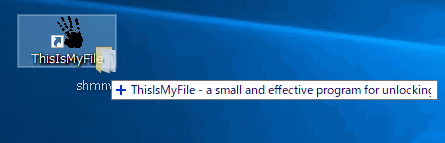
ショートカットにドラッグ&ドロップ(ThisIsMyFile)

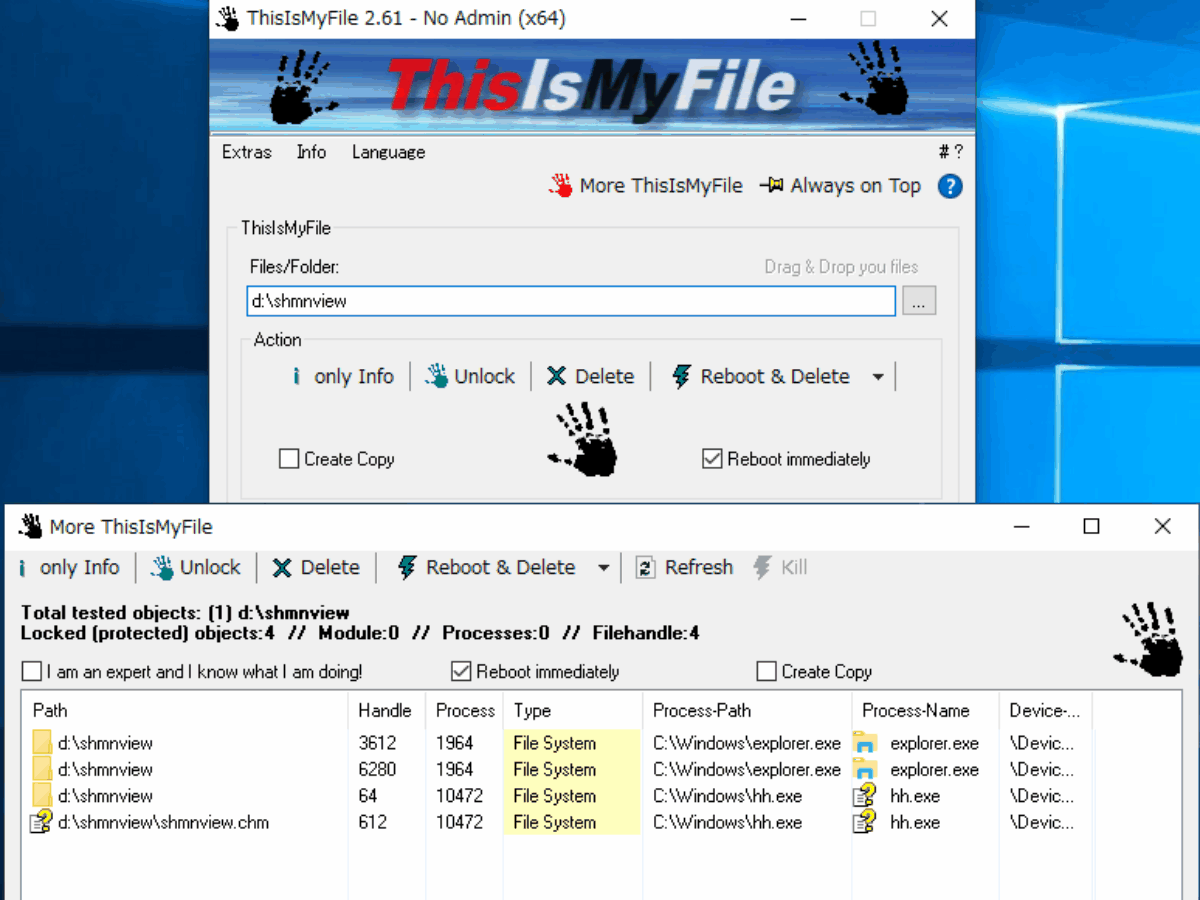
・C:¥Users¥ユーザー名¥AppData¥Roaming¥ThisIsMyFile