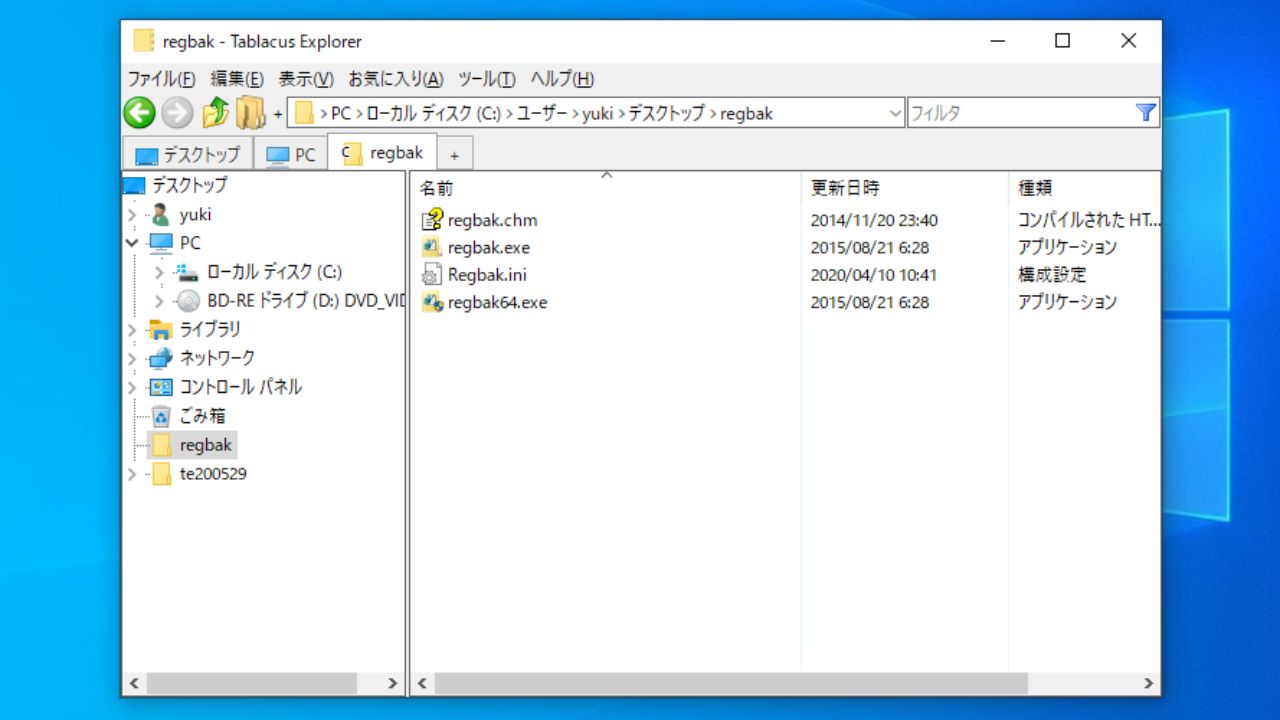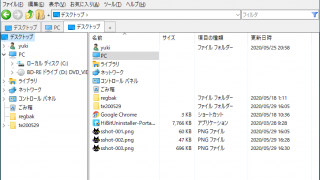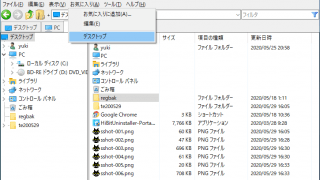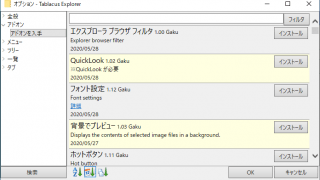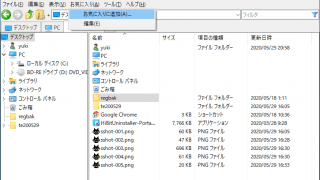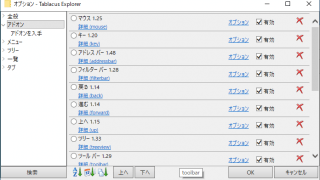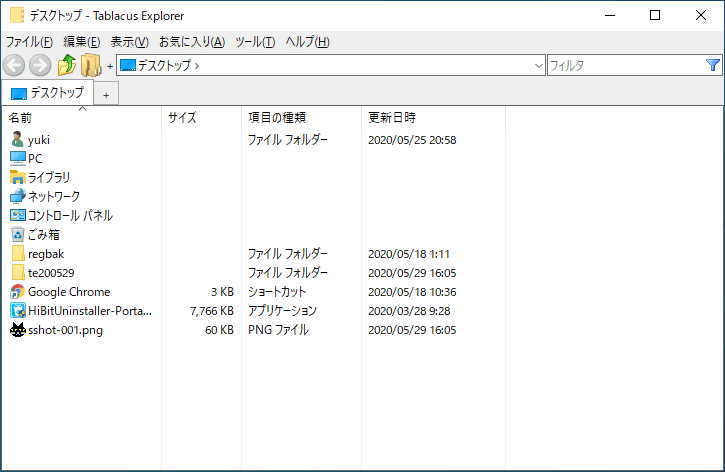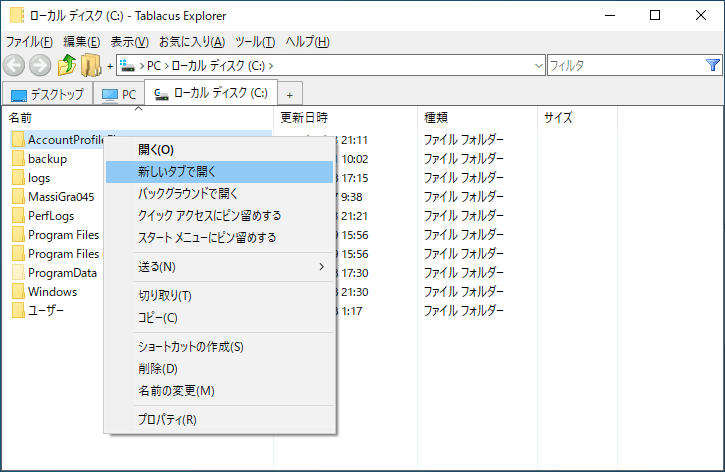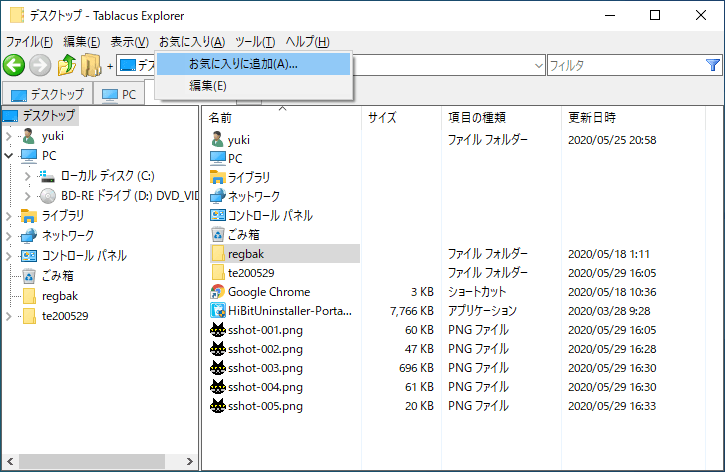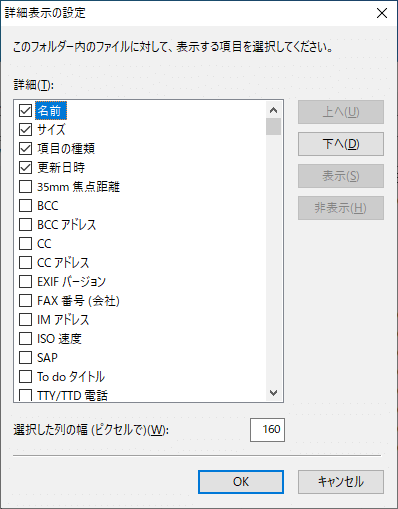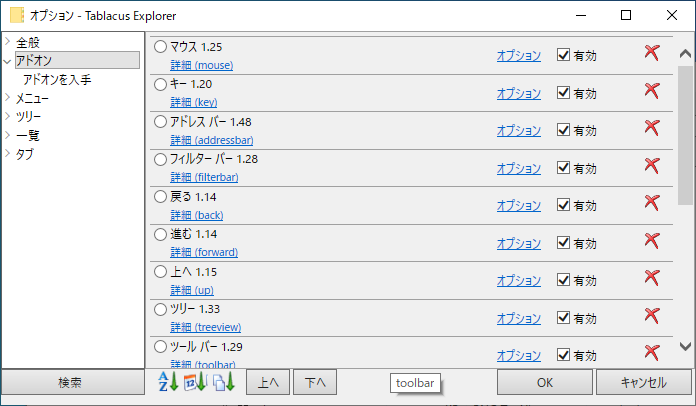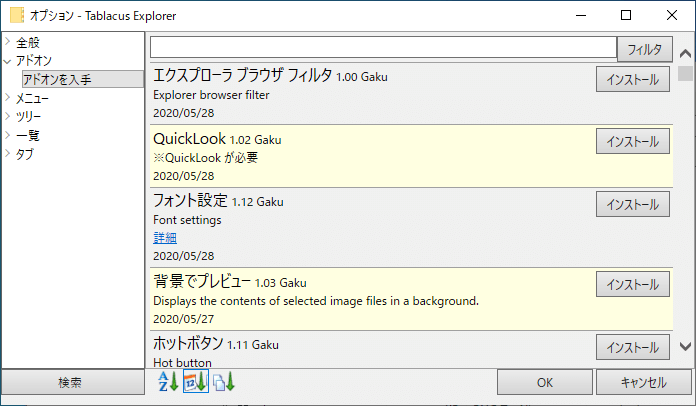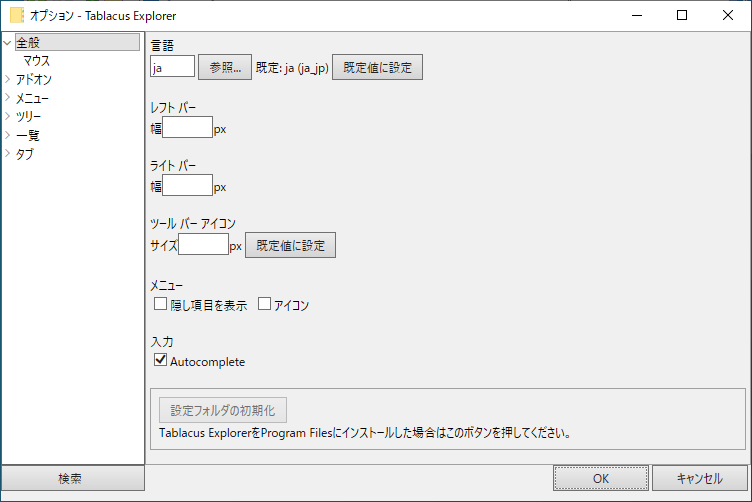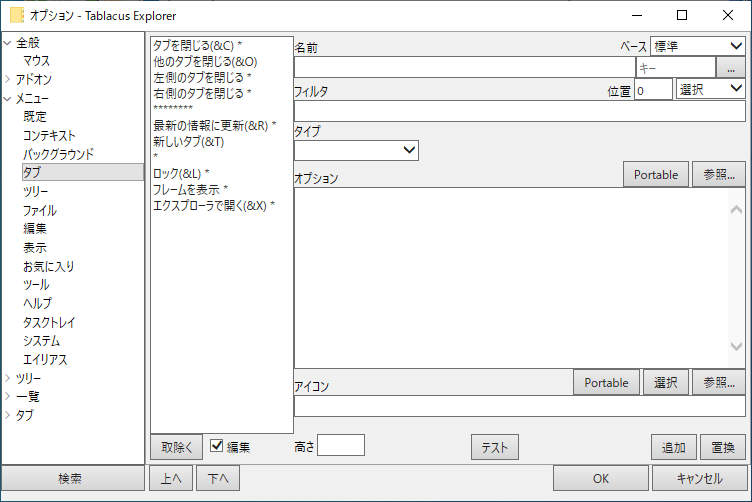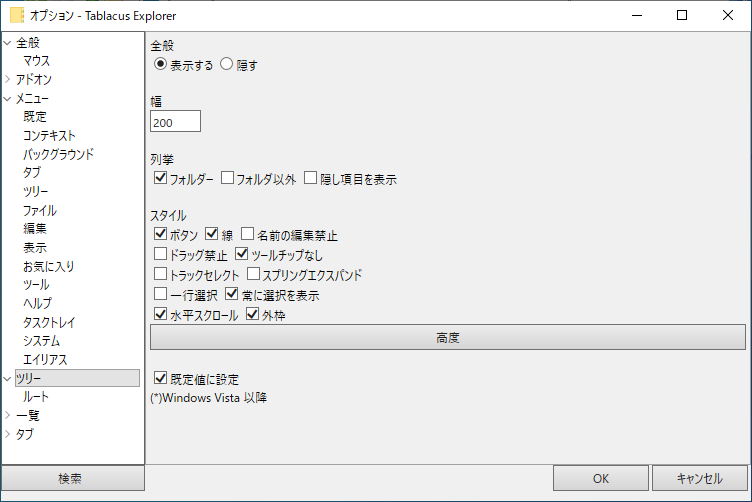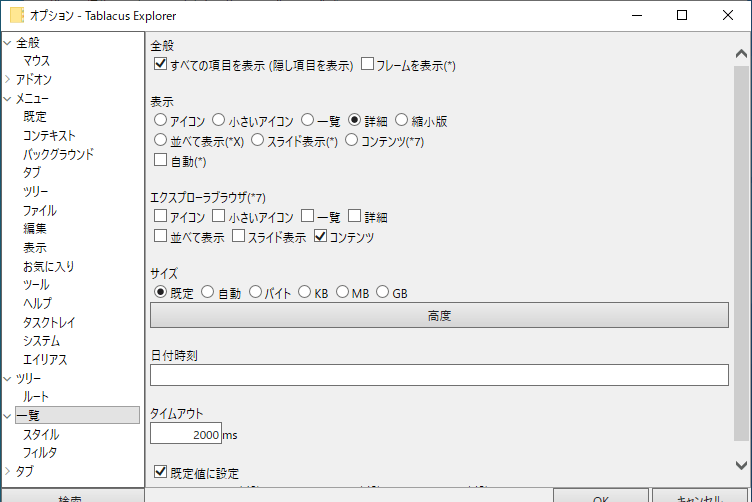アドオンで機能を拡張できるタブ付きインターフェースのファイラー
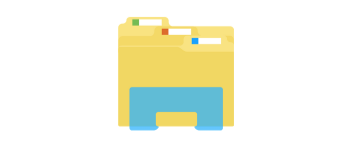
アドオンで機能を拡張できるタブ付きインターフェースのファイラー/ファイルマネージャ。エクスプローラと同じような操作方法でファイル/フォルダをかんたんに効率的に管理できます。
Tablacus Explorer の概要
Tablacus Explorer は、エクスプローラにタブを付けたようなタブファイラーです。アドオンをインストールして機能を拡張できるのが特徴で、ポータブルアプリなのでレジストリを作成せずインストール不要で使用できます。
Tablacus Explorer の機能
Tablacus Explorer の主な機能です。
| ステージ | 概要 |
|---|---|
| インターフェース | 複数のタブを開くことが可能 フォルダツリーの表示/非表示 フィルタ機能ですばやく検索 |
| アドオン | 既存のアドオンのほかにアドオン(Tablacus Explorer Add-ons)を追加可能 |
| お気に入り | 頻繁に使用する場所をお気に入りに追加 |
| マウス | マウスジェスチャ |
| カスタマイズ | メニューや外観をカスタマイズ可能 |
タブ付きのファイルマネージャ
Tablacus Explorer は Windows エクスプローラと同じような感覚で使用できるファイルマネージャで、複数の場所をウィンドウ内のタブを開いて、効率的にファイルを管理することができるのが特徴です。
ポータブルアプリなのでシステムにインストールする必要なく、実行可能ファイルを開くだけで実行できます。USB フラッシュドライブなどのメディアに入れて使用することもできます。
Windows エクスプローラと同じように使用できます
ファイルの表示方法は、Windows エクスプローラと同じように大・中・小アイコン・詳細などを選択可能で、ファイルサイズや更新日時などの表示する項目は自由にカスタマイズできます。
ほかには、ファイルやフォルダの検索に役立つフィルタ機能も備えており、お気に入りの機能を使用すると、よく使用するいつもの場所へかんたんに移動できるので便利です。
アドオンを追加して機能を強化
Tablacus Explorer にはデフォルトでいくつかのアドオンがインストールされていますが、追加のアドオンをインターフェースから直接インストールして機能を拡張できます。
アドオンを使用して、マウスボタンやマウスジェスチャー、ホットキーなどをカスタマイズしたり、ウィンドウを 6 つのフレームに分割したり、ファイルのフルパス表示などができます。
便利なタブ付きファイラー
Tablacus Explorer は、ファイルとフォルダをすばやく管理するのに役立つ便利なアプリケーションです。タブの機能により Windows エクスプローラを複数開かなくて済むのであらゆるファイル操作が楽にできます。
機能
- タブ付きインターフェースのファイラー(エクスプローラ)
- アドオンで拡張可能
- カスタマイズ可能な外観
- カスタマイズ可能な関連付け、メニュー、キー、マウスジェスチャー、エイリアス
- 複数の言語と Unicode のサポート
仕様
使い方
インストール
1.アプリを起動する
Tablacus Explorer はインストール不要で使用できるポータブルアプリケーションです。
- ダウンロードした ZIP ファイルを解凍して、TE32 または TE64 ファイルを実行するとアプリを起動できます。
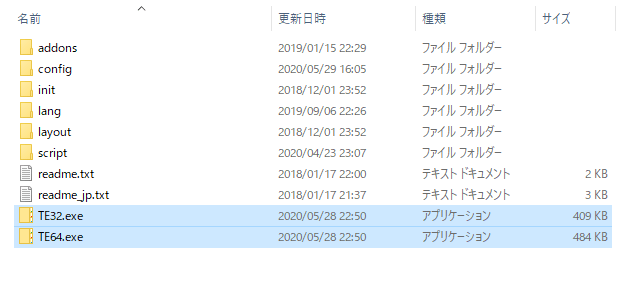
基本的な使い方
1.Tron を実行する
- Tablacus Explorer を起動するとデスクトップがタブで表示され、Winodws エクスプローラと同じように使用できます。
2.新しいタブを開く
- 「+」をクリックすると新しいタブを開くことができます。
- 右クリックの「新しいタブを開く」を選択すると、その場所を新しいタブで開くことができます。
3.フォルダツリーを表示する
- ツールバーのフォルダのアイコンをクリックすると、左ペインにフォルダツリーを表示できます。
5.お気に入りに追加する
「お気に入り」メニューの「お気に入りに追加」を選択すると、現在開いているタブをお気に入りに追加できます。
- 追加された場所は「お気に入り」メニュー内に表示されます。
6.表示内容をカスタマイズする
- 「表示」メニューの「詳細表示の設定」を選択すると、エクスプローラに表示する項目を選択したり、表示順序を変更できます。
7.アドオンを管理する/追加する
- 「ツール」メニューの「アドオン」を選択すると、現在インストールされているアドオンの管理(有効/無効/削除)ができます。
- 「アドオンを入手」を開くと、新しいアドオンをインストールすることができます。
オプション
「ツール」メニューの「オプション」を選択すると、Tablacus Explorer の設定画面を開くことができます。
1.全般
・レフトバー:お気に入りのバーを左に表示している場合の幅
・ライトバー:お気に入りのバーを右に表示している場合の幅
ツールバーアイコン:
・サイズ:ツールバーアイコンのサイズ
メニュー:
・隠し要素を表示:メニューの隠し要素を表示する
・アイコン:メニューにアイコンを表示する
入力:
・Autocomplete:オートコンプリートを有効にする
2.マウス
・タイムアウト:ダブルクリックのタイムアウト
・軌跡:マウスジェスチャの軌跡の色と太さ
・ツールチップ:ツールチップを表示する
ドラッグ&ドロップ:
・アイコン:
3.メニュー
- 「メニュー」では、各メニューのメニュー項目を編集できます。
4.ツリー
- 「ツリー」では、フォルダツリーの設定ができます。
5.一覧
- 「一覧」では、ファイルリスト(ファイル表示部分)のデフォルト設定ができます。