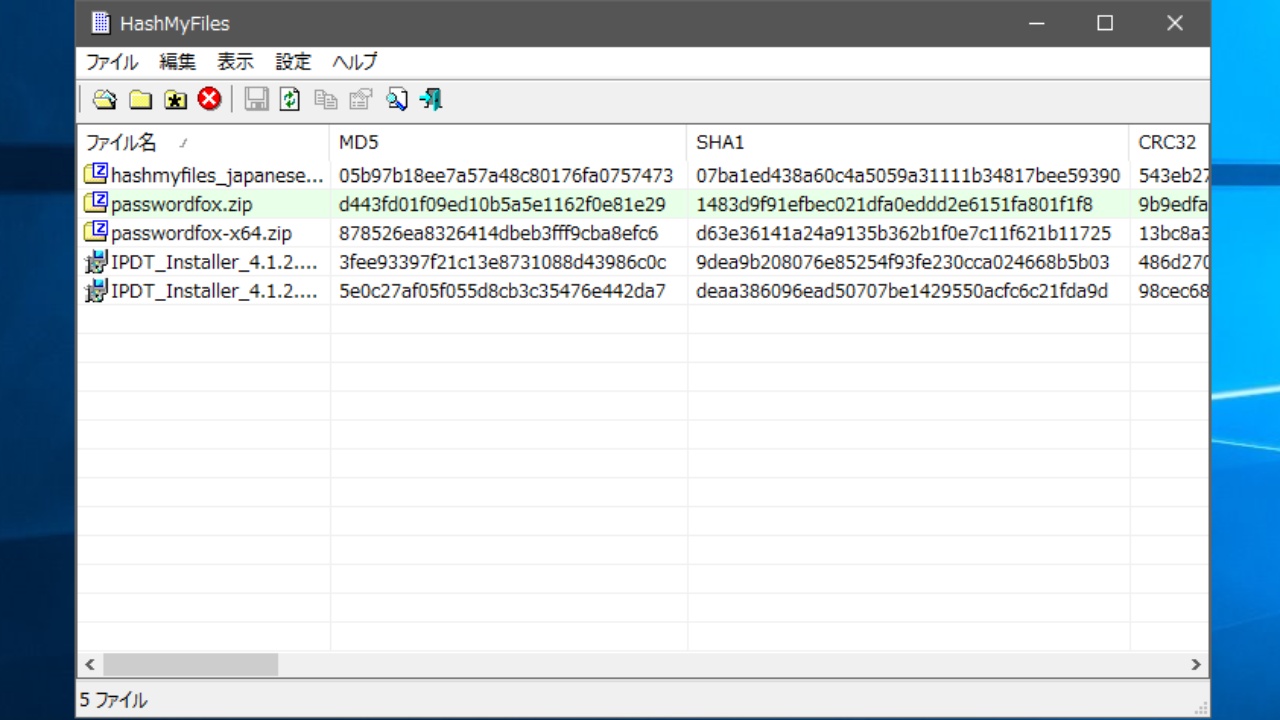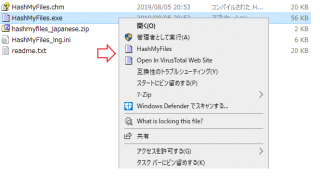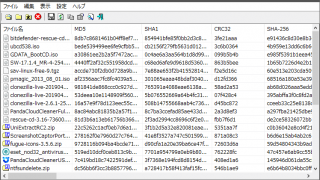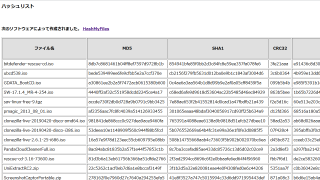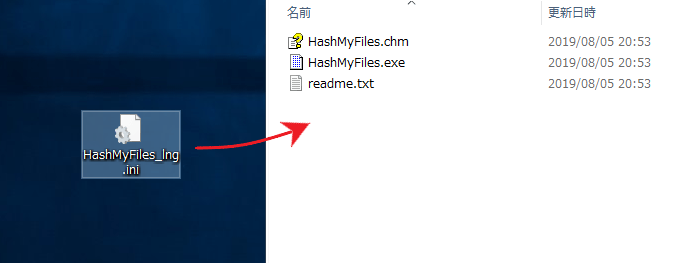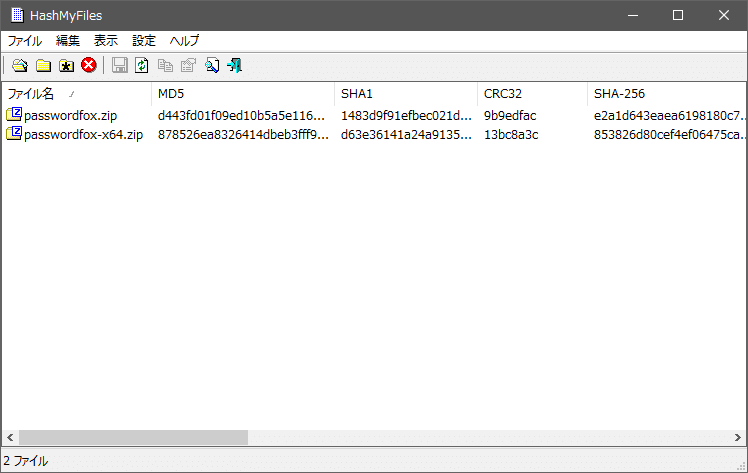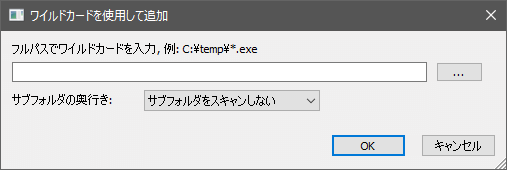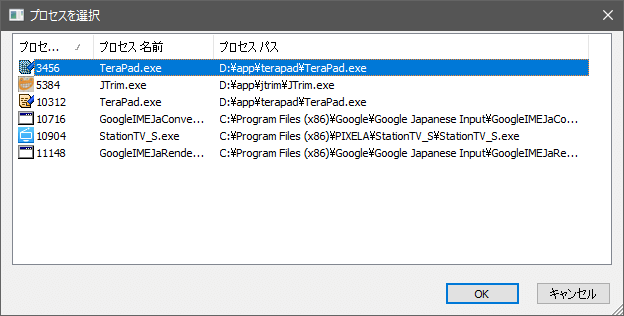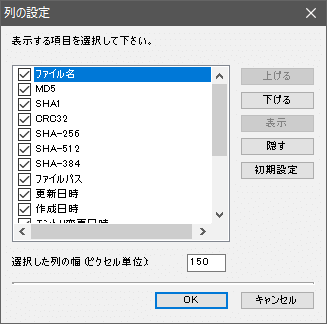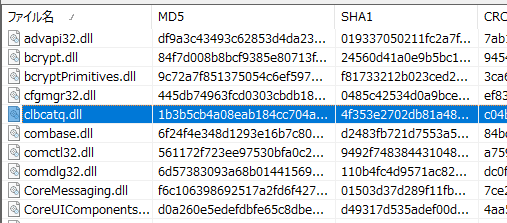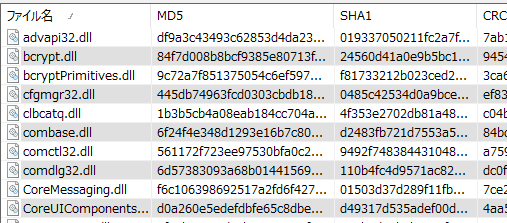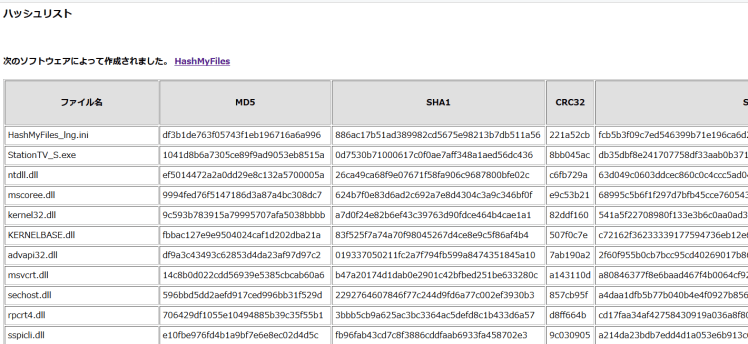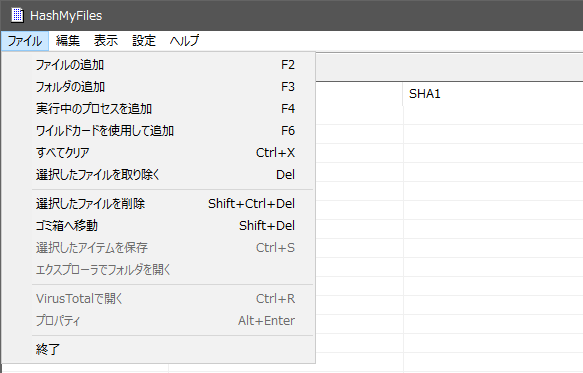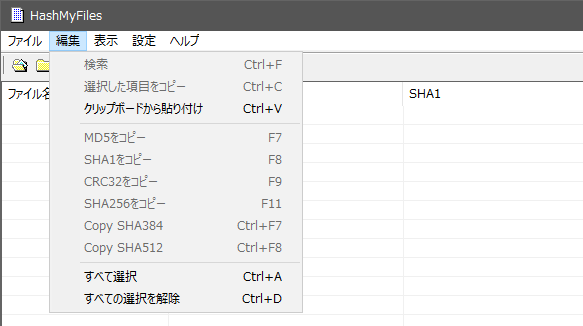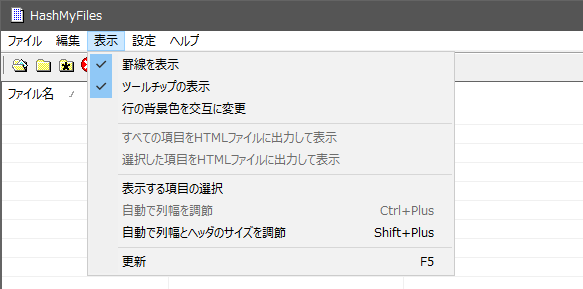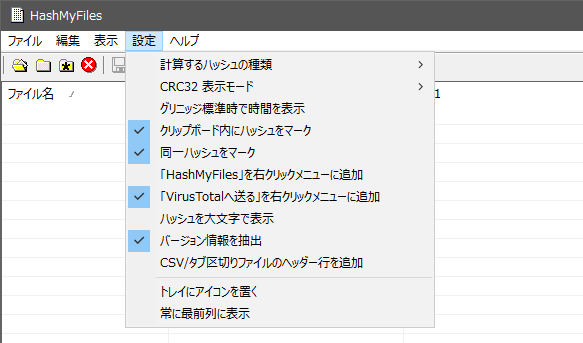複数のファイルのハッシュを高速で表示するシンプルなツール
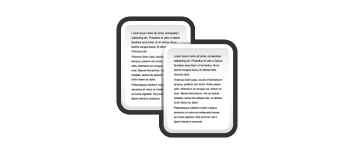
ファイルのハッシュをすばやく計算するユーティリティ。ハッシュリストをクリップボードにコピーしたり、テキストファイルに保存できます。MD5・SHA1・CRC32・SHA-256・SHA-512・SHA-384 ハッシュに対応しています。
HashMyFiles の概要
HashMyFiles は、ファイルのハッシュ/チェックサムをすばやく調べて簡単に取得するための便利なツールです。1 つ以上のファイル/フォルダのハッシュを表示するほか、ファイルのハッシュをコピーして使ったりハッシュをファイルに保存する用途に適しています。さまざまな種類のハッシュが計算でき、ファイルを VirusTotal でスキャンしたり、重複ファイルがあった場合に強調表示する機能などもあります。
HashMyFiles で取得できるハッシュ
ハッシュ(ハッシュ関数)はデータの整合性を検証するために使われているアルゴリズムです。HashMyFiles にファイルを追加すると、以下のハッシュとファイル情報を一覧表示します。
・MD5
・SHA1
・CRC32(10進数または16進数)
・SHA-256(SHA-2)
・SHA-512(SHA-3)
・SHA-384(SHA-2)
<ファイル情報>
・ファイルパス
・ファイル更新日時 / 作成日時
・エントリ変更日時
・容量(サイズ)
・ファイル / 製品のバージョン
・同一
・属性
「同一」は重複する同じファイルを示すデータです。同一のファイルが合った場合はファイルがピンク色の背景で表示されるのでひと目で重複ファイルを把握できます。
コンテキストメニューからハッシュを計算
HashMyFiles は、Windows エクスプローラのコンテキストメニューから起動することも可能で、ファイルまたはフォルダの右クリック操作からハッシュを簡単に表示できます。
ほかに、ファイルを VirusTotal スキャンすることもできるので、ダウンロードしたファイルや配布するファイルの安全性を簡単にチェックできます。
ハッシュのコピーとデータのエクスポート
HashMyFiles は、ユーザーが必要なハッシュの情報だけを表示することができるので、必要なデータを効率的に取得できます。ハッシュは簡単な操作でクリップボードにコピーでき、表示されているデータを TXT や HTML ・CSV・XML ファイルに保存することができます。
使いやすいハッシュ生成ツール
HashMyFiles は、ファイルのハッシュをすばやく表示する特徴を持ったハッシュ計算ツールです。基本的にはファイルのハッシュを必要とする人向けのツールですが、VirusTotal でファイルをスキャンしたり、重複ファイルをチェックする場合にも役に立ちます。
機能
- ファイルのハッシュを表示(MD5・SHA1・CRC32・SHA-256・SHA-512・SHA-384)
- ハッシュ情報をコピー
- ハッシュ情報をファイルにエクスポート(txt, csv, html, xml)
- 同一ファイルの表示
- ファイルを VirusTotal でスキャン
- コンテキストメニューからファイルを追加
仕様
ダウンロード
使い方
日本語化方法
1.日本語化する
- 上のダウンロードリンクから「japanese language file(hashmyfiles_japanese.zip)」ファイルをダウンロードします。
- hashmyfiles_japanese.zip ファイルを解凍し、「HashMyFiles_lng.ini」ファイルを HashMyFiles のフォルダ内にコピーまたは移動します。
- HashMyFiles を起動すると日本語で表示されます。
ハッシュの表示方法
1.ファイル/フォルダを追加する
- ファイルまたはフォルダを HashMyFiles のウィンドウ上にドラッグ&ドロップするとハッシュが生成されます。
- ファイル読み込み中は「停止」メニューが表示されるので、停止する場合はクリックしましょう。
・重複ファイルがある場合はピンク色の背景で表示されます。
2.ワイルドカードを使用してファイルを追加する
- 「ファイル」メニューの「ワイルドカードを使用して追加」を選択すると、ワイルドカードを使用することができます。[…]ボタンからフォルダを選択してワイルドカードを入力してください。
・サブフォルダの奥行き:サブフォルダをスキャンする階層数を指定できます。
3.実行中のプロセスを追加する
- 「ファイル」メニューの「実行中のプロセスを追加」を選択すると、実行中のプロセスのファイルのハッシュを調べることができます。プロセス(.exe)およびプロセスに関連するすべてのファイル(.dll)が追加されます。
表示スタイルの変更
1.表示する列をカスタマイズする
- 「表示」メニューの「表示する項目の選択」を選択すると、テーブルに表示または非表示にする項目を選択したり、列の幅を設定できます。
2.表示スタイルを変更する
- 「表示」メニューの「グリッドラインを表示」を選択すると、テーブルに枠線を表示して見やすくできます。
- 「表示」メニューの「行の背景色を交互に変更」を選択すると、背景色を追加して見やすくできます。
- 「表示」メニューの「自動で列幅を調整」を選択すると、列の幅を文字の長さに合わせて拡張します。
ハッシュをコピー・保存する
1.ハッシュのコピー
- コピーしたいファイルを選択し、「右クリック」または「編集」メニューでコピーしたい形式を選択してコピーできます。
2.ハッシュをファイルに保存
- 右クリックの「選択したアイテムの保存」または、「ファイル」メニューの「選択したアイテムを保存」を選択すると、表示されているデータをファイル(txt・html・xml・csv)に保存できます。
- 「編集」メニューの「すべて選択」からすべての行を選択できます。
3.HTMLレポートを表示
- 「すべての項目を HTML ファイルに出力して表示」または「選択した項目を HTML ファイルに出力して表示」を選択するとブラウザでレポートを表示します。
メニュー
1.右クリックメニュー
・選択したアイテムのコピー:選択したファイルの表示データをクリップボードにコピー
・クリップボートから貼り付け:クリップボードにコピーしたファイルを貼り付け
・…をコピー:ハッシュをクリップボードにコピーします
・すべての項目を HTML ファイルに出力して表示:すべての表示データを HTML ファイルで表示
・選択した項目を HTML ファイルに出力して表示:選択した表示データを HTML ファイルで表示
・エクスプローラでファイルを開く:ファイルをエクスプローラで開く
・VirusTotal で開く:ファイルを VirusTotal でスキャン
・プロパティ:ファイルのデータを 1 つの画面で表示
・更新:データを更新する
2.ファイルメニュー
・フォルダの追加:フォルダを選択して追加する
・実行中のプロセスの追加:現在起動中のプロセスを追加する
・ワイルドカードを使用して追加:ワイルドカードでファイルを指定してフォルダを追加する
・すべてクリア:リストのファイルを消去する
・選択したファイルを取り除く:選択したファイルをリストから消去する
・選択したファイルを削除:選択したファイルを削除する
・ゴミ箱へ移動:選択したファイルをごみ箱へ移動する
・選択したアイテムを保存:選択したファイルのデータをファイルに保存
・エクスプローラでフォルダを開く:選択したファイルをエクスプローラで開く
・VirusTotla で開く:VirusTotal でファイルをスキャンする
・プロパティ:選択したファイルのプロパティを表示
・終了:プログラムを終了する
3.編集メニュー
・選択した項目をコピー:選択した行の情報をクリップボードにコピー
・クリップボードから貼り付け:クリップボードにコピしたファイルを貼り付け
・…をコピー:ハッシュをクリップボードにコピー
・すべて選択:行を全て選択
・すべての選択を解除:すべての選択を解除
4.表示メニュー
・ツールチップの表示:マウスオーバー時にツールチップを表示します
・行の背景色を交互に変更:一行ごと背景色を追加
・すべての項目を HTML ファイルに出力して表示:すべての表示データを HTML ファイルで表示
・選択した項目を HTML ファイルに出力して表示:選択した表示データを HTML ファイルで表示
・表示する項目の選択:表示する列をカスタマイズする
・自動で列幅を調整:列の幅を文字長に合わせる
・自動で列幅とヘッダのサイズを調整:列とヘッダ(見出し)の幅を文字長に合わせる
・更新:データを更新する
5.設定メニュー
・CRC32 表示モード:CRC32 チェックサムの表示方法を選択(10進数または16進数)
・グリニッジ標準時で時間を表示:日時を GMT で表示します
・クリップボード内にハッシュをマーク:クリップボードにコピーしたファイルの背景を緑色で表示
・同一ハッシュをマーク :同一ファイルをピンク色の背景で表示
・「HashMyFiles」を右クリックメニューに追加 :コンテキストメニューにファイル/フォルダを追加できる項目を追加します
・「VirusTotalへ送る」を右クリックメニューに追加:VirusTotal でファイルをスキャンする項目をコンテキストメニューに追加します
・ハッシュを大文字で表示:ハッシュを大文字に変換します
・バージョン情報を抽出:ファイルのバージョン情報を読み取ります
・CSV/タブ区切りファイルのヘッダー行を追加:見出しの行をファイル保存やコピー時に追加します
・トレイにアイコンを置く:トレイに格納します
・常に最前列に表示:ほかのウィンドウの前に表示します
6.ヘルプメニュー
・バージョン情報:HashMyFiles のバージョン情報などを表示する