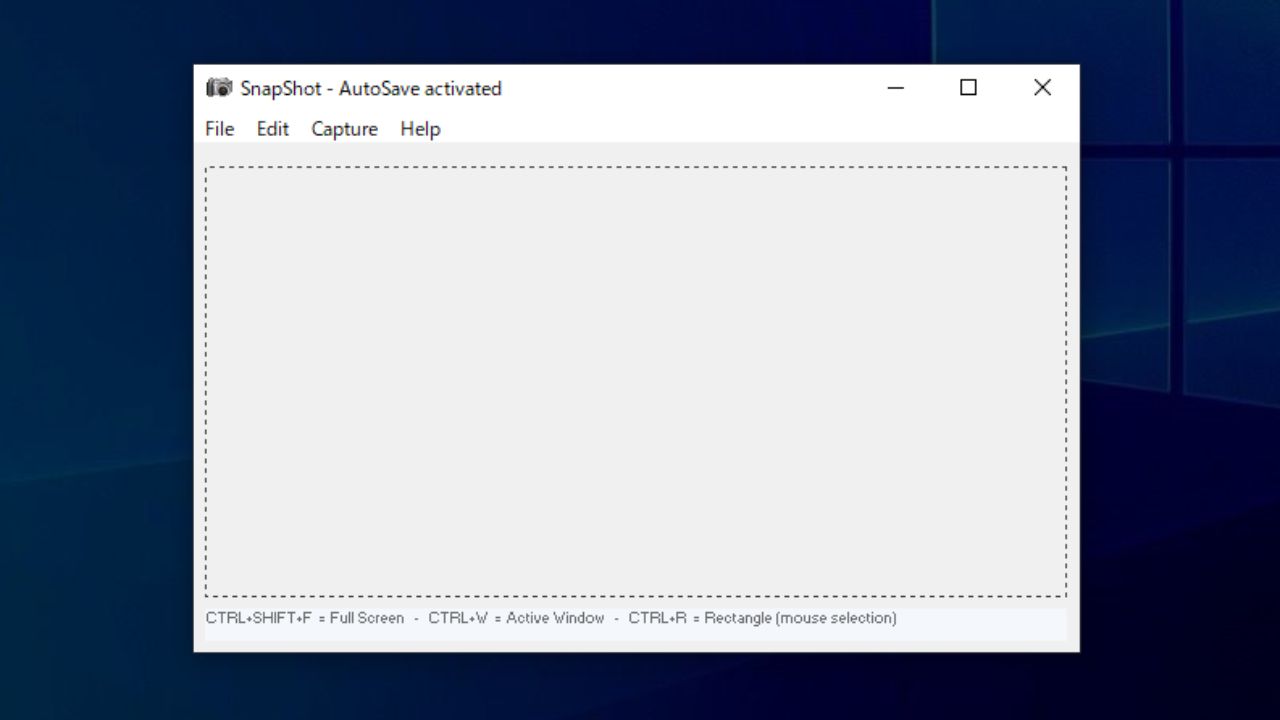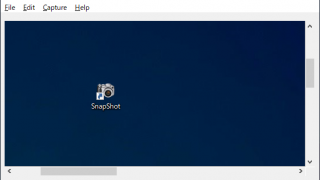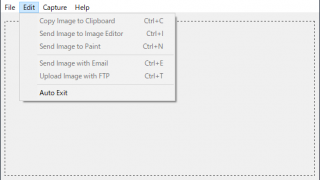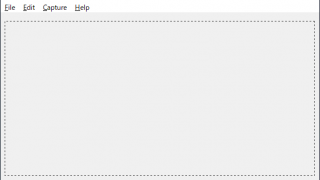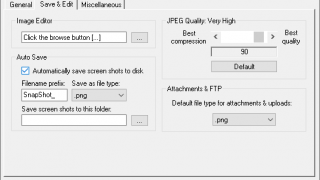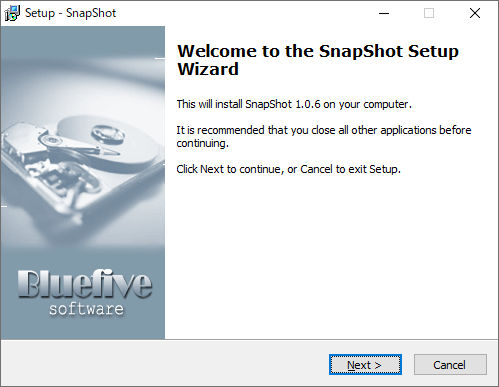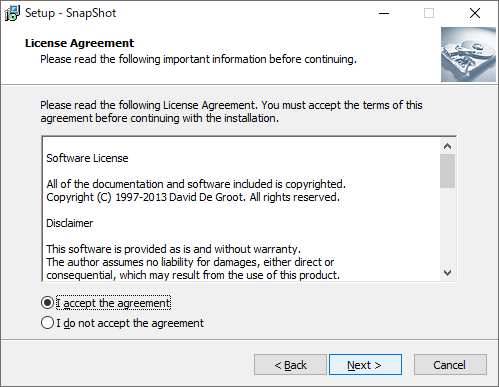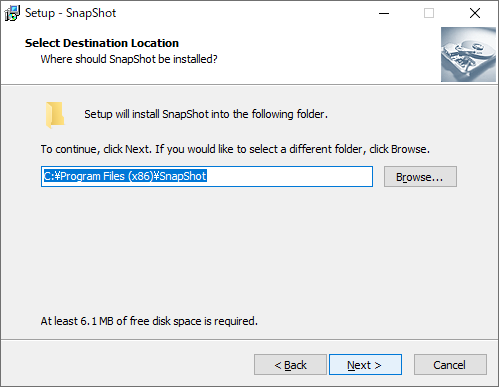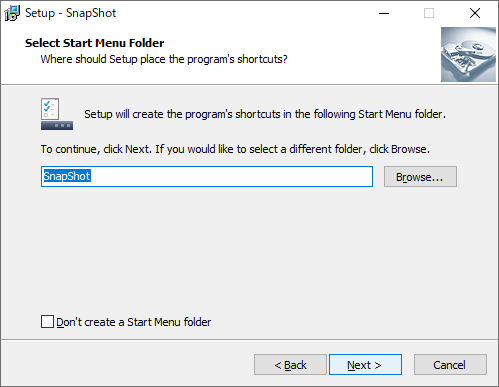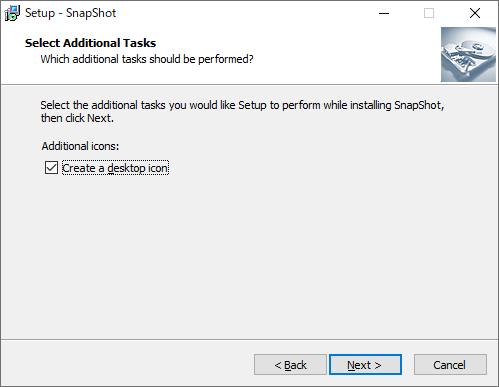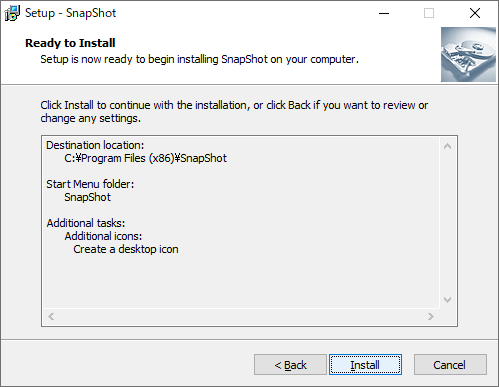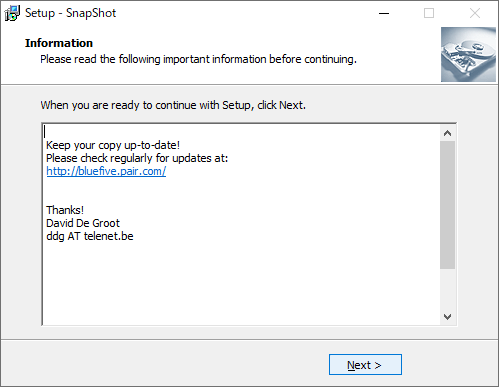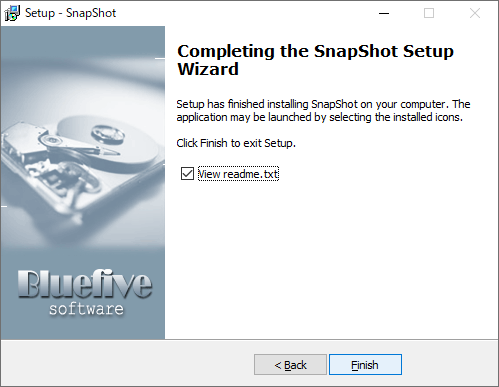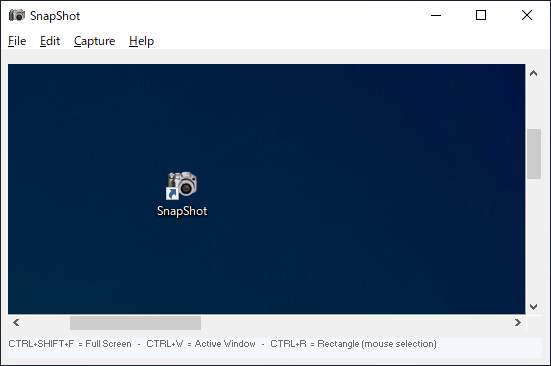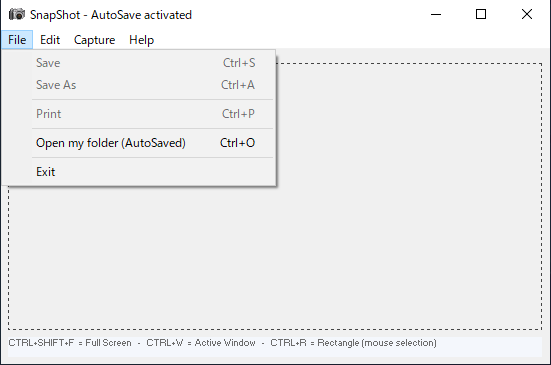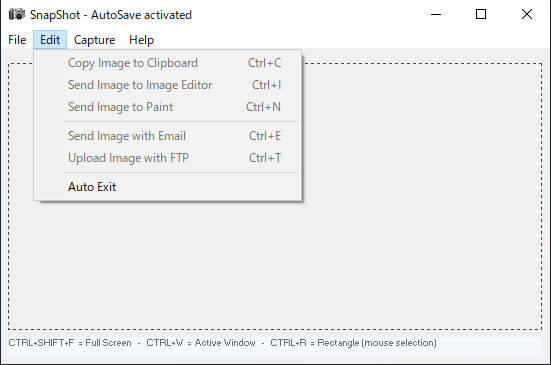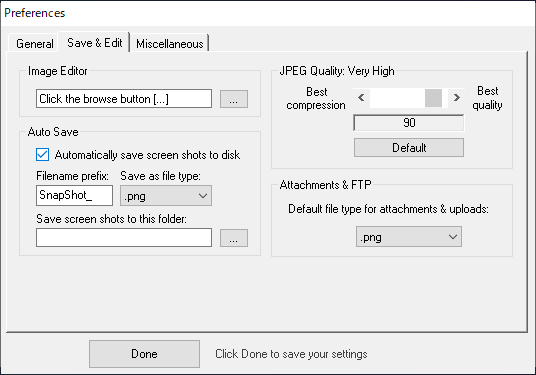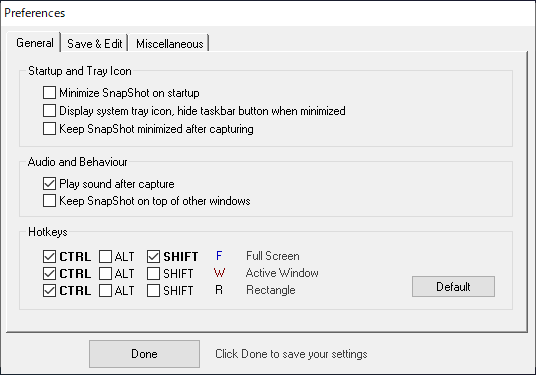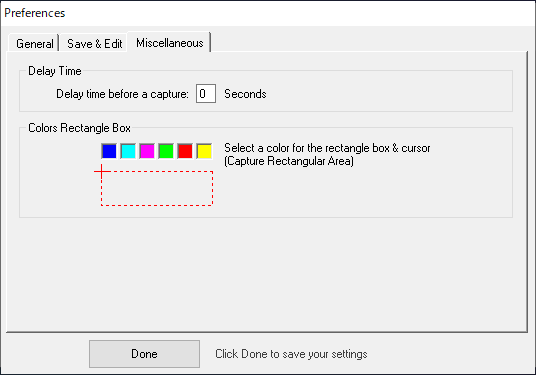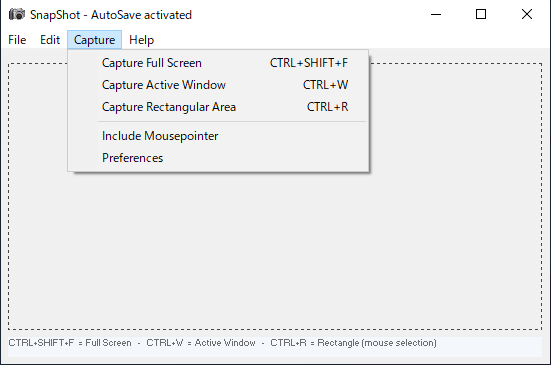スクリーンショットの画像を自動保存できるスクリーンキャプチャツール

スクリーンショットの画像をフォルダに自動保存したり、 画像をメールや FTP で送信したり、BMP・GIF・JPG・PCX・PNG・PSD・TIFF 形式で保存することができる Windows 向けのフリーのスクリーンショット(スクリーンキャプチャ)ツール
SnapShot の概要
SnapShot は、デスクトップ全体、アクティブウィンドウ、または画面の任意の部分を JPG や PNG として保存したり、画像をお気に入りの画像エディタで直接開くことができるスクリーンショットソフトです。
SnapShot の機能
SnapShot の主な機能と概要です。
| 機能 | 概要 |
|---|---|
| スクリーンショット | ・フルスクリーン(Ctrl+Shift+F) ・アクティブウィンドウ(Ctrl+W) ・選択した領域(Ctrl+R) |
| 保存可能な形式 | BMP・GIF・JPG・PCX・PNG・PSD・TIFF |
| 画像の保存方法 | ・保存/名前を付けて保存 ・クリップボードにコピー ・イメージエディタで開く ・Windows ペイントで開く ・メールで送信する ・FTP でアップロードする ・自動保存する |
スクリーンショットを好みの形式で自動保存
SnapShot は、多彩な保存方法が特徴な Windows スクリーンショットツールです。
自動保存を有効にすると、画像をスクリーンショット時に好みの場所に好みの形式で自動的に保存できます。ファイルは「SnapShot_200705_212127.png」といったようなファイル名で保存され、ファイル名の接頭辞は好みに変更できます。
画像をエディタで開いたり、FTP でアップロードできます
SnapShot は、スクリーンショット画像を保存するだけでなく、メールで画像を送信したり、FTP を使用して画像をサーバーにアップロードすることができます。
また、お気に入りの画像エディタや Windows ペイントで直接画像を開くこともできるので、キャプチャした画像をすばやく編集したい場合に便利です。
使いやすい Winodws スクリーンショットプログラム
SnapShot は、スクリーンショットを頻繁に使用するユーザーにとって便利なプログラムです。スクリーンショットに使用するキーは Windows のデフォルトとかぶらないので使い分けることができます。
機能
- 指定した時刻にアラームを鳴らす
- 指定した時間後にアラームを鳴らす
- アラームと同時にメッセージを表示する
- カスタムアラーム音(音楽ファイル)などを再生する
- Windows 起動時に起動
- BMP・GIF・JPG・PCX・PNG・PSD・TIFF
仕様
使い方
インストール
- ダウンロードした ZIP ファイルを解凍し、「setup.exe」ファイルを実行するとセットアップウィザードが開始します。[Next]をクリックして進みます。
- ライセンスが表示されます。「I accept the agreement」を選択して[Next]をクリックします。
- インストール先の設定です。変更しない場合はそのまま[Next]ボタンをクリックします。
- 次はスタートメニューに作成するショートカットの設定です。変更しない場合はこのまま[Next]をクリックします。
- デスクトップアイコンの作成の画面です。作成しない場合はチェックを外して[Next]をクリックします。
- インストールの準備ができました。[Install]ボタンをクリックするとインストールを開始します。
- インストール後はソフトウェアに関する情報が表示されます。[Next]をクリックします。
- [Finish]ボタンをクリックしてセットアップウィザードを終了します。
基本的な使い方
1.スクリーン画像をキャプチャする
以下がスクリーンのキャプチャ方法です。キャプチャした画像は SnapShot の画面に表示されます。(自動保存などを行う場合は設定の変更が必要になります。)
- 「Ctrl+Shift+F」キーを押すとフルスクリーンがキャプチャされます。
- 「Ctrl+W」キーを押すとアクティブなウィンドウがキャプチャされます。
- 「Ctrl+R」キーを押すと選択した領域をキャプチャできます。
- 「File」メニューの「Save」から画像を保存できます。
- 「Edit」メニューから、画像をクリップボードに送ったり、イメージエディタやプリントで画像を開くことができます。
・Send Image to Image Editor:イメージエディタで画像を開く
・Send Imege to Paint:Windows ペイントで画像を開く
2.画像を自動保存する
「Capture」メニューの「Preferences」を選択すると設定画面を開くことができます。設定画面の「Save & Edit」タブの「Auto Save」をチェックして有効にすると、キャプチャした画像を自動で指定した場所に保存できます。
- 「Automatically save screen shots to disk」をチェックすると自動保存が有効になります。
- 「Filename prefix」で、保存する画像ファイル名の接頭辞を定義できます。
- 「Save as file type」で、保存する画像形式を選択します。
- 「Save screen shots to this folder」の[…]をクリックして保存先フォルダを指定します。
設定
「Capture」メニューの「Preferences」を選択すると設定画面を開くことができます。
1.General タブ
・Minimize SnapShot on Startup:SnapShot を Winodws 起動時に起動する
・Display system tray icon. hide taskbar button when minimized:最小化時にシステムトレイにアイコンを表示する
・Keep SnapShot minimized after capturing:キャプチャ後に SnapShotを 最小化する
・Play sound after capture:キャプチャ時にシャッター音を鳴らす
・Keep SnapShot on top of other windows:SnapShot をほかのウィンドウの手前に表示する
2.Save & Edit タブ
・Automatically save screen shots to disk:スクリーンショット画像を自動で保存する
・Filename prefix:保存する画像ファイル名の接頭辞
・Save as file type:保存する画像形式を選択
・Save screen shots to this folder:保存先フォルダ
3.Miscellaneous タブ
Colors Rectangle Box:キャプチャ領域を示す枠線の色を変更
メニュー
1.File メニュー
・Save As:名前をつけて画像を保存
・Print:印刷する
・Open my folder (AutoSaved):自動保存先のフォルダを開く
・Exit:プログラムを終了する
2.Edit メニュー
・Send Image to Image Editor:イメージエディタで画像を開く
・Send Imege to Paint:Windows ペイントで画像を開く
・Send Image with Email:画像をメールで送信する
・Upload Images with FTP:画像を FTP でアップロードする
・Auto Exit:自動終了
3.Capture メニュー
・Capture Active Window:アクティブなウィンドウをキャプチャする
・Capture Rectangular Area:自由な領域をキャプチャする
・Include Mousepointer:マウスポインタ(カーソル)を含めてキャプチャする
・Preferences:設定画面を開く