説明機能仕様ダウンロード画像使い方
スクリーンショットの撮影と保存を行うアプリ

ボタンをクリックするか「Print Screen」キーを押すだけで、画面全体やアクティブウィンドウまたは選択した領域ののスクリーンショットを任意の画像形式で指定した場所に保存できる Windows アプリケーション。
Screenshoter の概要
Screenshoter は、マウスを 1 回クリックするか「Print Screen」キーを押すだけで画面をキャプチャして保存できるアプリケーションです。
Screenshoter の機能
Screenshoter の主な機能です。
| 機能 | 概要 |
|---|---|
| メイン機能 | スクリーンショットの撮影と保存 |
| 機能詳細 | ・撮影対象(画面全体、アクティブウィンドウ、自由な領域) ・JPG、PNG、BMP 画像で保存 ・保存するファイル名の指定(連番、日時、手動入力) |
かんたんにスクリーンショットを撮影して保存できます
Screenshoter は、ボタンをクリックするかキーボードの Print Screen キーを押すだけで、画面やウィンドウのスクリーンショットを保存できるアプリケーションです。
画面全体または、画面の特定の領域、またはアクティブウィンドウをキャプチャすることが可能で、マウスカーソルを表示するように設定したり、保存する画像形式(JPG、PNG、BMP)を設定できます。
設定をカスタマイズできます
Screenshoter では、スクリーンショットの画像を指定した場所に保存でき、保存する画像のファイル名を「連番」または「日時」「保存時に毎回入力」から選択できます。
保存する画像形式が JPG の場合は、画像品質を「低品質」から「最高品質」のどれかから選択することができます。設定は保存できるので、設定後は楽にスクリーンショットを行うことができます。
使いやすいスクリーンショットアプリ
Screenshoter は、スクリーンショットの撮影と保存作業を自動化して楽にすることができるアプリケーションです。アプリが起動していれば、「Print Screen」キーを押すだけで好みの設定でスクリーンショットを撮影して保存できます。
機能
- ボタンをクリックするか、Print Screen キーを押すだけです
- 画面全体、アクティブウィンドウ、領域を選択してスクリーンショットを撮影します
- JPG、PNG、BMP 画像で保存します
- コンパクトモードと通知領域に最小化
- オプションで、スクリーンショットにカーソルを表示します
- ポータブル:実行可能ファイルが 1 つだけで、インストールの必要はありません
- 多言語に対応
仕様
価格:無料
動作環境:Windows 7|8|8.1|10|11
メーカー:Kevin Schneider
使用言語:日本語ほか
最終更新日:
3年前 (2021/07/18)
ダウンロード数:195
使い方
インストール
1.インストール方法
Screenshoter はインストール不要で使用できます。
- ダウンロードした ZIP ファイルを解凍し、「Screenshoter.exe」ファイルを実行するとアプリケーションを起動できます。
2.初回起動時の確認画面
- 初回起動時はライセンスが表示されます。[同意する]をクリックします。
- Screenshoter の使い方が表示されます。[OK]をクリックして閉じます。
基本的な使い方
1.スクリーンショットを撮影して保存する
Screenshoter を起動したら、
- 「撮影対象」で、撮影する対象(画面全体、アクティブウィンドウ、領域の選択)を選択します。
- 「ファイル名」で、保存時にファイルに付けるファイル名を選択します。
- 「保存場所」で出力先を指定します。
- [撮影]ボタンをクリックするか、キーボードの「Print Screen」キーを押すとスクリーンショットが撮影され、保存されます。
2.ファイル形式/品質を選択する
- 「設定」メニューの「保存」>「画像形式」から、保存する画像の形式を JPG / PNG / BMP から選択できます。
- 「設定」メニューの「保存」>「画像品質」から、JPG 画像の品質を選択できます。

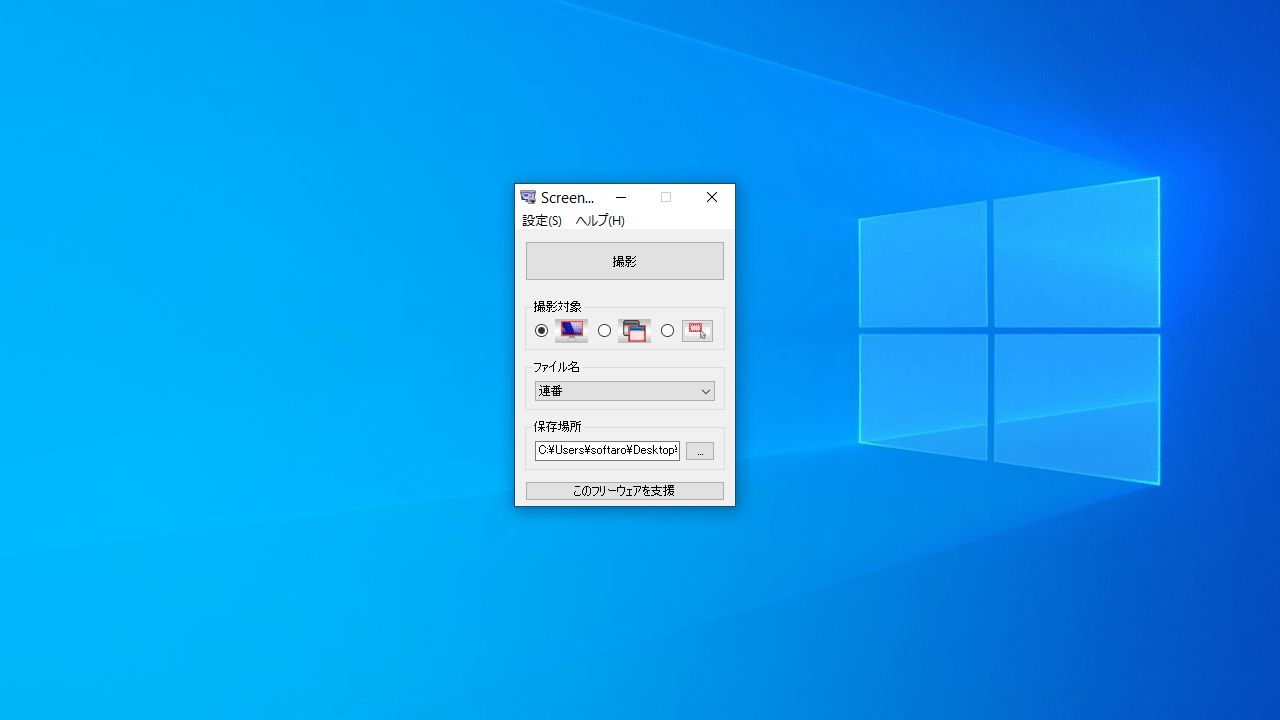
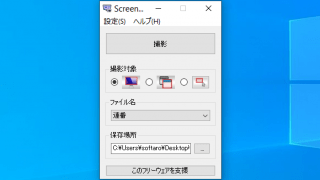
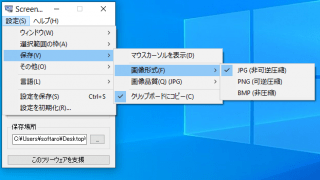
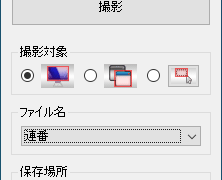
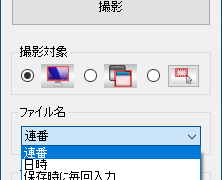
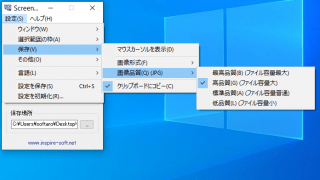


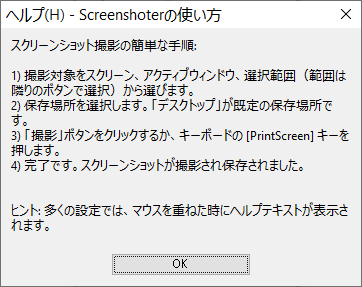
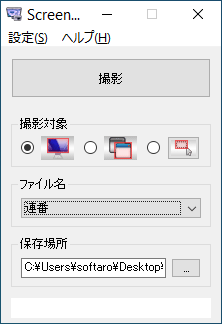
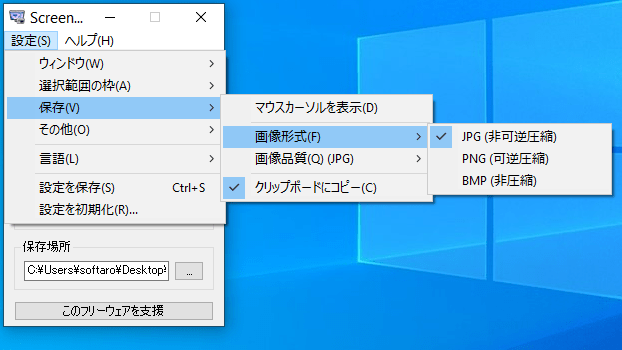
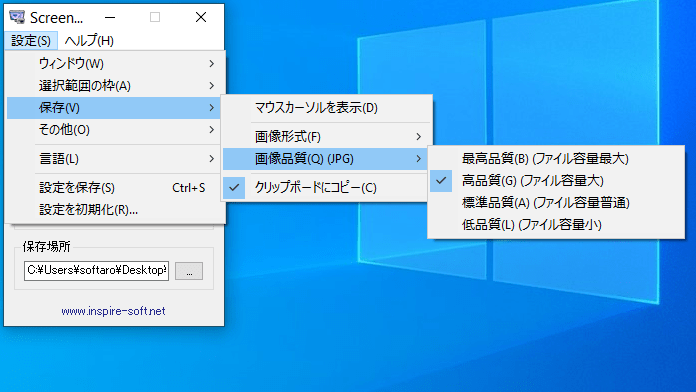
Screenshoter は、どなたでも無料で使用できます。