説明機能仕様ダウンロード画像使い方
シンプルなスクリーンキャプチャ&画面録画ツール
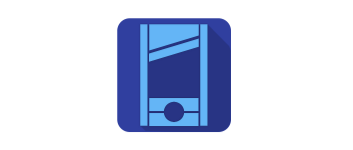
スクリーンショットの撮影や画面の録画を行うことができるフリーのシンプルなスクリーンキャプチャソフト。デスクトップの任意の領域をキャプチャして、画像ファイルや動画ファイルに保存できます。
ImageDeCap の概要
ImageDeCap は、スクリーンショットの撮影と画面の録画を行うことができる画面キャプチャツールです。
ImageDeCap の機能
ImageDeCap の主な機能です。
| 機能 | 概要 |
|---|---|
| メイン機能 | スクリーンショットの撮影および画面の録画 |
| 機能詳細 | ・スクリーンショットの撮影(PNG) ・画面の録画(MP4) ・ホットキーのカスタマイズ ・FTP にアップロード |
スクリーンショットと録画を行うことができます
ImageDeCap は、デスクトップの任意の領域をキャプチャして画像のスクリーンショットを撮影したり、録画してビデオファイルに保存することができるスクリーンキャプチャアプリケーションです。
スクリーンショット画像にかんたんな編集をしたり、画像やビデオを指定したフォルダに自動保存することができるので、キャプチャ作業を効率化することができます。
ホットキーとアップロード
ImageDeCap では、ホットキーを使用してスクリーンショットや録画またはクリップボードのテキストの保存やアップロードを行うことが可能で、使用するホットキーは自由に変更できます。
キャプチャされたファイルは自動で 100 個までバックアップされるので、ファイルを無くした場合に助かります。また、オプションで FTP にファイルをアップロードする機能も付属しています。
シンプルなスクリーンキャプチャツール
ImageDeCap は、無料でスクリーンショットの編集や保存、画面の録画、FTP へのアップロードを行うことができる便利なスクリーンキャプチャツールです。画像またはテキストを Imgur や PasteBin に自動でアップロードする機能が実装されていますが、現在は利用できないようです。
機能
- スクリーンショットの撮影
- 画面の録画
- 任意の領域をキャプチャできます
- 画像またはビデオを自動保存
- ホットキーのカスタマイズ
- FTP にアップロードする機能
仕様
価格:無料
動作環境:Windows 7|8|8.1|10|11
メーカー:Mattias Westphal
使用言語:英語
最終更新日:
3年前 (2021/11/16)
ダウンロード数:348
ダウンロード
使い方
インストール
1.インストール
- インストーラを実行したら、インストール先を確認して[Next]をクリックします。
- スタートメニューに作成するショートカットの設定を確認して[Next]をクリックします。
- 追加のタスク(デスクトップショートカットの作成とスタートアップ)を設定して[Next]をクリックします。
- インストールの準備ができました。[Install]をクリックしてインストールを開始します。
- インストールが完了しました。[Finish]をクリックしてセットアップウィザードを閉じます。
基本的な使い方
1. 設定(オプション)
ImageDeCap を起動したら、はじめに「Options」をクリックして設定を確認または変更します。
- 「General」では、保存先やキャプチャ方法などのアプリの全般的な設定ができます。
・Save to this folder:指定したフォルダに保存する
・Freeze screen on capture:キャプチャ時に画面をフリーズする
・Back up the last 100 capture:100個までキャプチャをバックアップする
・Copy image to clipboard immediately on capture :キャプチャ後に画像をクリップボードにコピーする
・Disable notifications:通知を無効にする
・Edit after capture:キャプチャ後に編集する
・Show rule of thirds when capturing:キャプチャ時に三分割構図を表示する
・Target recording framerate:録画時のフレームレート
・Freeze screen on capture:キャプチャ時に画面をフリーズする
・Back up the last 100 capture:100個までキャプチャをバックアップする
・Copy image to clipboard immediately on capture :キャプチャ後に画像をクリップボードにコピーする
・Disable notifications:通知を無効にする
・Edit after capture:キャプチャ後に編集する
・Show rule of thirds when capturing:キャプチャ時に三分割構図を表示する
・Target recording framerate:録画時のフレームレート
- 「Hotkeys」では、ホットキーの設定ができます。デフォルトの設定は「Snapshot(Print Screen)」キーです。
- 「Uploading」では、アップロードの設定ができます。
2.画像をキャプチャする
- メイン画面の「Capture Image」をクリックするかホットキーを押すと、マウスの「左ボタンー+ドラッグ」で領域を選択できます。左ボタンを離すと領域が確定します。
- 領域を確定すると画像が編集画面に表示されます。テキストや矢印、四角などを追加して画像を編集できます。
- 画像を保存するには左下の「Save to file」ボタンをクリックします。
2.画面を録画する
- メイン画面の「Record Clip」をクリックするかホットキーを押すと、マウスの「左ボタンー+ドラッグ」で領域を選択できます。左ボタンを離すと領域が確定します。
- 領域が確定すると録画が開始します。
- 録画を停止する場合は「Done」、キャンセルする場合は「Cancel」をクリックします。
- 録画が完了すると動画が再生されます。
- 動画を保存するには左下の「Save to file」ボタンをクリックします。

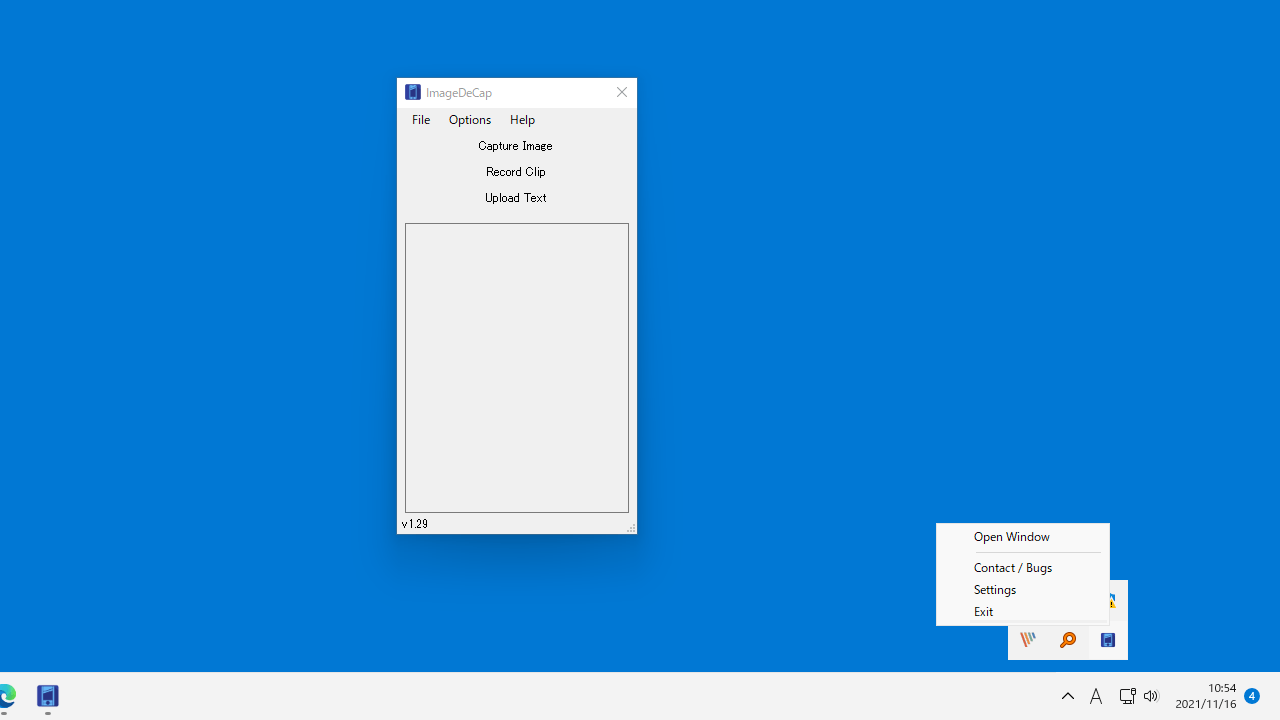
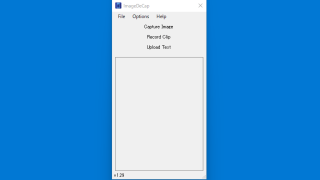
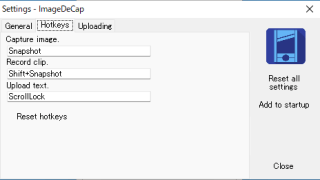
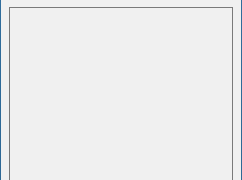
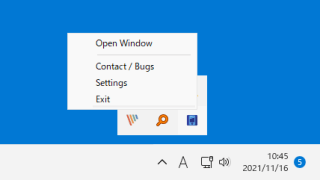
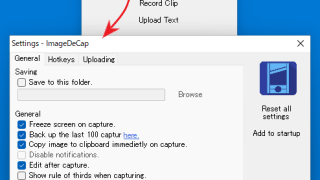
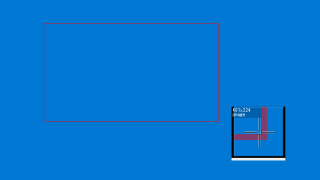
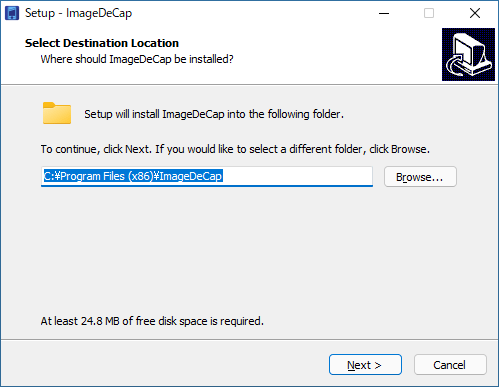
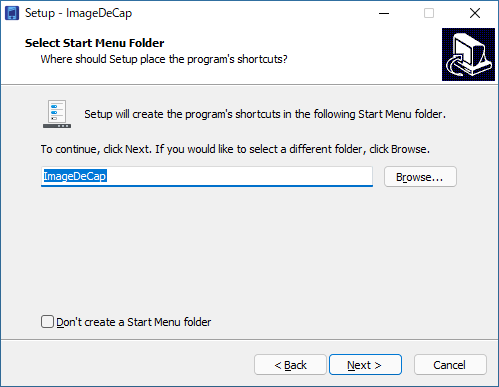
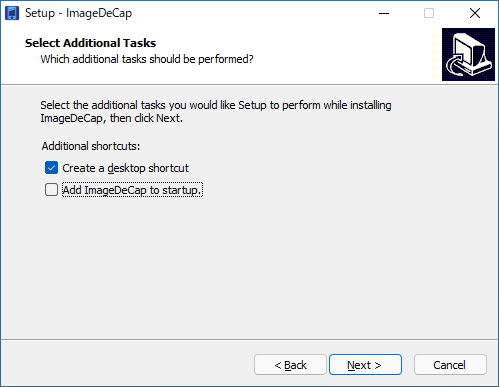
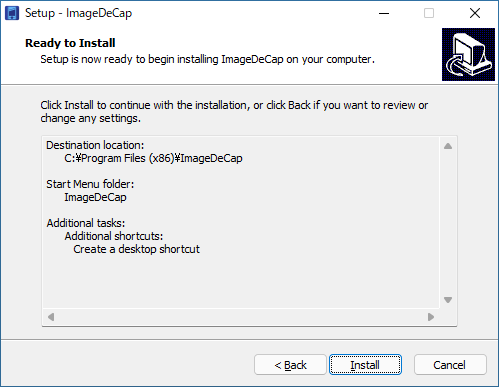
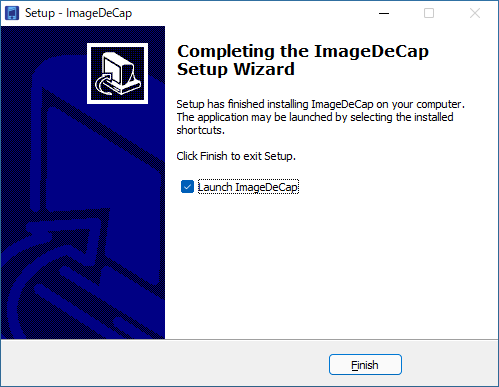
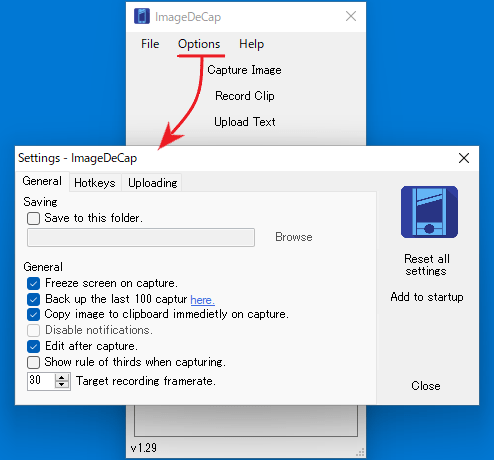
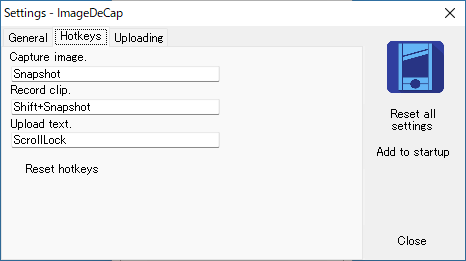
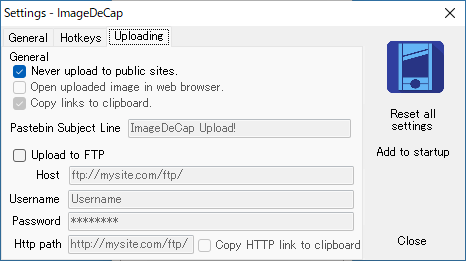
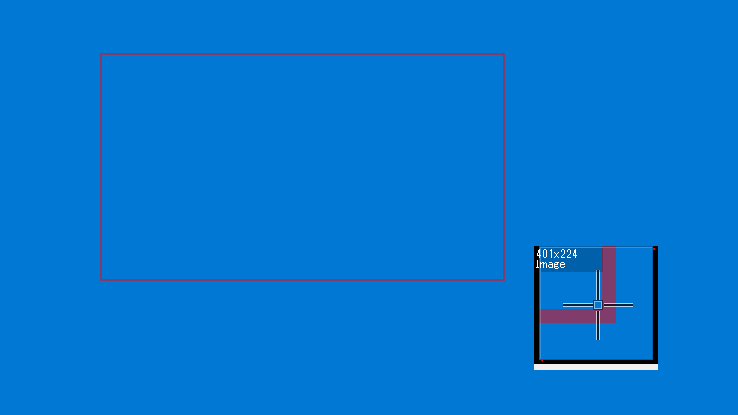
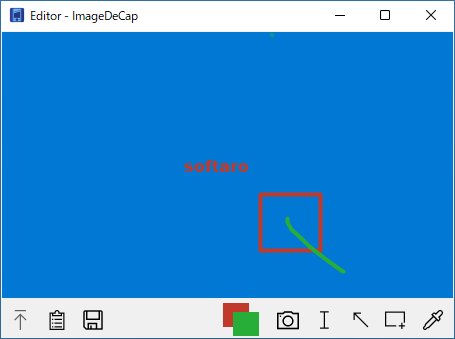
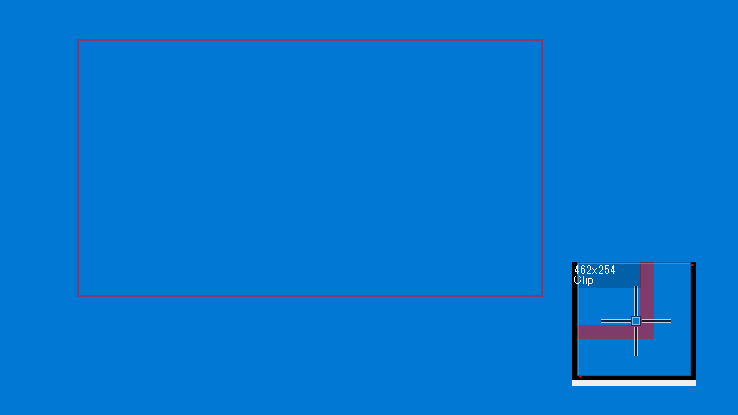
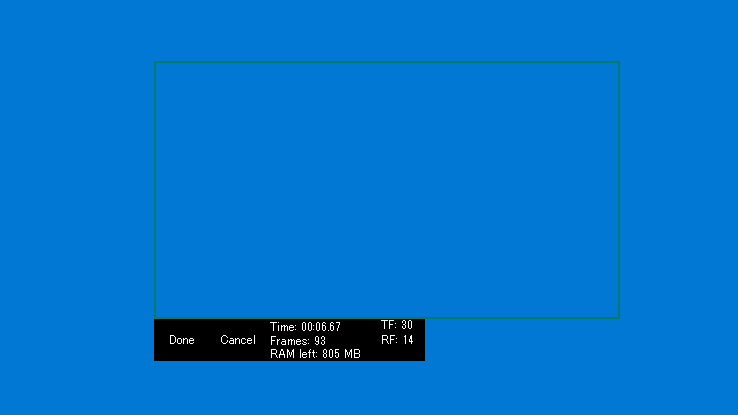
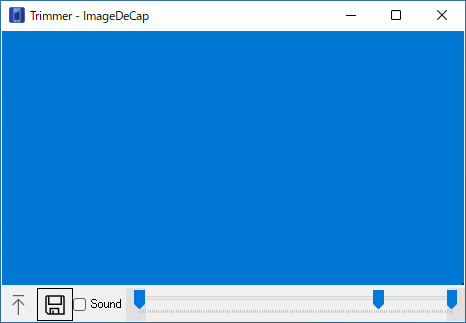
ImageDeCap は、どなたでも無料で利用できます。