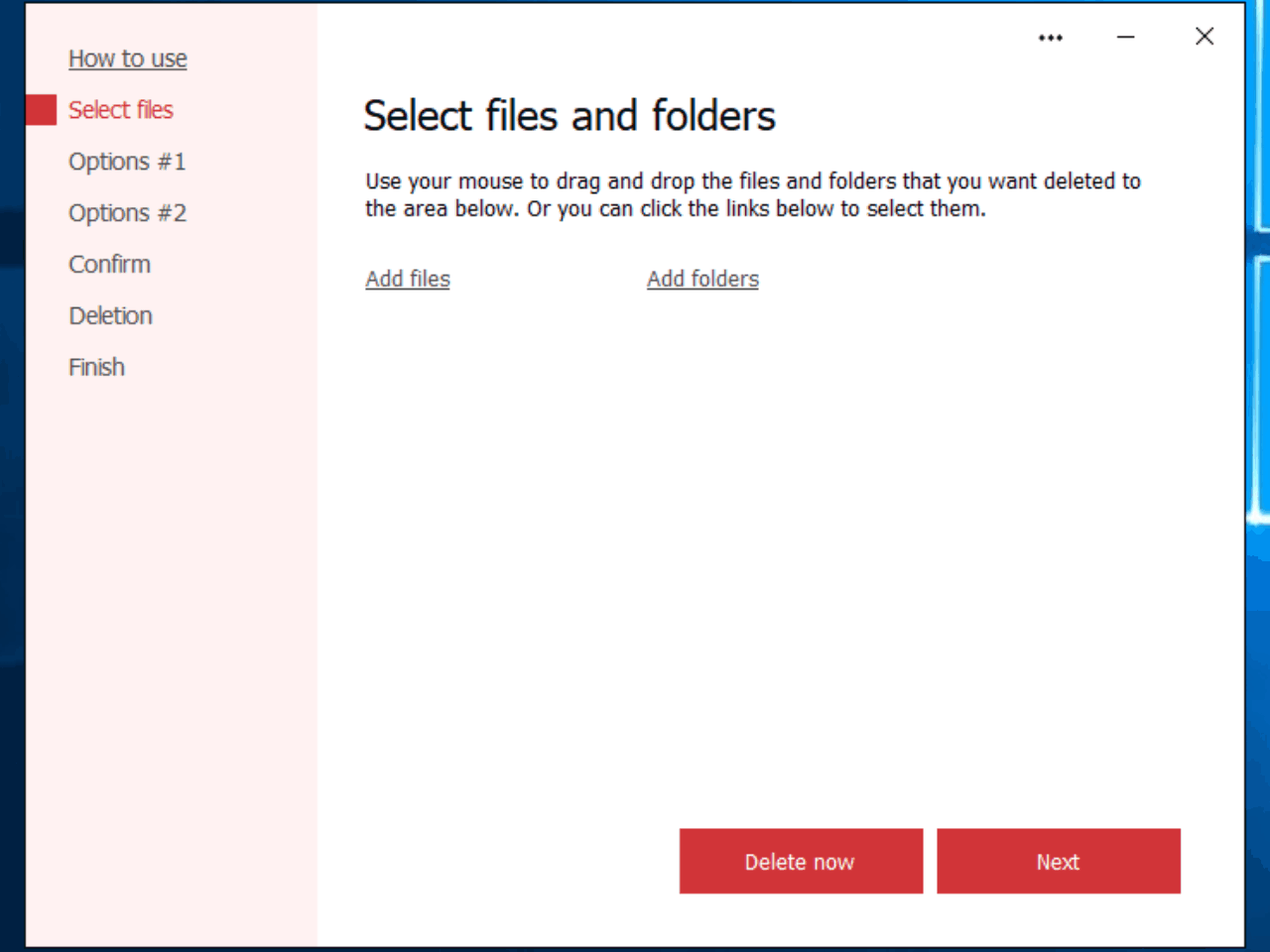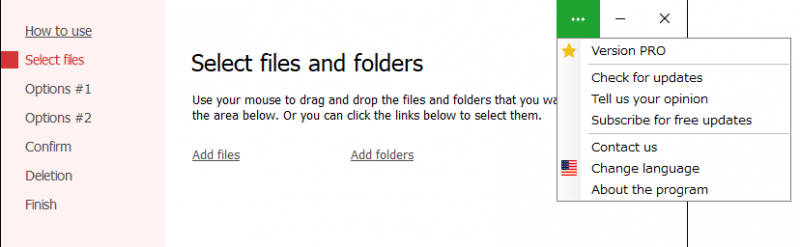ファイルやフォルダを復元できないように完全削除するツール
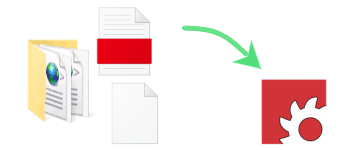
削除するファイルを復元不可能にするファイル削除ツール。ファイルにランダムなデータを上書きしてハードディスクからファイルのデータを完全に削除します。上書きする回数を指定したり、ファイル名やファイルの作成日時、マスターファイルテーブルのデータを削除するオプションを利用してセキュアにファイルを削除できます。
Secure File Deleter の概要
通常の方法でファイルを削除しただけでは、ファイル復元ソフトを使えば簡単にファイルのデータを回復できてしまいます。このツールは、削除するファイルにデータを上書きすることによって個人的なまたは重要な情報を含むファイルのデータを破壊または変更してファイルを復元できないようにします。
ランダムなデータでファイルを上書き
Secure File Deleter では、上書き回数を指定してファイルのデータの痕跡を消去することができます。上書きを繰り返す回数は「1回 ~ 50回」の範囲で設定できます。標準的な推奨される回数は「3 回」ですが、より安全にファイルの痕跡を消したい場合には回数を多くすると良いでしょう。特に、SSD ではない従来のハードディスク上のファイルを削除する場合には、回数を増やすのは効果的です。
復元防止オプションでデータを改変して復元不能に
Secure File Deleter はランダムなデータでファイルを上書きするだけでなく、ファイルの復元を防止するためのオプション機能を利用できます。ひとつは『ファイルの作成・更新・最終アクセス日時を削除』する機能で、ファイルのタイムスタンプを削除して過去の偽の日時に変更します。この機能は、ファイルが作成されたり使用された日時を他人に知られたくない場合に有効です。
ふたつめは『MFT のデータを削除』する機能で、この機能はハードディスクのマスターファイルテーブルに残されているファイルやフォルダの属性、名前、保存場所の情報を削除し、ファイルの存在を消します。
3 つめは『ファイルをランダムな名前に変更』する機能で、削除したファイル名またはフォルダ名をランダムな名前に変更します。これは削除したファイル名を残したくない場合に役に立ちます。
3 つのモードでファイルを簡単・効率的に削除
Secure File Deleter では、プログラムの画面に削除したいアイテムをドラッグ&ドロップしたり、プログラムのアイコンの上に削除したいアイテムをドラッグ&ドロップする、または右クリックからアイテムをプログラムに追加することができます。ファイル単体とフォルダ全体が削除可能です。
機密ファイルを削除する安全なごみ箱
このツールは、ファイルを復元できないように完全に PC から消去するために役に立つツールです。無料で提供されているバージョンなため制限されている機能がありまますが(下記参照)、無料でもオプション機能を利用して安全にファイルを削除できます。
機能
:メイン機能
- ファイルとフォルダを安全に完全削除
- 1~50 回の上書き回数でファイル内容を破壊
- 削除したファイル/フォルダ名をランダムに変更
- 削除したファイル/フォルダのタイムスタンプを削除して変更
- ファイルの MFT のデータを削除
- Windows エクスプローラに統合
:無料版で制限されている機能
- 「Write random characters to random places(ランダムな場所にランダムな文字を書いてファイル内容を破壊する)」機能
- 「Algorithm for secure deletion(データ消去アルゴリズム)」の使用
仕様
画像
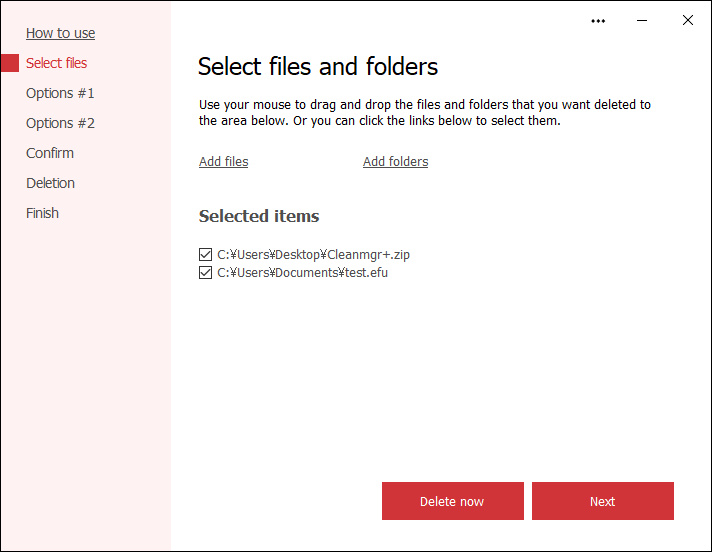
使い方
インストール
- インストーラを実行すると、インストール中に利用する言語の選択画面になります。
言語を確認または変更し「OK」をクリックして進みます。
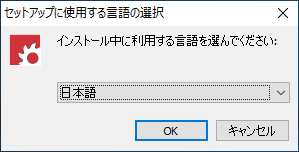
- セットアップウィザードが開始しました。[次へ]をクリックして進みます。
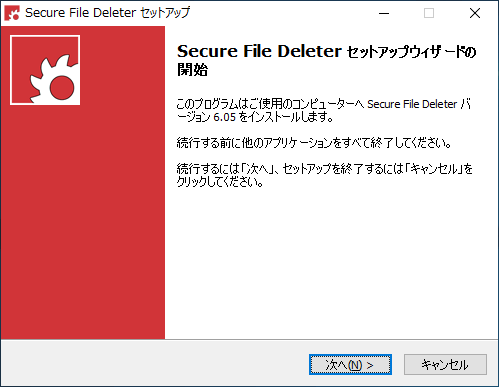
- 使用許諾契約書が表示されます。「同意する」を選択して[次へ]をクリック。
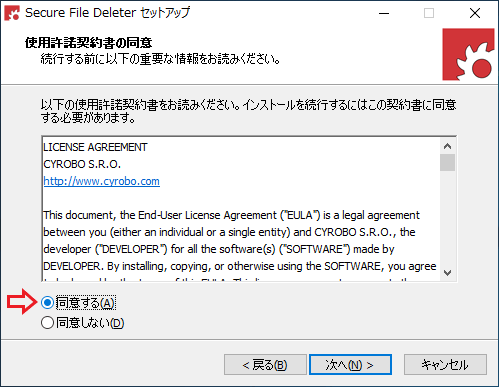
- デスクトップアイコンの設定画面です。作成しない場合はチェックを外します。
[次へ]をクリックするとインストールを開始します。
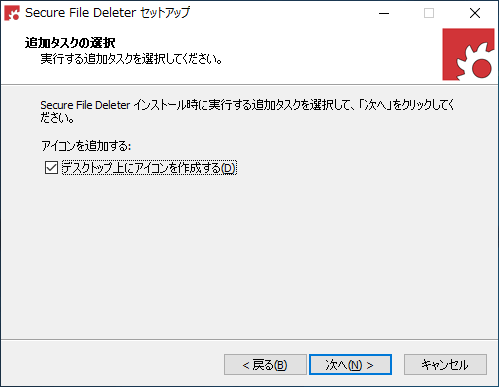
- インストールが完了しました。[完了]をクリックしてセットアップウィザードを閉じます。
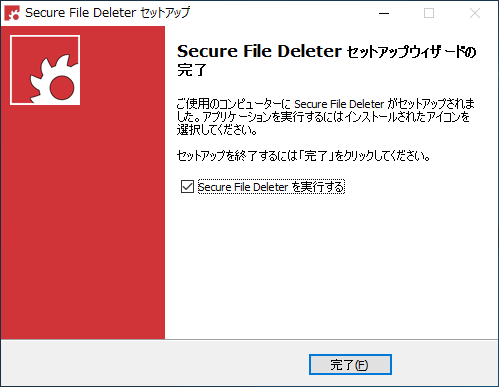
- Secure File Deleter の起動前に使い方の説明画面が表示されます。[Next]をクリックして見るか、画面を閉じてスキップしましょう。
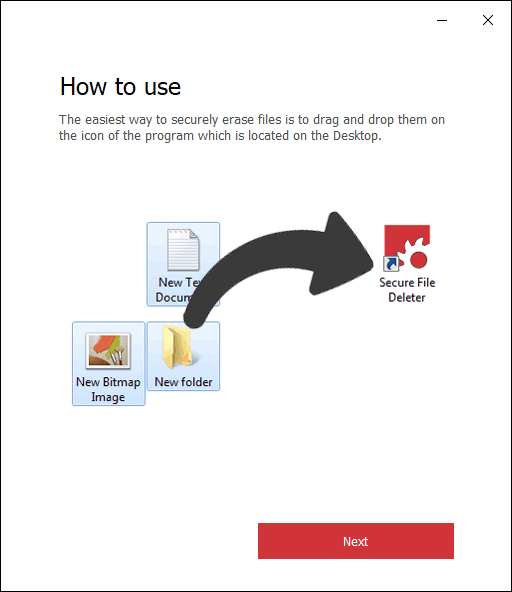
ファイル/フォルダを削除する
1. 削除するファイル/フォルダを追加する
削除したいファイル/フォルダは、[Add files]または[Add folders]ボタンをクリックして追加するか、画面上にファイル/フォルダをドラッグ&ドロップして追加できます。
- 削除するファイル/フォルダを追加します。
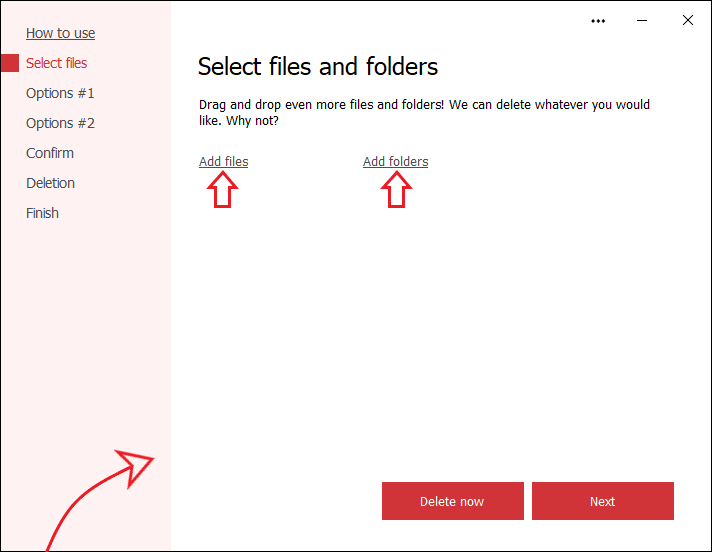
ファイル/フォルダの追加(Seure File Deleter)
- デスクトップアイコンにファイル/フォルダをドラッグ&ドロップして追加することもできます。
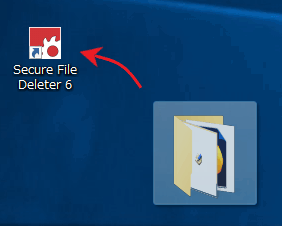
デスクトップショートカット(Seure File Deleter)
- ファイル/フォルダを追加したら[Next]をクリックして進みます。
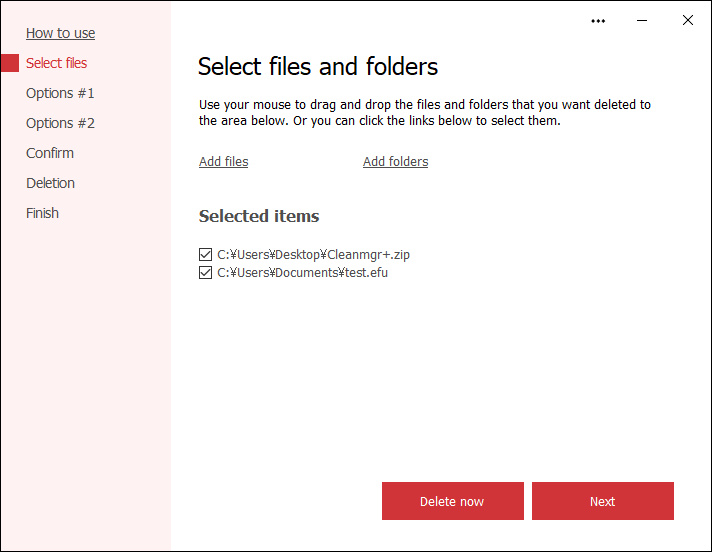
削除の設定に進む(Seure File Deleter)
2. 復元防止オプションを設定する
次の[Anti-recovery options]画面では、ファイルを復元できないようにするデータの削除の設定ができます。右端のスイッチを右に動かすとオン、左に動かすとオフになります。
- 「Delete file usage data」をオンにすると、ファイルの作成・更新・最終アクセス日時を削除して偽の日時に変更します。
- 「Empty file to destroy the MFT chain」をオンにすると、ディスクに記録されているファイルの場所の情報が破棄されます。
- 設定を変更または確認したら[Next]をクリックして進みます。
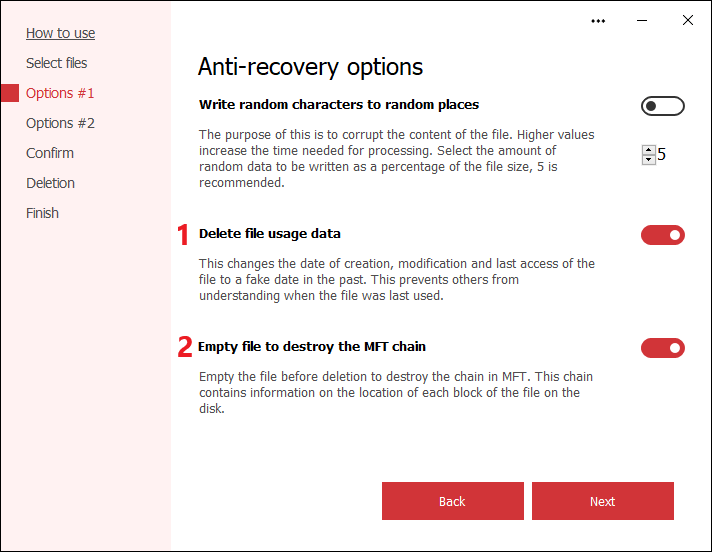
復元防止オプションの設定 1(Seure File Deleter)
次の画面も復元防止オプションです、設定を確認または変更します。
- [Rename the file to a random name]をオンにすると、ファイルまたはフォルダ名をランダムな名前に変更します。
- 「Overwrite the entire content of the file」をオンにすると、ファイル全体をランダムなデータで上書きします。下の数字部分では上書き回数を、その下ではランダムデータを生成する頻度を設定できます。
- 設定を変更または確認したら[Next]をクリックして進みます。
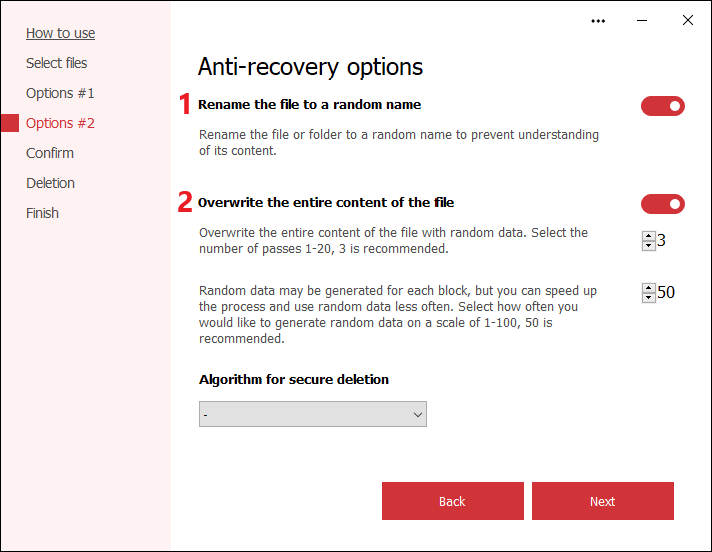
復元防止オプションの設定 2(Seure File Deleter)
・ランダムデータを生成する頻度は「1~100」の範囲で指定できます。推奨は「50」です。
※「Algorithm for secure deletion(データ消去アルゴリズム)」は無料版では利用できません。
3. 削除を開始する
次の画面では、削除するファイル/フォルダと設定内容が表示されます。
- [Start]ボタンをクリックすると削除を実行します。
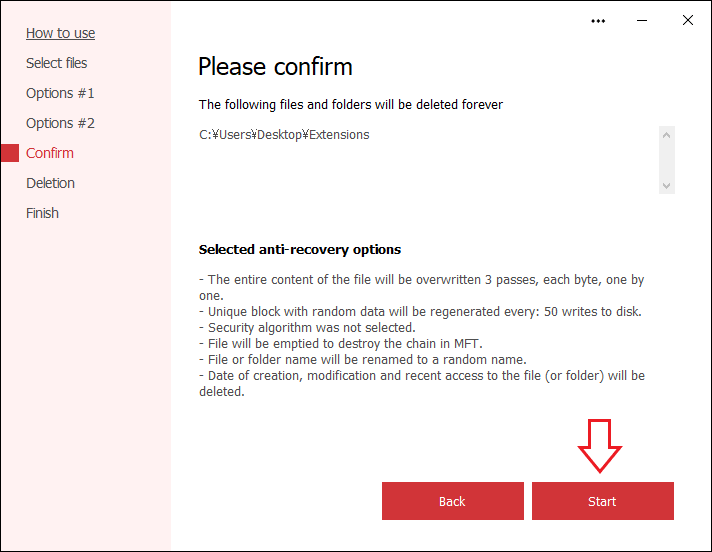
削除の実行(Seure File Deleter)
- 削除が完了しました。画面上には、削除したファイルサイズとファイル数(カッコ内)が表示されます。[Thank you!]ボタンをクリックして閉じましょう。
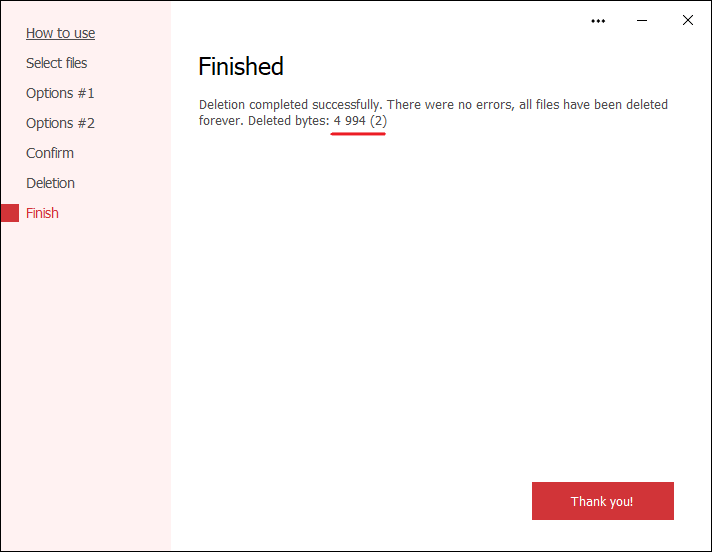
削除の完了(Seure File Deleter)
そのほか:メニュー
:メニューの説明
画面右上の「・・・」をクリックするとメニューが開きます。
- 「Check for Update」で更新の確認、「Change Language」で言語の変更ができます。
:コンテキストメニュー
- 削除したいファイル/フォルダを右クリックし、「送る」から「Seure File Deleter」をクリックすると、ファイル/フォルダを Seure File Deleter に追加できます。
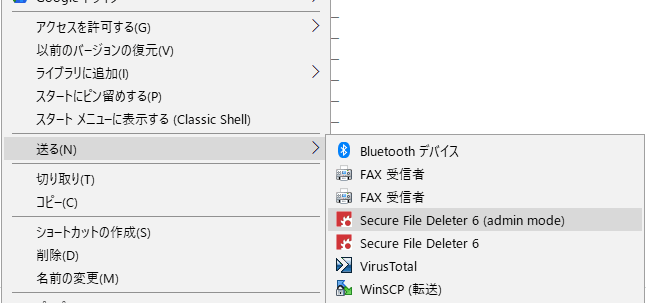
コンテキストメニュー(Seure File Deleter)