説明機能仕様ダウンロード画像使い方
スクリーンショットの保存、編集、共有ができるスクリーンショットツール
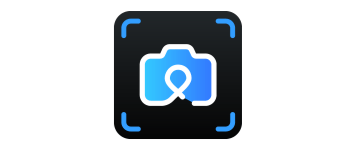
シンプルで軽量な無料のスクリーンショットソフト。スクリーンショットを保存するほかに、画像に注釈を付けるなどのかんたんな編集を行ったり、Twitter や Imgur などのサイトにスクリーンショットをアップロードすることができます。
iFun Screenshot の概要
iFun Screenshot は、無料の軽量なスクリーンショットツールです。スクリーンショットをすばやく撮り、キャプチャした画像に注釈を付けたり、人気のある SNS でスクリーンショットを共有したりするのに役立ちます。
iFun Screenshot の機能
iFun Screenshot の主な機能です。
| 機能 | 概要 |
|---|---|
| メイン機能 | スクリーンショットの保存/編集 |
| 機能詳細 | ・自由な範囲をキャプチャ ・ウィンドウをキャプチャ ・全画面をキャプチャ |
| オプション機能 | ・画像を編集 ・SNS (Facebook、Twitter、Pinterest、Imgur)で共有 ・デスクトップにピン留め |
| 対応フォーマット | JPG、PNG、BMP |
スクリーンショットの保存、編集、共有ができます
iFun Screenshot は、選択した領域やウィンドウまたは全画面をすばやくキャプチャして、デスクトップにピン留めしたり、クリップボードにコピーしたり、必要に応じてほかの場所に保存したりできるスクリーンショットツールです。
スクリーンショット画像にフレームや線、丸や四角、テキストなどを追加して編集することができるのが特徴です。
使いやすいスクリーンキャプチャツール
iFun Screenshot は、スクリーン上の必要な部分をすばやくキャプチャして保存したり、その場で編集したり、Web にアップロードすることができる便利なアプリケーションです。
機能
- PC 画面を自由に選択してキャプチャ
- マウスをスクロールして長いスクリーンショットが可能
- スクリーンショットをクリップボードまたは PC に保存
- スクリーンショットをオンタイムで編集
- スクリーンショットを SNS に投稿
- スクリーンショットを PC 画面に固定
使い方
インストール
1.インストール方法
- インストーラを実行するとセットアップウィザードが開始します。[次へ]をクリックします。
- ライセンスが表示されます。[許可]をクリックします。
- インストール先を指定します。変更しない場合はこのまま[次へ]をクリックします。
- 追加のタスクを選択して[次へ]をクリックします。
- インストールが完了しました。[完了]をクリックしてセットアップウィザードを閉じます。
基本的な使い方
1.スクリーンショットを撮影する
iFun Screenshot を起動するか、トレイアイコンを右クリックして「オープン」を選択すると、デスクトップ上にバーが表示されます。
- [キャプチャー]ボタンをクリックすると、選択範囲をキャプチャーできます。
- その隣のボタンをクリックすると、ウィンドウまたは全画面のキャプチャーができます。
- システムトレイのアイコンをクリックしてキャプチャーを開始することもできます。
2.設定
- 設定では、キャプチャしたファイルの保存先、保存するファイル形式、ホットキーなどの設定ができます。
- ホットキーを使用してキャプチャすることもできます。
3.キャプチャ中の画面
キャプチャを開始するとツールバーが表示されます。
- ツールバーのボタンを使用して簡単な編集(円や四角、ペンツール、テキストの追加)を行ったり、デスクトップにピン留めしたり、SNS などで共有することができます。

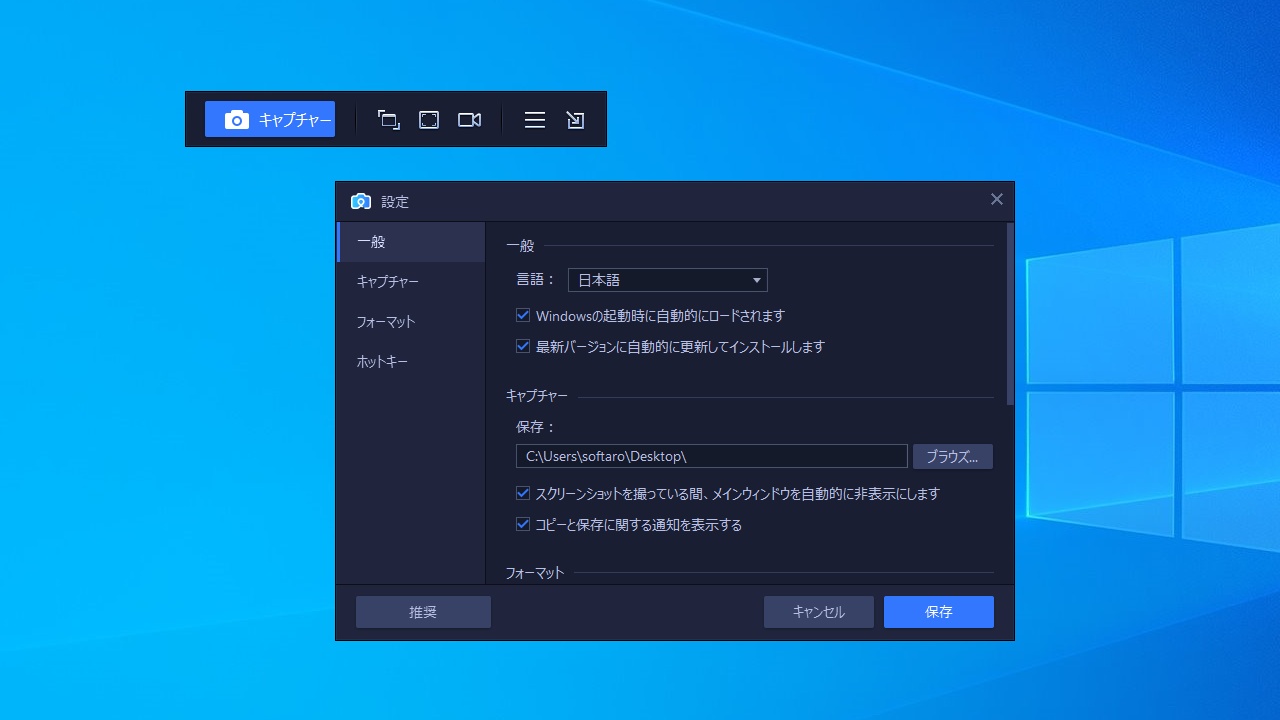
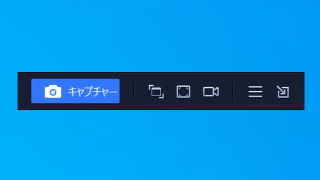
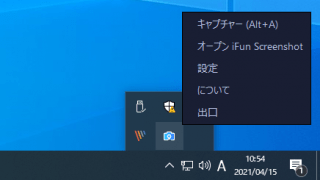
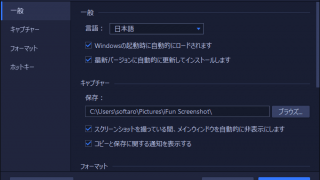
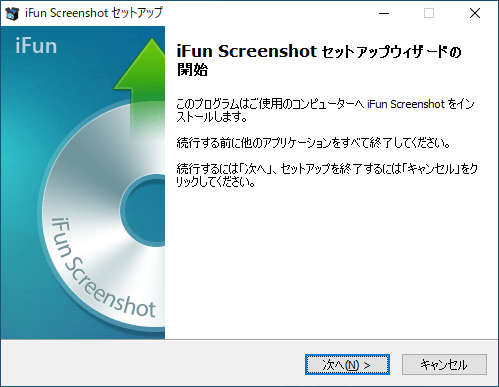
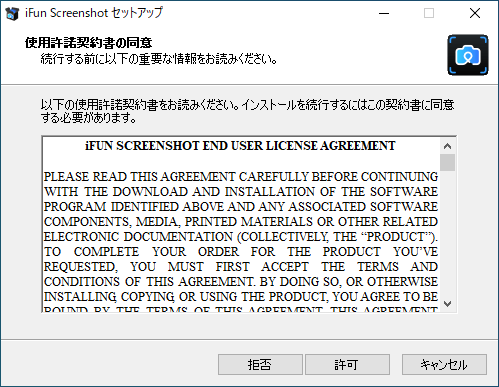

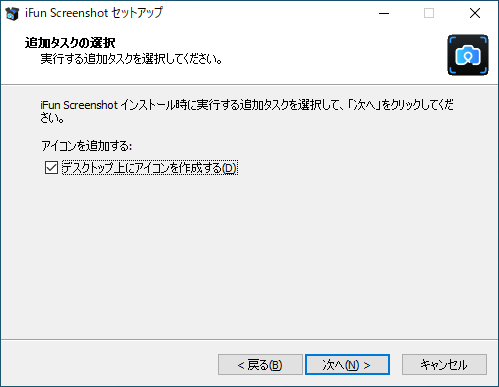
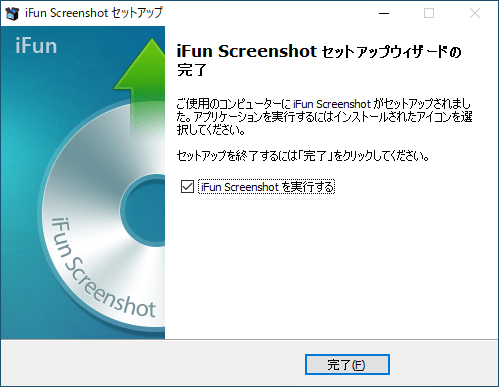
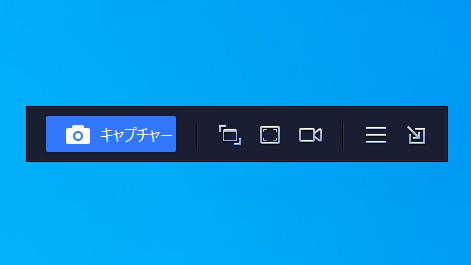
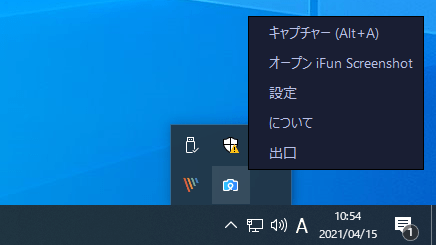
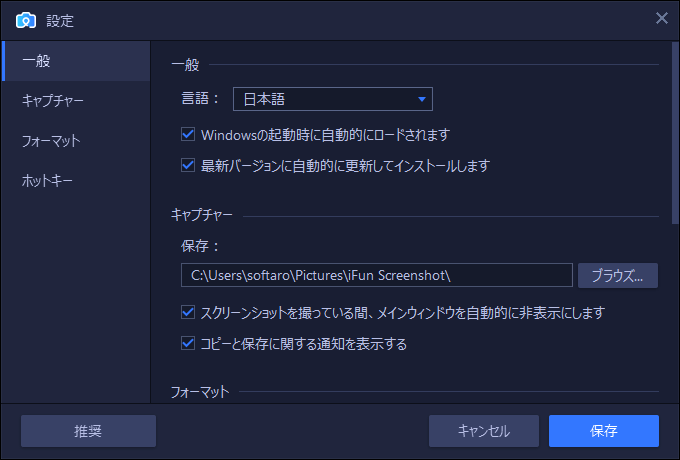
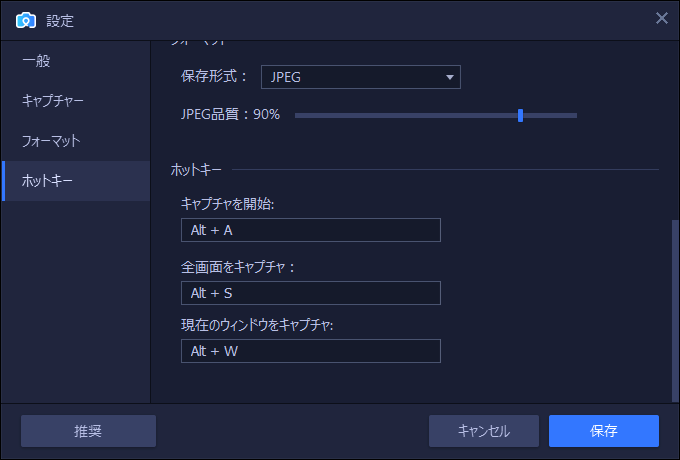
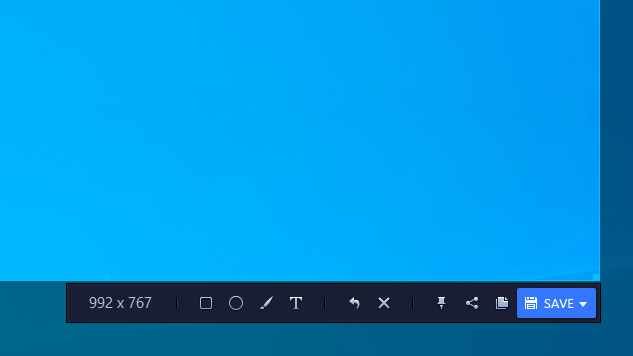
iFun Screenshot は、どなたでも無料で利用できます。