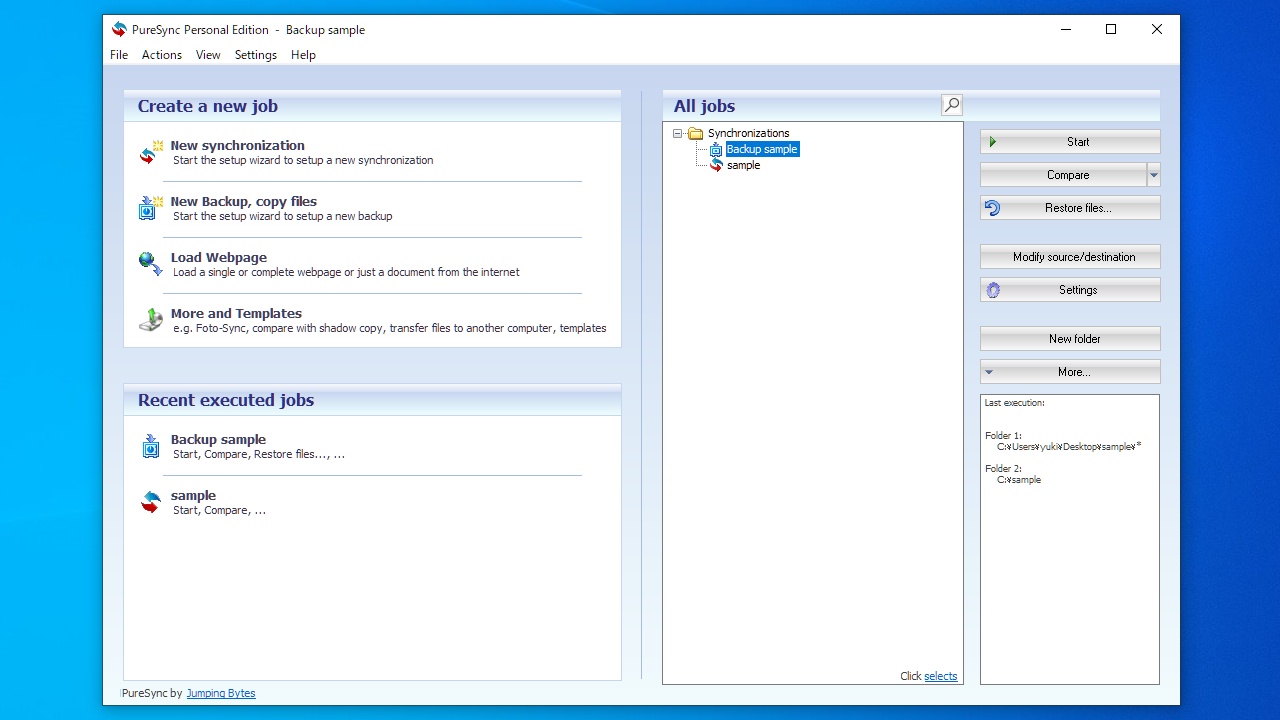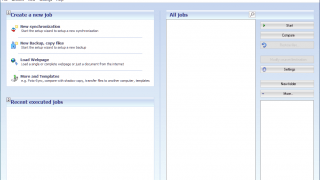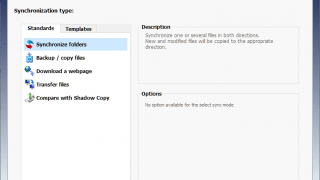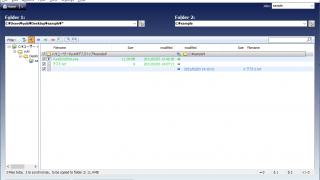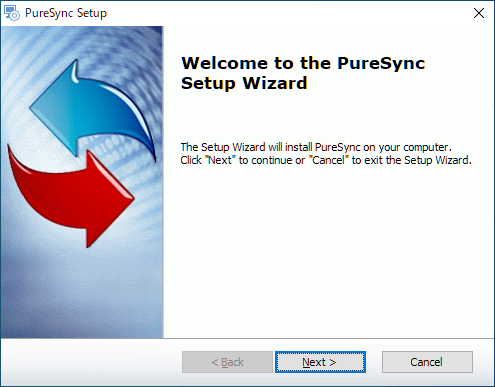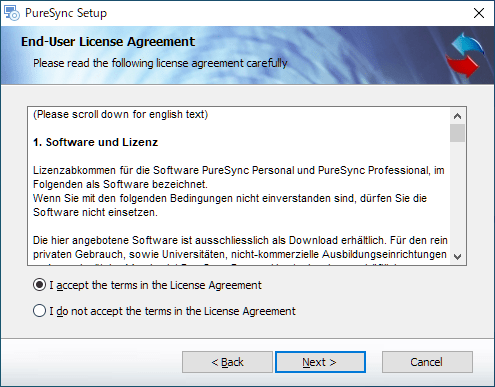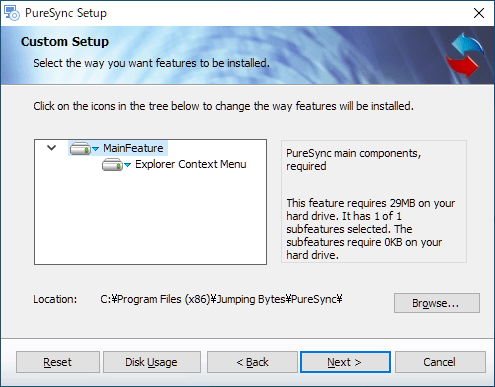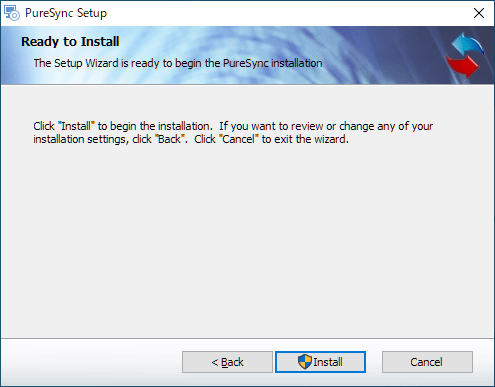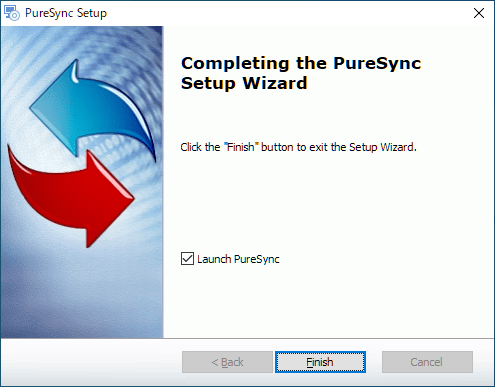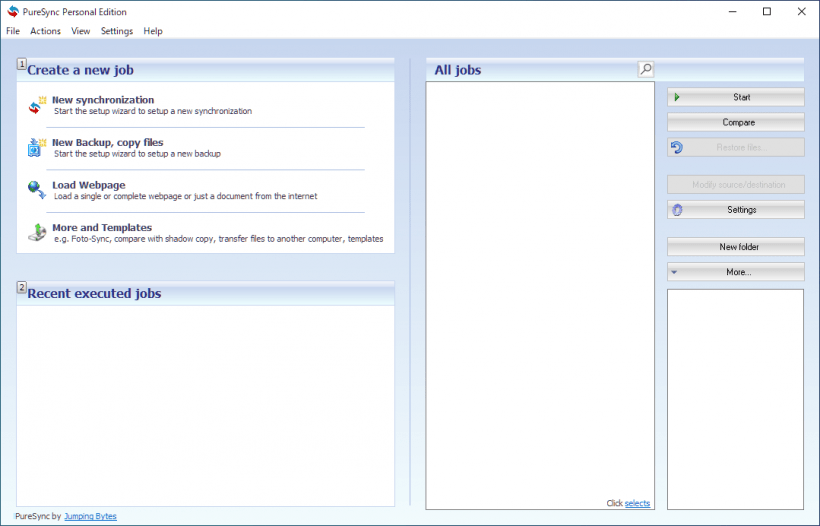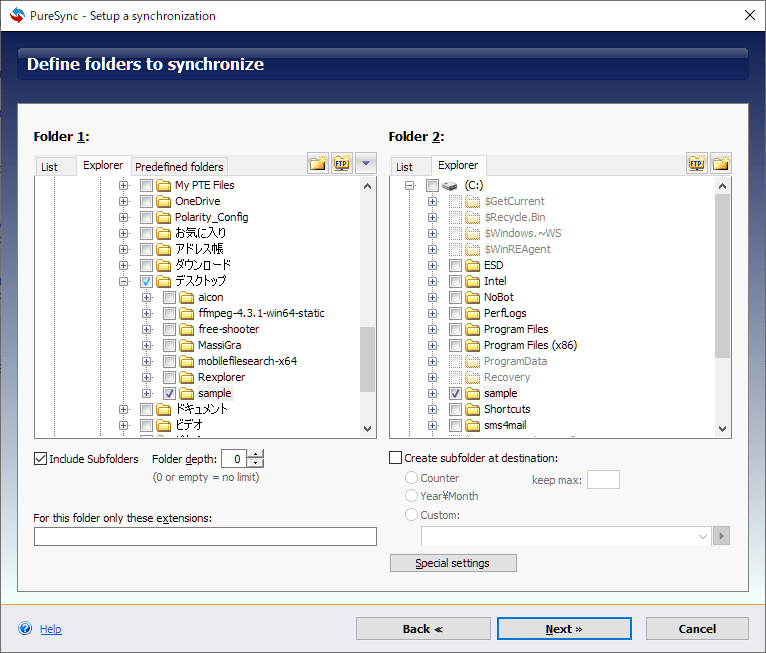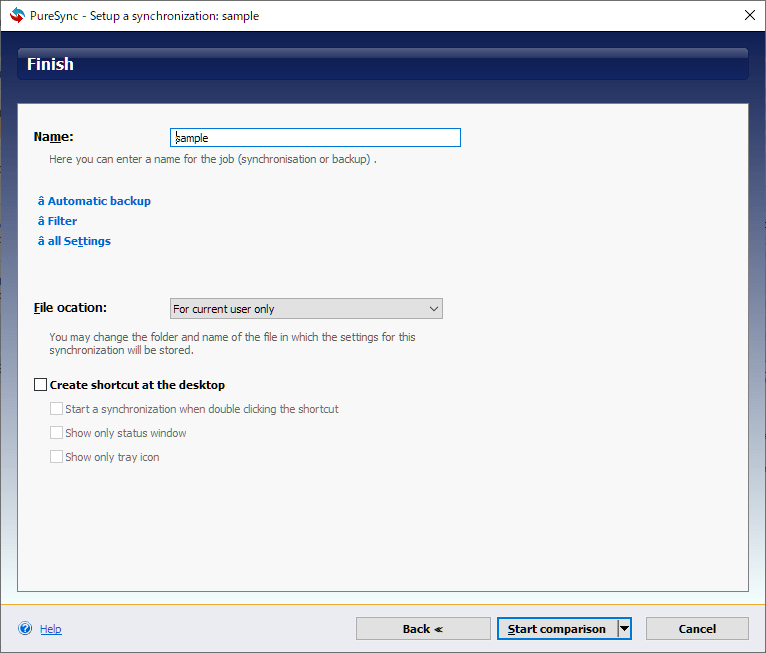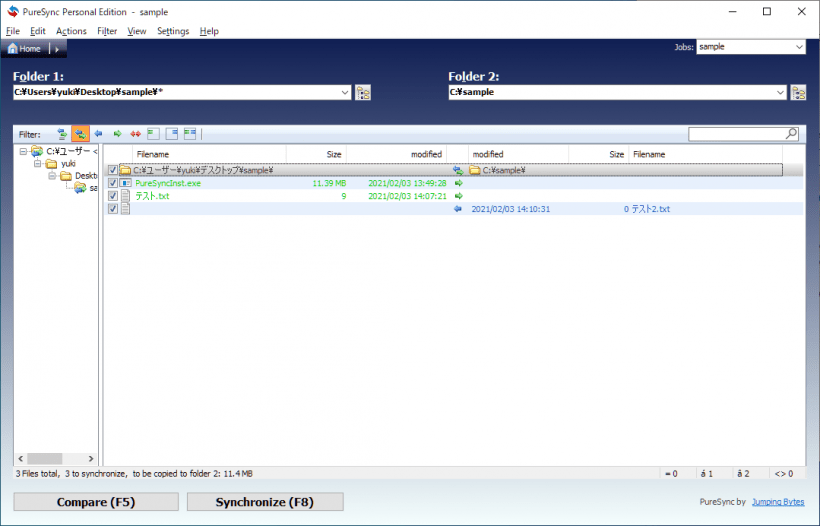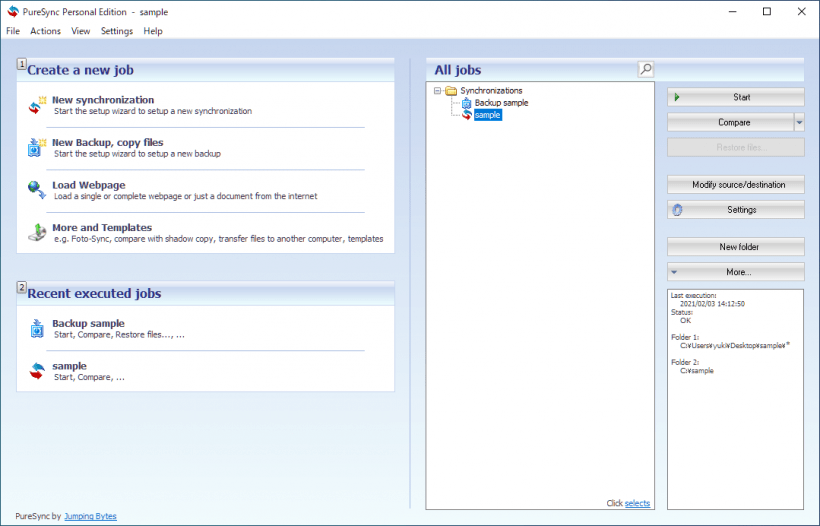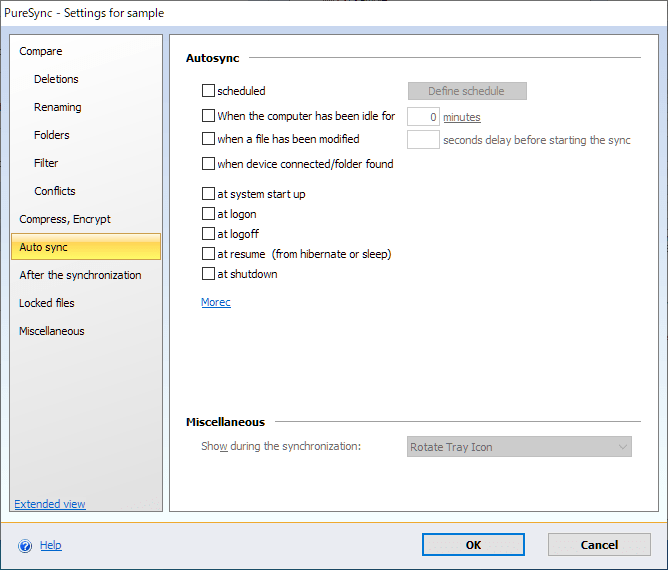説明機能仕様ダウンロード画像使い方
自動同期/バックアップ機能があるフォルダ同期ソフト
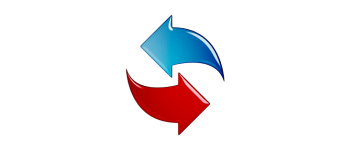
Windows 向けのフリーのフォルダ同期/バックアップソフト。2 つのディレクトリを比較してフォルダを同期したり、かんたんな操作でファイルまたはフォルダを別の場所にバックアップすることができます。スケジュールや条件を設定して自動同期/バックアップを実行できます。
PureSync Personal の概要
PureSync Personal は、フォルダの比較、同期、およびバックアップを行うことができるファイル同期/バックアップソフトです。
PureSync Personal の機能
PureSync Personal で利用できる主な機能の一覧です。
| 機能 | 概要 |
|---|---|
| メイン機能 | フォルダの同期/バックアップ |
| 機能詳細 | ・フォルダの同期 ・ファイルとフォルダのバックアップ ・Web ページのダウンロード ・ファイルの転送 ・ボリュームシャドウコピーを使用したドライブの比較(復元ポイントと比較) ・そのほか、テンプレートを使用したバックアップ |
| オプション機能 | スケジュールなどを使用した自動同期/バックアップ |
すばやくフォルダを同期したりバックアップできます
PureSync Personal は、2 つのフォルダ間でファイルを同期したり、ファイル/フォルダを別の場所にバックアップするためのフリーのソフトウェアです。
ウィザード形式で新しい同期またはバックアップのジョブを作成することが可能で、複数のジョブを作成して実行することができます。自動的に同期/バックアップを行うように設定することもできます。
すべてのユーザーに適したフォルダ同期/バックアップソフト
PureSync Personal は、初心者から上級者まで、あらゆる層のユーザーに適しているファイル同期/バックアップソフトです。日本語に対応していないので使用するには少し慣れが必要ですが、使ってみるだけの魅力的な機能があります。
機能
- フォルダの同期
- ファイルとフォルダのバックアップ
- 何をどの方向に同期するかを制御
- ウィザードとツールチップ
- フォルダのドラッグアンドドロップのサポート
- 自動同期とバックアップ
- デジタルカメラ用の特別な Foto Sync(テンプレート)
無料版で制限されている機能:
- FTP のサポート
- 開いている/ロックされているファイルをコピーする
- ファイルの圧縮/暗号化
- 商用利用
仕様
価格:無料(個人的な使用に限る)
動作環境:Windows 7|8|8.1|10|11
使用言語:英語ほか
最終更新日:
4か月前 (2024/06/19)
ダウンロード数:258
使い方
インストール
1.インストール方法
- インストーラを実行すると、セットアップウィザードが開始します。[Next]をクリックして進みます。
- ライセンスが表示されます。「I accept the terms in the License Agreement」を選択して[Next]をクリックします。
- インストールするコンポーネントの選択画面です。[Next]をクリックします。
- インストールの準備ができました。[Install]をクリックしてインストールを開始します。
- インストールが完了しました。[Finish]をクリックしてセットアップウィザードを閉じます。
基本的な使い方
1.フォルダを同期する
- PureSync Personal を起動します。
- 左上の「Create a new job」から実行したい動作(同期の場合は「New Synchronization」)を選択します。
- ウィザードが開きます。左の「Synchronization type」から、使用する機能を選択します(フォルダの同期の場合は「Synchronize folder」)。
- [Next]をクリックします。
- 「Folder 1」でコピー元のフォルダ、「Folder 2」でコピー先のフォルダを選択します。
- [Next]をクリックします。
・「List」タブを開くと、フォルダをドラッグ&ドロップして追加することができます。
- 「Name」に、保存するジョブの名前を入力します。
- 「File ocation (location)」では、設定ファイルの保存先を変更できます。
- ジョブのショートカットをデスクトップに作成する場合は「Create shortcut at the desktop」をチェックします。
- [Start Comparation]クリックすると、フォルダの比較が開始します。
- Folder 1 と Folder 2 の比較の結果が表示されます。
- [Synchronize]ボタンをクリックすると、同期が実行されます。
自動同期/自動バックアップを設定する
1.自動同期/自動バックアップを設定する
- 右側のジョブリストから設定するジョブを選択します。
- [Settings]ボタンをクリックします。
- 「Auto Sync / Auto Backup」から自動同期/バックアップの設定ができます。