説明機能仕様ダウンロード画像使い方
スパイウェアなどの悪意のあるアクセスをブロックするアプリ
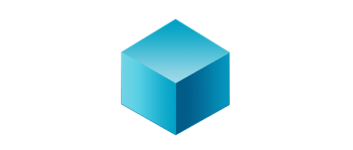
マルウェアや広告サーバ、アンチ P2P 団体、教育機関などからのアクセスをブロックすることができる Windows 向けのフリーソフト。特定の国全体や、Microsoft などの特定の企業の IP をブロックすることもできます。
PeerBlock の概要
PeerBlock は、コンピュータがインターネット上で通信する相手を制御することができるソフトウェアです。適切なリストを選択することにより、広告またはスパイウェアのサーバ、P2P アクティビティを監視する組織、または特定の国全体との通信をブロックできます。
PeerBlock の機能
PeerBlock の主な機能です。
| 機能 | 概要 |
|---|---|
| メイン機能 | システムへのアクセスを IP 単位でブロック |
| 機能詳細 | ・P2P:反 P2P 組織(団体や企業)をブロック ・Ads:広告ネットワークなどのサーバをブロック ・Spyware:マルウェア(スパイウェアやアドウェア)のサーバをブロック ・Educational:教育機関をブロック そのほかのリストは「iblocklist」から追加できます(一部のものは有料) |
| オプション機能 | ・リストの追加 ・HTTP のブロックまたは許可 ・UI のカスタマイズ |
さまざまな種類の IP をブロックできます
PeerBlock は、アンチ P2P 組織や広告サーバ、スパイウェア、または教育機関などの外部からのアクセスをブロックすることができるアプリケーションです。
このアプリは、カスタムなブロックリストをインポートすることができるのが特徴で、スパイウェアやスパム行為、ハッカーなどの悪質な IP や Microsoft などのサーバの IP を追加してブロックすることができます。
使いやすい IP ブロックソフト
PeerBlock は、悪質な IP からブロックして PC のセキュリティを向上させたい場合や、P2P アプリケーションを使用していて不要な IP からのアクセスをブロックしたい場合に役に立つソフトウェアです。
機能
- 特定の種類の IP をブロック
- リストの追加
- HTTP のブロックまたは許可
- UI のカスタマイズ
無料版で制限される機能:
- デフォルトのリストは一週間後に更新できなくなります
仕様
価格:無料
動作環境:Windows Vista|7|8|8.1|10|11
メーカー:iblocklist
使用言語:英語
最終更新日:
11年前 (2014/01/16)
ダウンロード数:747
使い方
インストール
1.インストール方法
- インストーラーを実行するとセットアップウィザードが開始します。[Next]をクリックします。
- 使用許諾契約書が表示されます。「I accept the agreement」を選択して[Next]をクリックします。
- ソフトウェアの情報が表示されます。[Next]をクリックします。
- インストール先を確認または設定し、[Next]をクリックします。
- スタートメニューに作成するショートカットの設定です。変更しない場合はこのまま[次へ]をクリックします。
- 追加のタスクの設定をして[Next]をクリックします。
・Start PeerBlock on system statup:PeerBlock をシステム起動時に起動する
- インストールの準備ができました。[Install]をクリックしてインストールを開始します。
- インストールが完了しました。[Finish]をクリックしてウィンドウを閉じます。
初期設定
1.初期設定
- PeerBlock の初回起動時には設定ウィザードが実行されます。[次へ]をクリックします。
- どの種類の IP をブロックするかの選択になります。画像のようにすべてチェックすることをおすすめします。選択したら[次へ]をクリックします。
・P2P:反 P2P 組織(団体や企業)
・Ads:広告ネットワークなどのサーバ
・Spyware:マルウェア(スパイウェアやアドウェア)のサーバ
・Educational:教育機関
・Import/Create Lists:リストをインポートしたり作成する
・Always Allow HTTP:HTTP は常に許可する
・Ads:広告ネットワークなどのサーバ
・Spyware:マルウェア(スパイウェアやアドウェア)のサーバ
・Educational:教育機関
・Import/Create Lists:リストをインポートしたり作成する
・Always Allow HTTP:HTTP は常に許可する
- 「Default Lists」のチェックボックスをすべてチェックして[次へ]をクックします。
- PeerBlock とリストを更新するタイミングを設定します。設定したら[次へ]をクリックします。
- セットアップが完了しました。[完了]をクリックして画面を閉じます。
基本的な使い方
1.基本的な使い方
- PeerBlock の起動時には、PeerBlock とリストの更新がチェックされ、更新が自動的にダウンロードされます。
- メイン画面の上部では、PeerBlock の状態が表示され、ボタンからほかの機能にアクセスできます。
- 下部のログウィンドウには、ブロックされた IP が表示されます。
2.リストを追加する
PeerBlock では、ファイルまたは URL からブロックする IP のリストを追加できます。PeerBlock の公式のリストは「https://www.iblocklist.com/lists」にあります。
- [List Manager]ボタンをクリックして、リストの管理画面を開きます。
- 下の[Add]ボタンをクリックします。
- ファイルから追加する場合は「Add File」を選択してファイルを選択します。
- URL から追加する場合は「Add URL」を選択して、URL を入力します。
- 「Description」にリストの名前や説明を入力します。
- ブロックする場合は「Block」を選択します。
- [OK]ボタンをクリックします。
設定
1.Settings 1
- 「Settings 1」では、ログウィンドウに表示する数やテキスト色を変更したり、ログの保存日数などを設定できます。
2.Settings 2
- 「Settings 2」では、PeerBlock の全般的な設定ができます。
・Startup:PeerBlock の起動の設定
・Updates:更新の設定
・Miscellaneous:トレイアイコンや通知の設定
・Updates:更新の設定
・Miscellaneous:トレイアイコンや通知の設定
3.Port Settings
- 「Port Settings」では、許可するポートの設定ができます。

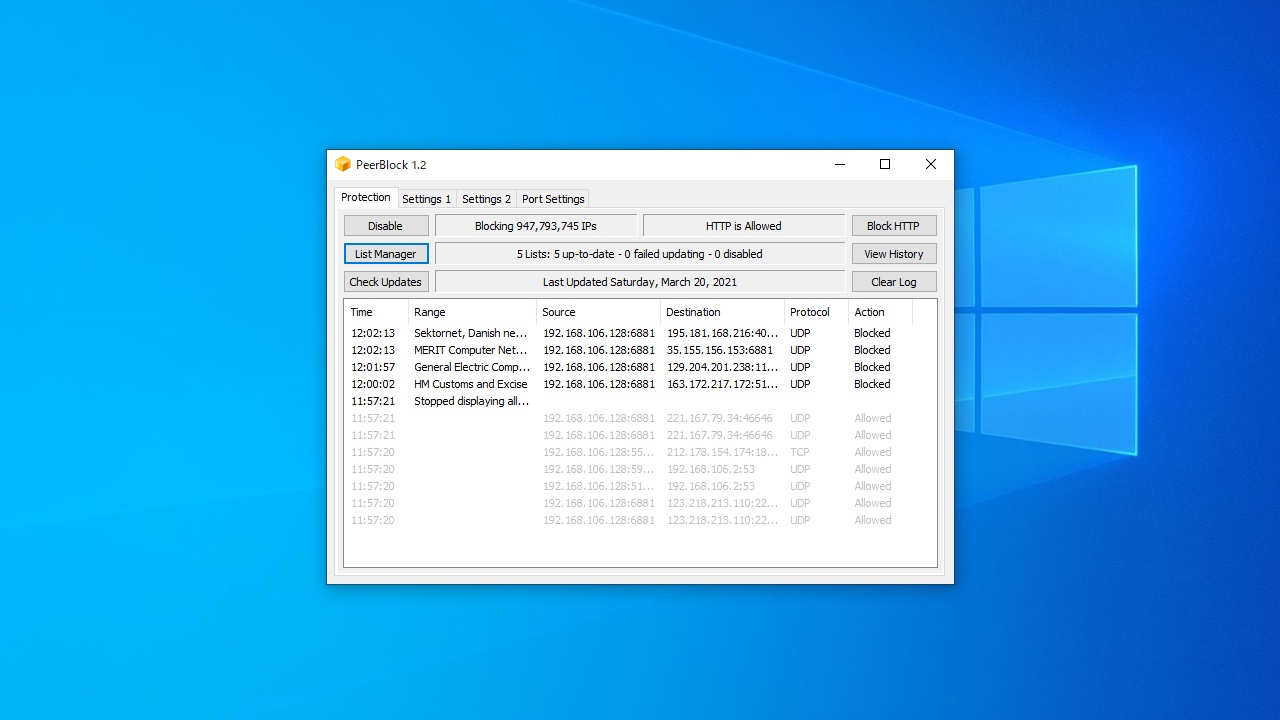
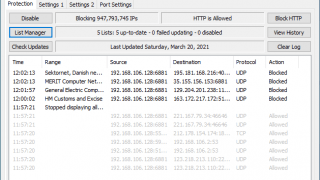
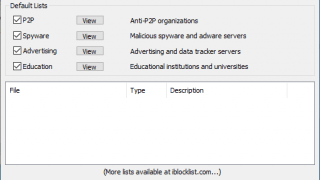
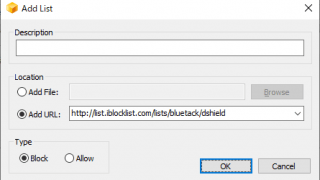
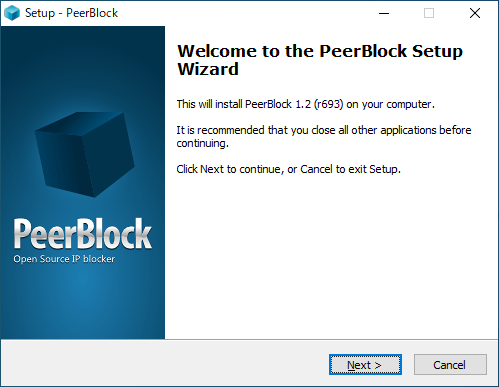
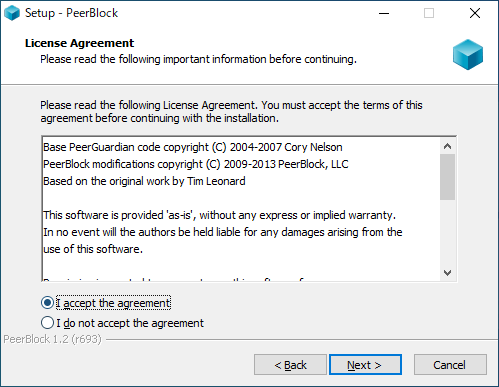
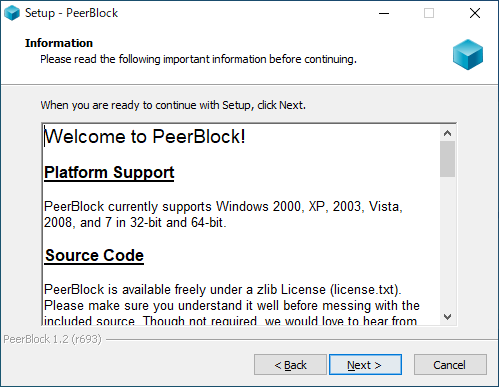
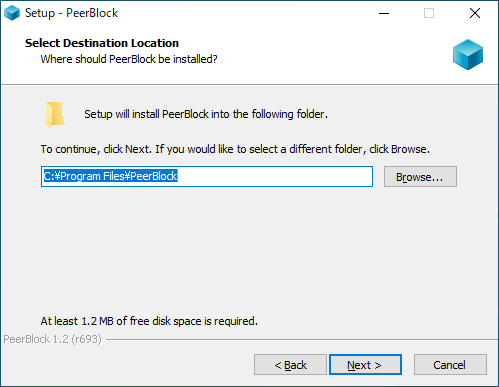
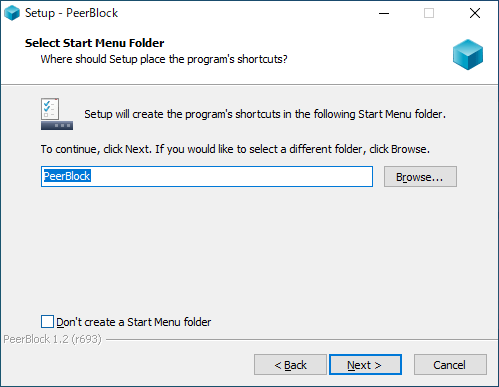
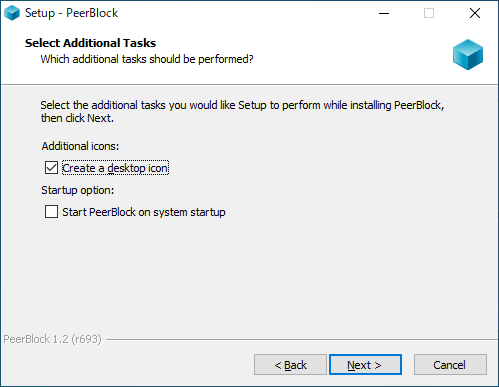
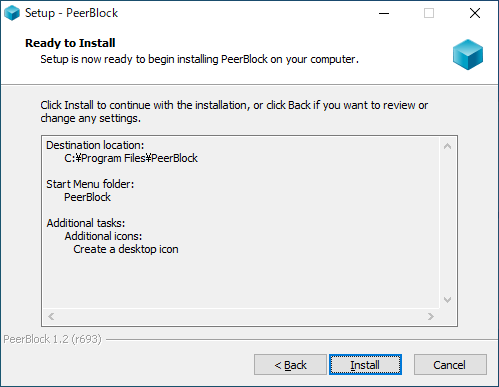
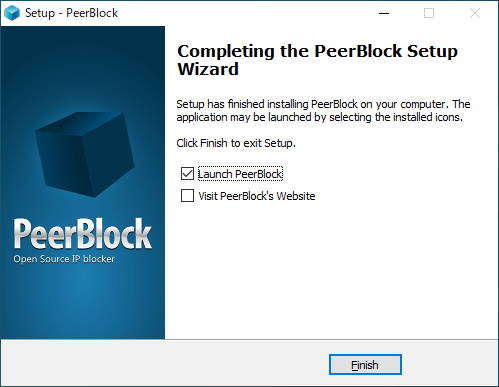

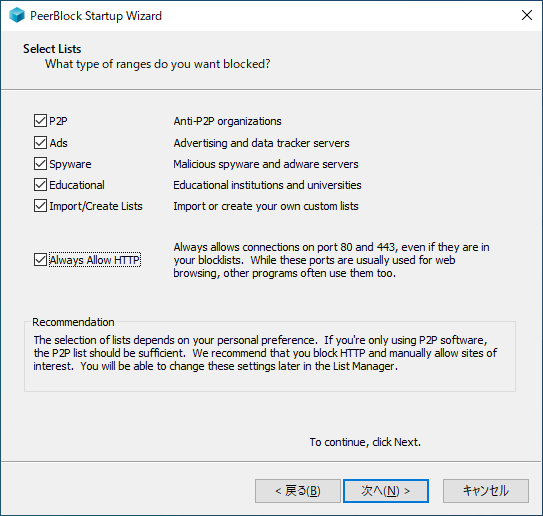
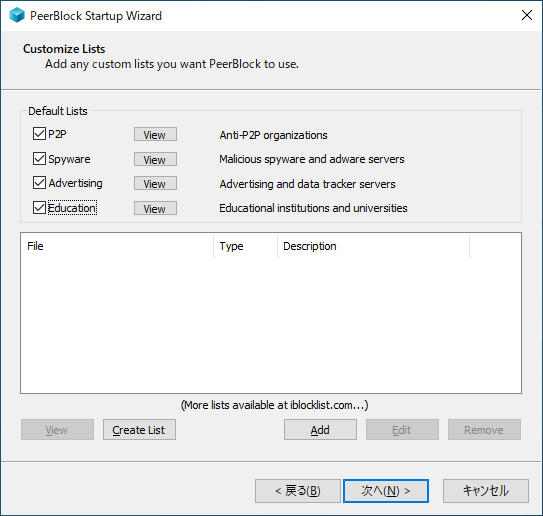


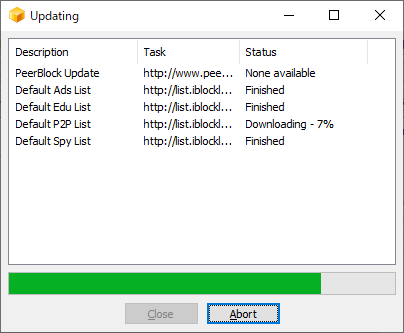
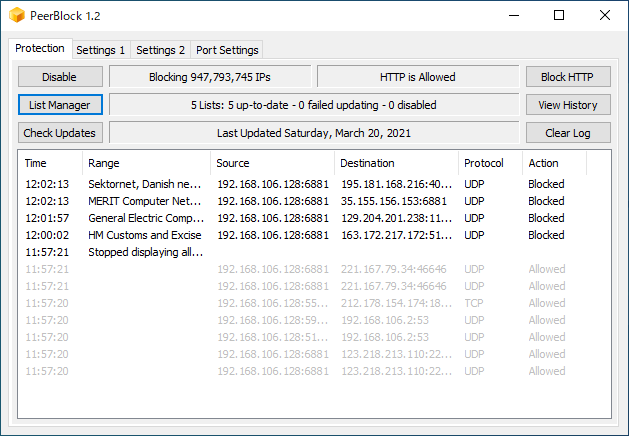
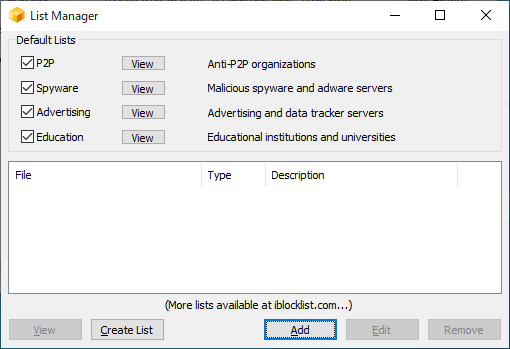
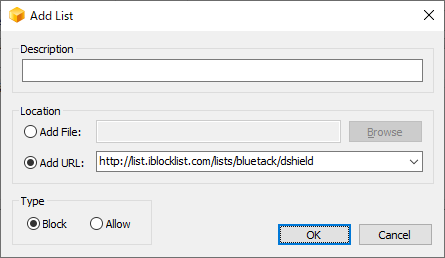
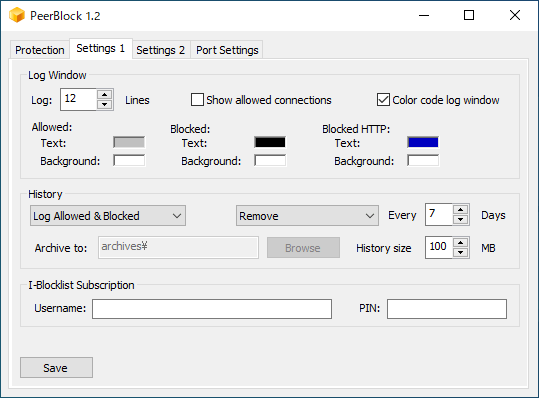
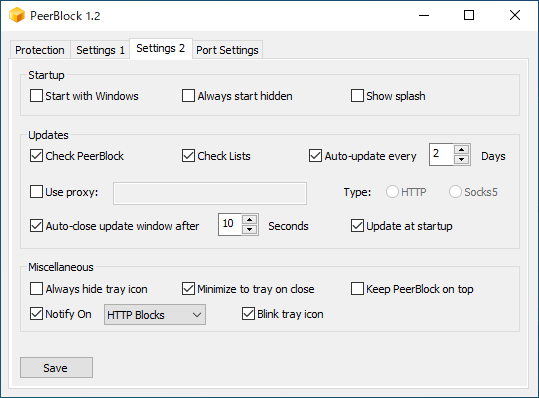
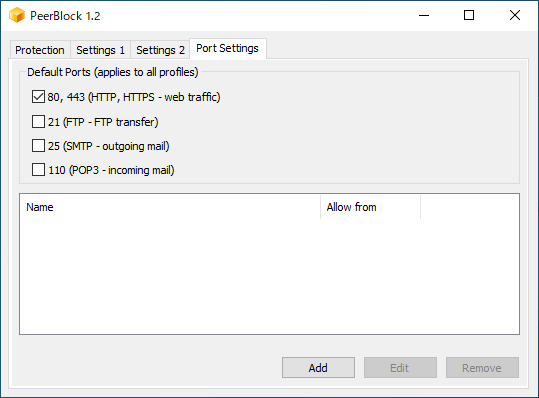
PeerBlock は、どなたでも無料で利用できます。