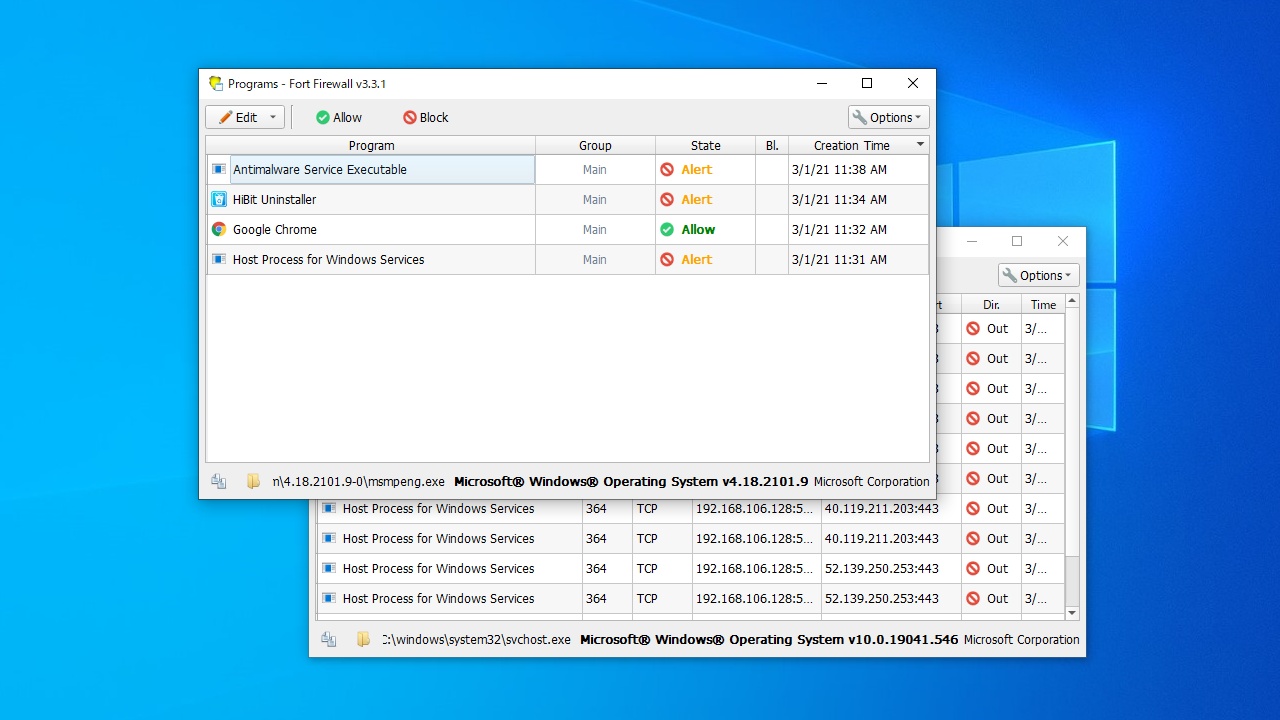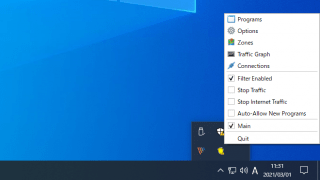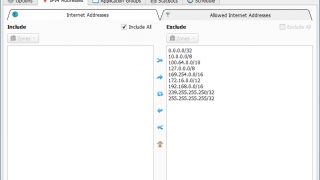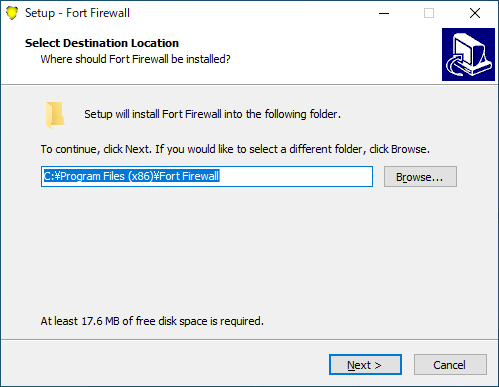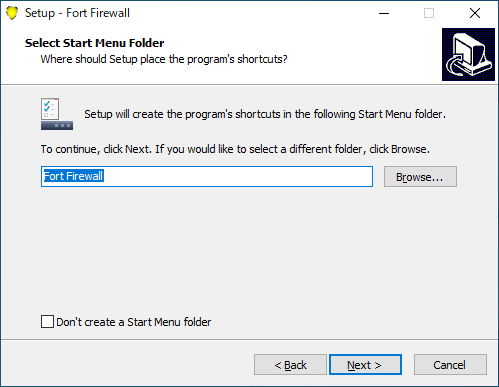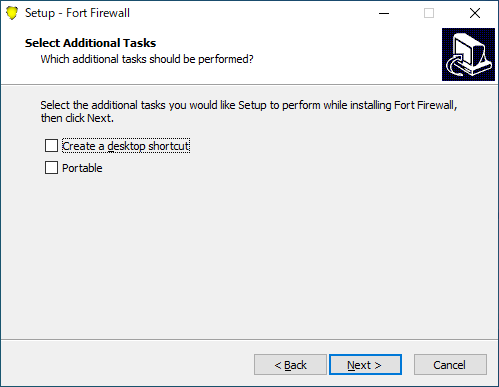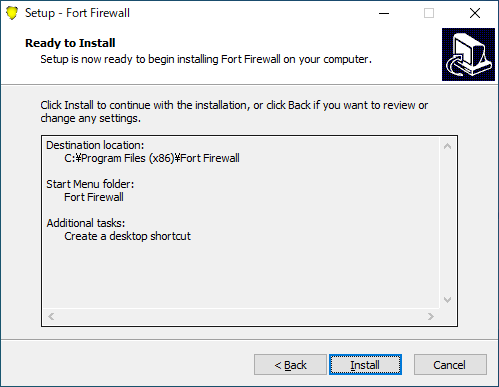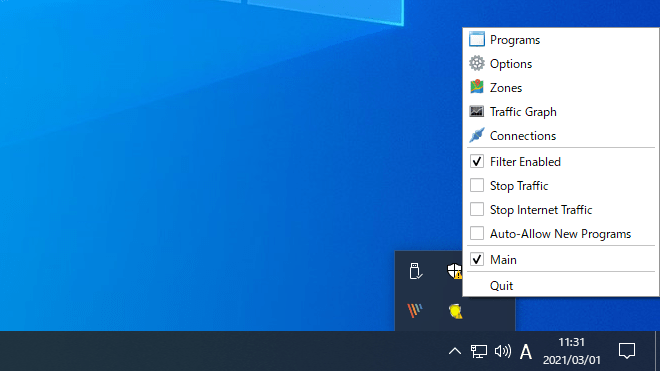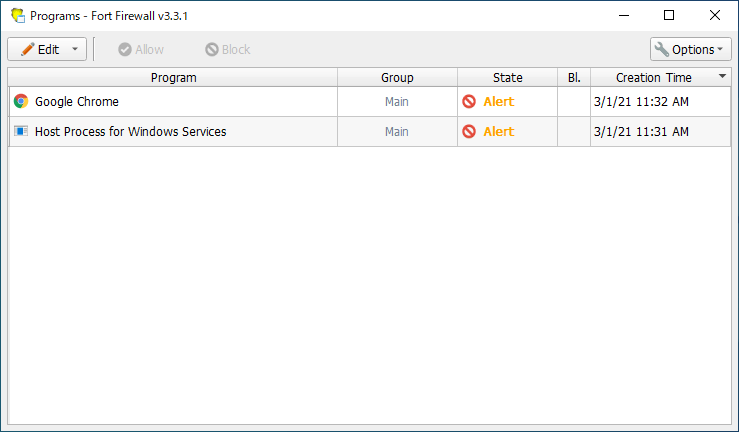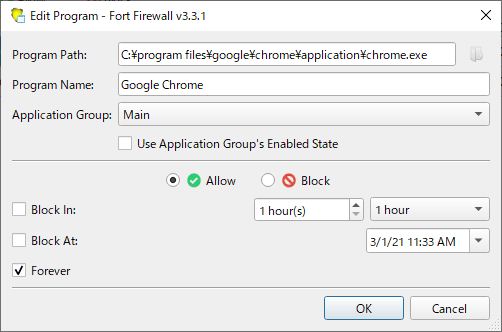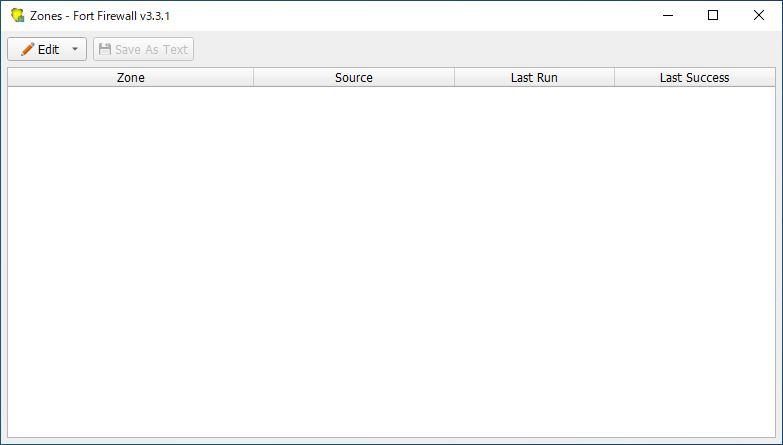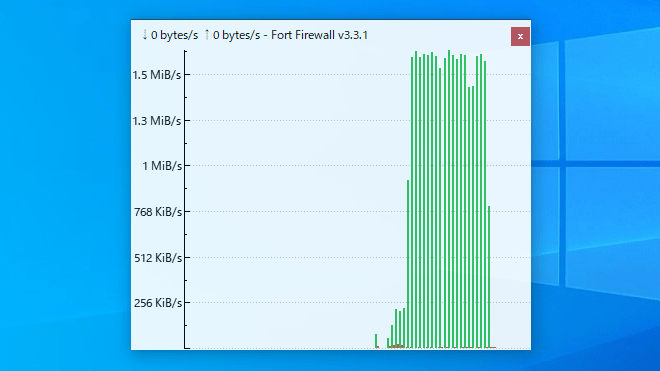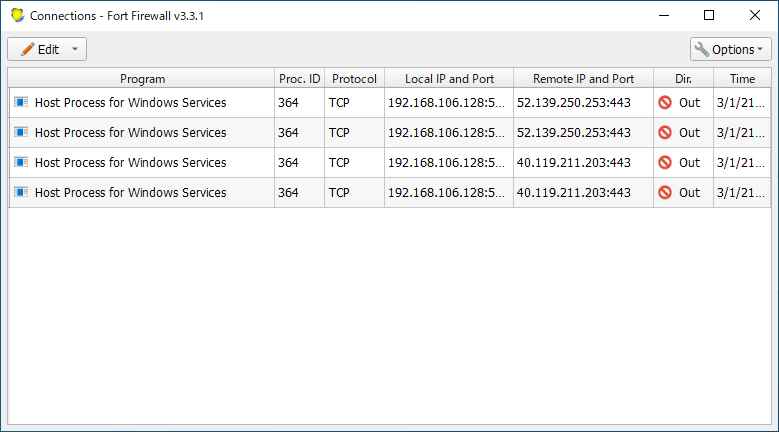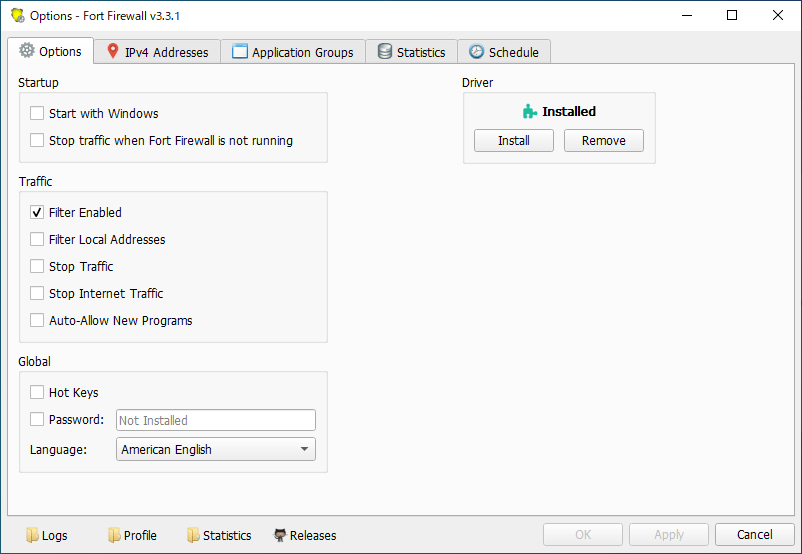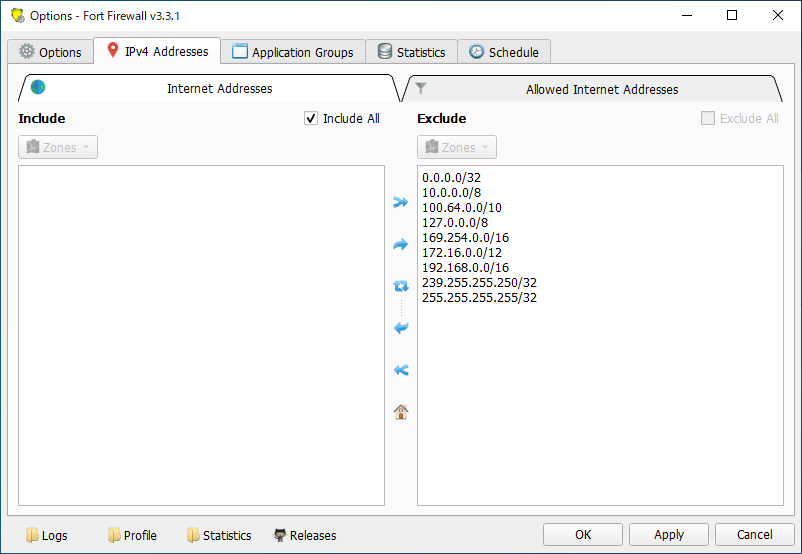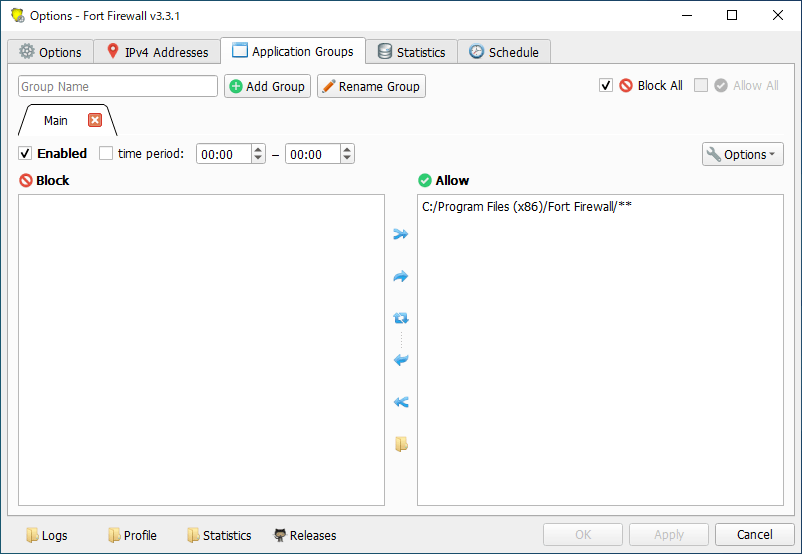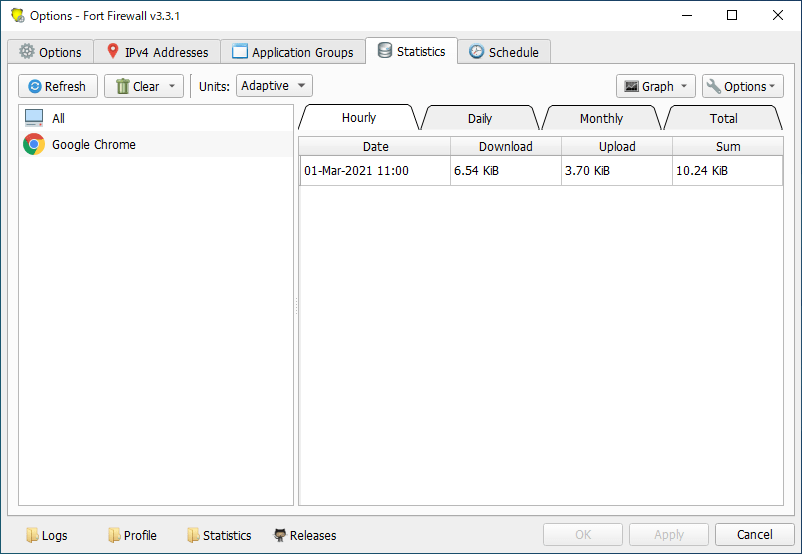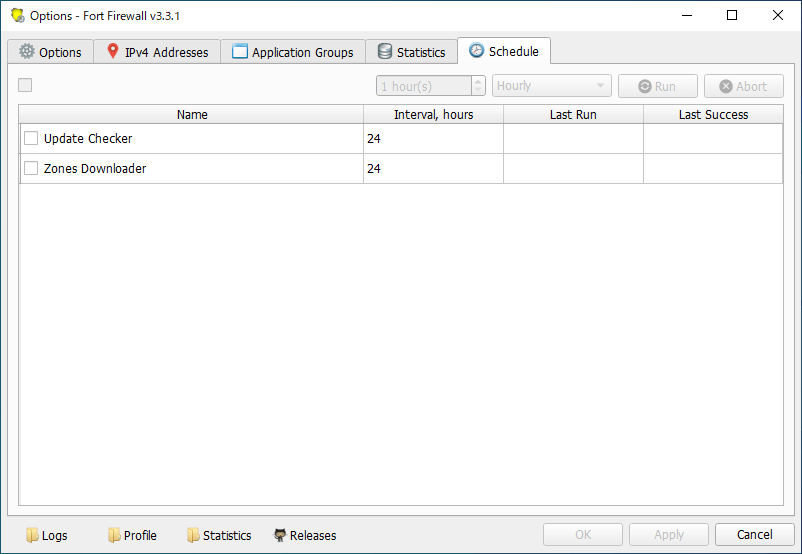説明機能仕様ダウンロード画像使い方
トラフィックの監視や速度制限機能を備えたファイアウォールソフト
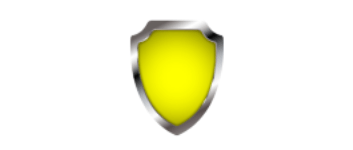
シンプルな Windows 向けフリーのファイアウォールソフト。ネットワークアドレスおよびアプリケーションベースのフィルタリング機能を持ったファイアウォールで、インターネットへのアクセスを制御したり速度制限したり、監視することができます。
Fort Firewall の概要
Fort Firewall は、Windows 7 以降の OS で使用できるシンプルなファイアウォールソフトです。
Fort Firewall の機能
Fort Firewall で利用できる主な機能の一覧です。
| 機能 | 概要 |
|---|---|
| メイン機能 | ファイアウォール |
| 機能詳細 | ・ネットワークアドレス(グループ)の許可/ブロック ・アプリケーション(グループ)の許可/ブロック |
| オプション機能 | ・ゾーンを追加または編集する ・トラフィックのグラフを表示する ・現在接続中のプログラムを表示する ・アプリケーションのトラフィックの統計情報を表示 ・アプリケーションの速度制限 |
初心者でも使いやすいインターフェースを備えています
Fort Firewall は、Windows フィルタリングプラットフォーム(WFP)に基づくファイアウォールソフトで、ネットワークアドレスまたは PC 上のアプリケーションをグループ化してフィルタリングすることができます。
特定のアプリケーションの速度を制限したり、リアルタイムのトラフィックを表示したり、アプリケーションごとのトラフィックの統計を見ることができます。
無料でセキュリティを強化できるファイアウォールソフト
Fort Firewall は、Windows ファイアウォールには無い、いくつかの追加機能を提供するファイアウォールです。アプリケーションのインターネットの使用を制限したり、アプリケーションや IP アドレスのルールを追加してPC のセキュリティを強化することができます。
機能
- ネットワークアドレス、アプリケーショングループでフィルタリングする
- プログラムパス名でワイルドカードをサポートする
- アプリケーショングループの速度制限
- トラフィック統計を保存します
- 帯域幅のグラフィック表示
仕様
価格:無料
動作環境:Windows 7|8|8.1|10|11
メーカー:Nodir Temirkhodjaev
使用言語:英語
最終更新日:
1日前 (2024/07/25)
ダウンロード数:984
ダウンロード
使い方
インストール
1.インストール方法
- インストーラを実行すると、インストール先の指定画面になります。変更しない場合はこのまま[Next]をクリックします。
- スタートメニューに作成するショートカットの指定をします。変更しない場合はこのまま[Next]をクリックします。
- 追加のタスクを設定し、[Next]をクリックします。
・ポータブル版としてインストールする場合は「Portable」を選択します。
- インストールの準備ができました。[Install]ボタンをクリックします。
- インストールが完了しました。[Finish]をクリックしてセットアップウィザードを閉じます。
基本的な使い方
1.基本的な使い方
Fort Firewall が起動すると、システムトレイのアイコンが表示されます。
- 右クリックメニューから設定を行ったり、各機能にアクセスできます。
・Programs:メイン画面を開く
・Options:設定画面を開く
・Zones:ゾーンを追加または編集する
・Traffic Graph:トラフィックのグラフを表示する
・Connections:現在接続中のプログラムを表示する
・Filter Enabled:フィルタリングを有効にする
・Stop Traffic:トラフィックを停止する
・Stop Internet traffic:インターネットトラフィックを停止する
・Auto-Allow New Programs:新しいプログラムを自動で許可する
・Main:アイコンをダブルクリックしたときにメイン画面を開く
・Quit:Fort Firewall を終了する
・Options:設定画面を開く
・Zones:ゾーンを追加または編集する
・Traffic Graph:トラフィックのグラフを表示する
・Connections:現在接続中のプログラムを表示する
・Filter Enabled:フィルタリングを有効にする
・Stop Traffic:トラフィックを停止する
・Stop Internet traffic:インターネットトラフィックを停止する
・Auto-Allow New Programs:新しいプログラムを自動で許可する
・Main:アイコンをダブルクリックしたときにメイン画面を開く
・Quit:Fort Firewall を終了する
2.Programs
Fort Firewall のアイコンをダブルクリックするか、「Programs」を選択すると、Fort Firewall のメイン画面が表示されます。
- この画面では、検出された新しい接続が一覧表示されます。
- 接続をダブルクリックすると、接続を許可またはブロックするルールを作成することができます。
3.Zones
- 「Zone」では、新しいゾーンを追加したり編集できます。
4.Traffic Graph
- 「Traffic Graph」を選択すると、リアルタイムの帯域幅の使用状況(ダウンロード/アップロード速度)が表示されます。
5.Connections
- 「Connections」では、現在の接続のアクティビティが、詳細情報と共に表示されます。
オプション
「Options」を選択すると、Fort Firewall の設定を行うことができます。
1.Options
- 「Options」タブでは、Fort Firewall の基本的な設定を行うことができます。
Startup:
・Start with Windows:Windows 起動時に起動する
・Stop traffic when Fort Firewall is not running:Fort Firewall が実行されていないときはトラフィックを停止する
Traffic:
・Filter Enabled:フィルタリングを有効にする
・Filter Local Address:ローカルアドレスをフィルタリングする
・Stop Traffic:トラフィックを停止する
・Stop Internet traffic:インターネットトラフィックを停止する
・Auto-Allow New Programs:新しいプログラムを自動で許可する
Grobal:
・Hot Keys:ホットキーを使用する
・Password を設定する
・Language:言語を変更する
・Start with Windows:Windows 起動時に起動する
・Stop traffic when Fort Firewall is not running:Fort Firewall が実行されていないときはトラフィックを停止する
Traffic:
・Filter Enabled:フィルタリングを有効にする
・Filter Local Address:ローカルアドレスをフィルタリングする
・Stop Traffic:トラフィックを停止する
・Stop Internet traffic:インターネットトラフィックを停止する
・Auto-Allow New Programs:新しいプログラムを自動で許可する
Grobal:
・Hot Keys:ホットキーを使用する
・Password を設定する
・Language:言語を変更する
2.IPv4 Address
- 「IPv4 Address」では、許可またはブロックする IP アドレスを設定できます。
3.Application Groups
- 「Application Groups」では、許可またはブロックするプログラムを指定できます。プログラムのパス名にはワイルドカードを使用することができます。
- 「Options」をクリックすると、アプリケーショングループの速度制限を設定できます。
4.Statistics
- 「Statistics」では、アプリケーションのトラフィックの統計情報を見ることができます。
5.Schedule
- 「Schedule」には、スケジュールされているタスクが表示されます。有効にする場合は選択してください。