Outlook アカウントのパスワードを表示するパスワードリカバリツール
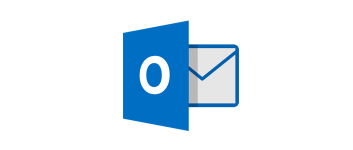
コンピュータに保存されている Microsoft Outlook のアカウントのパスワードを表示するツール。Outlook のパスワードやアカウント情報を忘れてしまった場合や、パスワードをバックアップしたい場合に役に立ちます。
OutlookAccountsView の概要
OutlookAccountsView は、Outlook プロファイルに保存されているすべての POP3/IMAP/SMTP アカウントの詳細を表示する Windows 用のツールです。
OutlookAccountsView の機能
OutlookAccountsView の主な機能です。
| 機能 | 概要 |
|---|---|
| メイン機能 | パスワードリカバリ |
| 機能詳細 | ・Outlook プロファイルに保存されているすべての POP3/IMAP/SMTP アカウントの詳細を表示 ・HTML レポートの表示 ・表示されている内容をテキストファイル(TXT、JSON、CSV、HTML、XML)に保存 ・表示されている内容をクリップボードにコピー |
Outlook アカウントのパスワードを表示します
OutlookAccountsView は、コンピュータに保存されている Microsoft Outlook のアカウントのパスワードを表示する、Windows 用のツールです。
すべてのアカウントのアカウント名、表示名、電子メールアドレス、ユーザー名、パスワード、プロファイル名、サーバーアドレス、サーバータイプ、サーバーポート、レジストリ キー、Windows ユーザー、およびこのアカウントに使用される PST ファイルなどの情報が表示されます。
外付けドライブやリモートコンピュータのパスワードを復元できます
OutlookAccountsView を使用すると、現在実行しているコンピューターのほかに、コンピュータに接続されている外部ディスクやネットワーク上のリモート コンピュータから Outlook のパスワード情報を抽出することができます。
表示されている情報は、クリップボードにコピーしたり、テキストファイル(TXT、CSV、HTML、XML)に保存することができます。
Outlook のパスワードをリカバリすることができるポータブルアプリ
OutlookAccountsView は、Windows コンピュータ上の Outlook アカウントのパスワード情報を回復することができる便利なアプリケーションです。OutlookAccountsView はパスワードリカバリアプリケーションなので、Windows のアンチウイルスソフトに誤検知される場合があります。
機能
- Outlook プロファイルに保存されているすべての POP3/IMAP/SMTP アカウントの詳細を表示します
- HTML レポートの表示
- 表示されている内容をテキストファイル(TXT、JSON、CSV、HTML、XML)に保存
- 表示されている内容をクリップボードにコピー
仕様
ダウンロード
使い方
インストール
1.インストール方法
OutlookAccountsView は、インストール不要で使用できます。
- ダウンロードした ZIP ファイルを解凍し、「OutlookAccountsView.exe」ファイルを実行するとアプリケーションを使用できます。
基本的な使い方
1. 基本的な使い方
- OutlookAccountsView を起動したら、読み込み元のシステムを選択して[OK]をクリックします。
- コンピュータまたはドライブに保存されている Outlook パスワードが表示されます。
2.表示する列をカスタマイズする
- 「View」>「Choose Columns」を選択すると、表示する列を選択したり、列の幅を調整できます。
メニュー
1.右クリックメニュー
・Copy Selected Items:選択した行をクリップボードにコピーする
・Open In RegEdit:レジストリエディタでレジストリを開く
・HTML Report – All Items:すべての行の HTML レポートを表示する
・HTML Report – Selectes Items:選択した行の HTML レポートを表示する
・Choose Columns:表示する列をカスタマイズする
・Auto Size Columns:列の幅を自動調整する
・Properties:プロパティを表示する
・Refresh:表示を更新する
2.File メニュー
・Properties:プロパティを表示する
・Open In RegEdit:レジストリエディタでレジストリを開く
・Exit:アプリを終了する
3.Edit メニュー
・Copy Selected Items:選択した行をクリップボードにコピーする
・Select All:すべて選択する
・Deselect All:すべての選択を解除する
4.View メニュー
・Show Tooltips:ツールチップを表示する
・Mark Odd/Even Eows:行に背景色を追加する
・HTML Report – All Items:すべての行の HTML レポートを表示する
・HTML Report – Selectes Items:選択した行の HTML レポートを表示する
・Choose Columns:表示する列をカスタマイズする
・Auto Size Columns:列の幅を自動調整する
・Auto Size Columns+Headers:列と見出しの幅を自動調整する
・Refresh:表示を更新する
5.Options メニュー
・Select Another Font:フォントを選択する
・Use Default Font:フォントを元に戻す
・Advanced Options:読み込み元の選択画面を開く

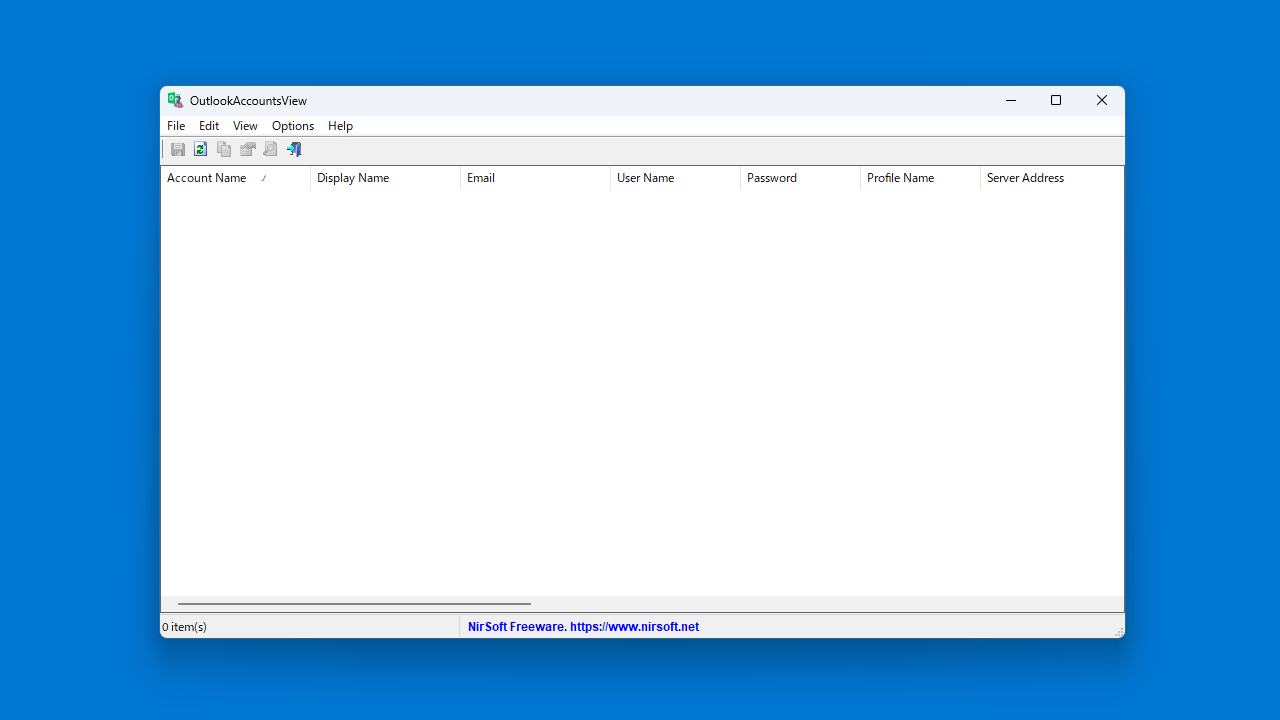
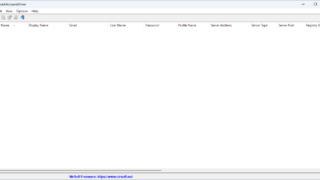
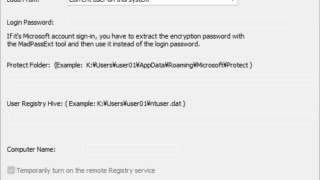
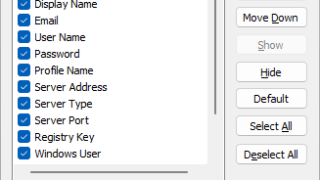
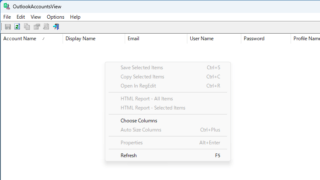
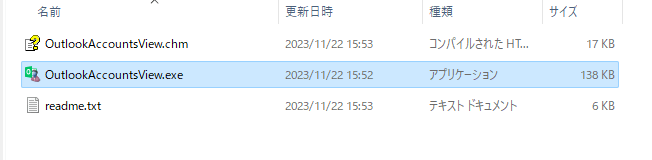
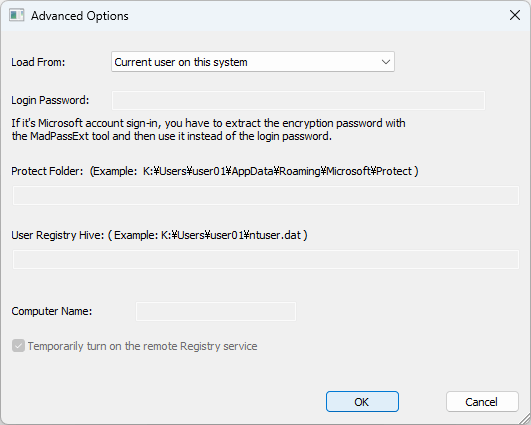
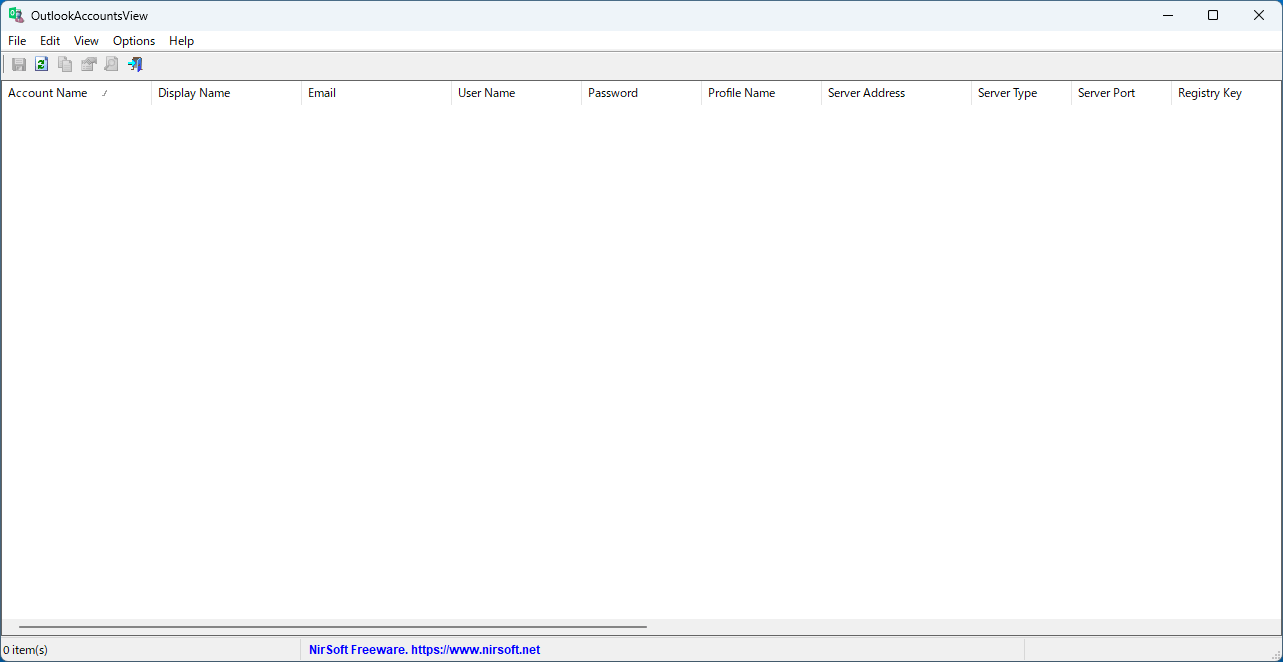
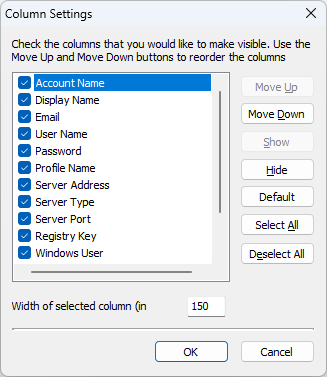
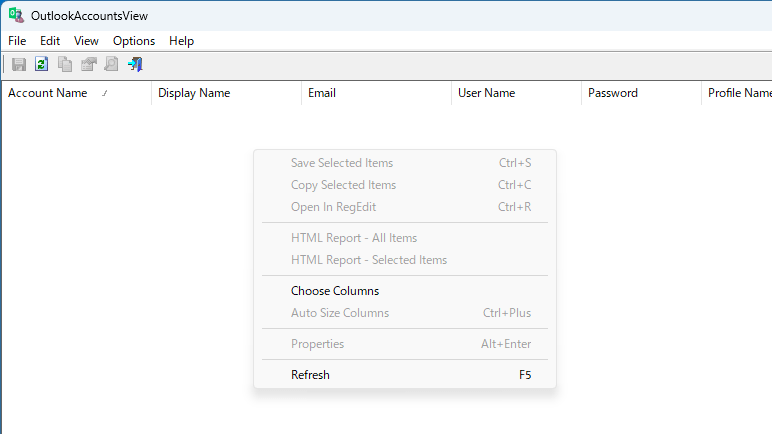
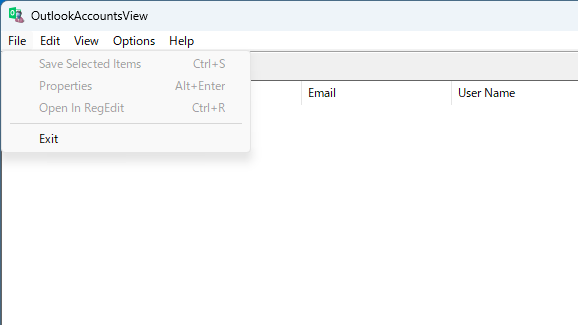
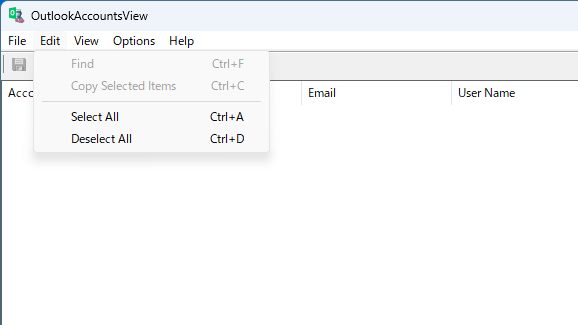
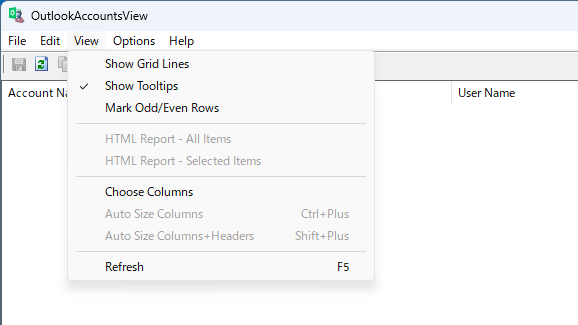
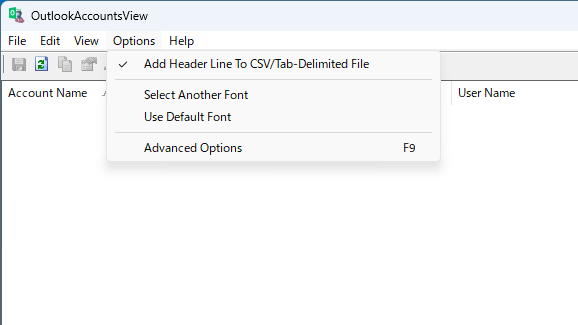
OutlookAccountsView は、どなたでも無料で使用できます。