説明機能仕様ダウンロード画像使い方
PC の画面やゲーム画面を録画する無料のアプリ

PC の画面やゲームの画面を録画して保存することができる Windows 向けフリーのビデオ録画アプリ。システム音声やマイク音声、Web カメラを含んだ画面を録画したり、ゲーム画面を録画したり、画面を画像でキャプチャすることができます。
oCam の概要
oCam は、PC のモニターをビデオを録画することができる強力なビデオ録画プログラムです。
oCam の機能
oCam の主な機能です。
| 機能 | 概要 |
|---|---|
| メイン機能 | PC の画面やゲーム画面を録画 |
| 機能詳細 | ・自由な領域を録画できます ・ゲーム画面の録画 ・画面サイズの設定(YouTube サイズなど) ・システム音声/マイク音声の録音 ・画面のキャプチャ(PNG / GIF / JPG / BMP) |
| オプション機能 | ・透かしの追加 ・Web カメラのオーバーレイ ・ホットキーの設定 ・クリック時のエフェクトの追加 ・録画時間の設定 |
| 録画フォーマット | MP4(MPEG-4 Part 14) / MKV(Matroska)/ MV4(iPod MP4) / MOV(QuickTime) / WMV(Windows Media Video) / FLV(Flash Video) / AVI(Audio Video Interleave) / TS(MPEG-2トランスポートストリーム) / VOB(MPEG-2 PS)/ GIF アニメ |
| 録音フォーマット | MP3 / WMA / M4A / FLAC |
画面上のさまざまなコンテンツを録画できます
oCam は、PC のデスクトップ画面やオンラインゲームなどの画面、インターネットビデオを効果的に記録して保存できる画面録画アプリケーションです。
このアプリでは、MP4 ビデオや GIF アニメーションなどのさまざまな形式でビデオを録画でき、WEB カメラを録画したりマイク音声を録音できる機能も使用できます。
豊富なオプション機能
oCam では、ビデオ録画だけでなく音声の録音や画像のキャプチャもサポートしています。
録画などの操作はホットキーで操作でき、録画したビデオに透かし(ウォーターマーク)を追加したり、マウスジェスチャーにエフェクトを追加したり、Web カメラの映像を挿入して、無制限の長さのビデオを録画できます。
かんたんな操作で PC の画面を録画できます
oCam は、かんたんな操作で PC の画面を録画したり音声を録音することができるアプリケーションです。多数のビデオ出力形式をサポートしているのと、多くの便利なオプション機能を備えているのが特徴です。
機能
- ワンクリックで録音を開始&停止
- ワンクリックで画面をキャプチャ
- ワンクリックで一時停止して実行
- マウスドラッグによるサイズ設定
- マウスドラッグによる録画領域の移動
- さまざまなコーデックを使用してビデオ/オーディオを出力
- 透かしの挿入
- ホットキー設定
システム要件:
- CPU:pentium4 2.5GHz 以上
- メモリ:1G RAM 以上
- VGA:1024*768 16BIT 以上
仕様
価格:無料
動作環境:Windows 7|8|8.1|10|11
メーカー:ohsoft.net
使用言語:日本語・英語ほか
最終更新日:
7か月前 (2023/12/23)
ダウンロード数:426
使い方
インストール
1.インストール方法
- インストール中に使用する言語を選択して[OK]をクリックします。
- 使用許諾契約書が表示されます。「同意する」を選択して[次へ]をクリックします。
基本的な使い方
1.画面を録画する
- 「画面録画」タブを開きます。
- デスクトップに領域を選択する緑色の四角が表示されるので、録画したい領域を決めます。ツールバーの「リサイズ」をクリックしてサイズを設定することもできます。
- 「コーデック」をクリックして出力形式を選択します。
- 「サウンド」をクリックして、システムおよびマイク音声の設定をします。
- ツールバーの[録画]ボタン(または F2 キー)をクリックします。
- 録画を開始すると、録画の進捗が表示されます。[停止]ボタン(または F2 キー)をクリックすると録画を停止できます。
2.設定
「メニュー」>「オプション」を選択すると、オプション画面を開くことができます。
- 「録画」では、カーソルの表示/非表示や FPS などを設定できます。
- 「透かし」では、画面にウォーターマークを追加できます。
- 「ウェブカメラ」では、Web カメラの映像を追加することができます。

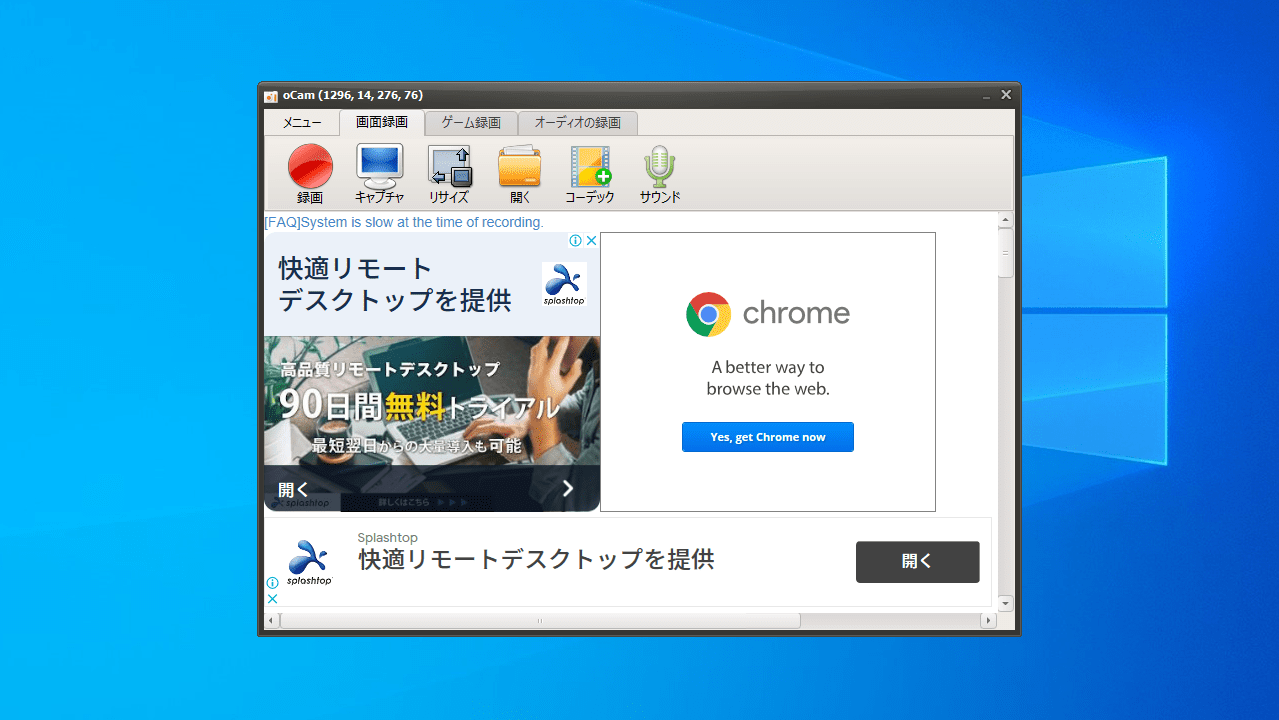
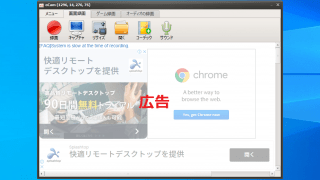
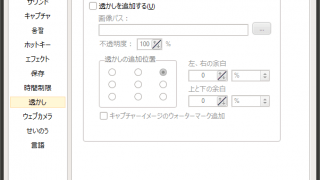
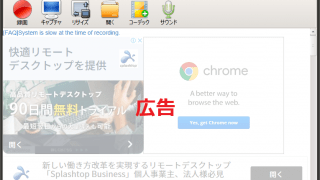
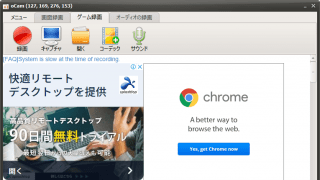
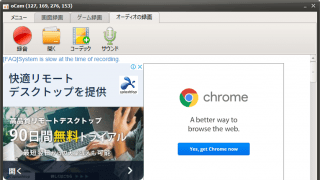
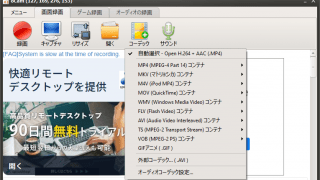
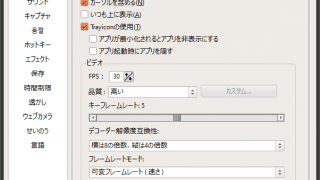
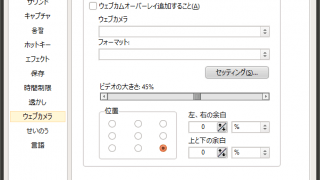
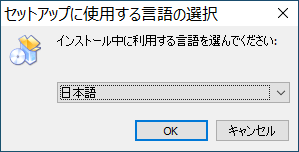
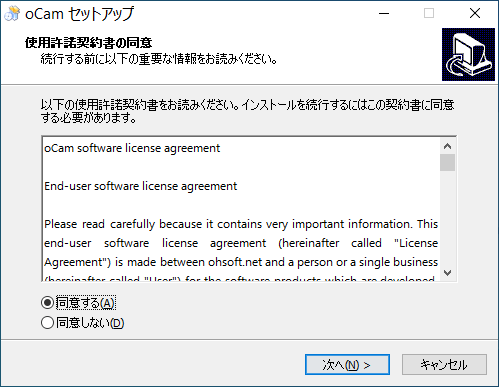
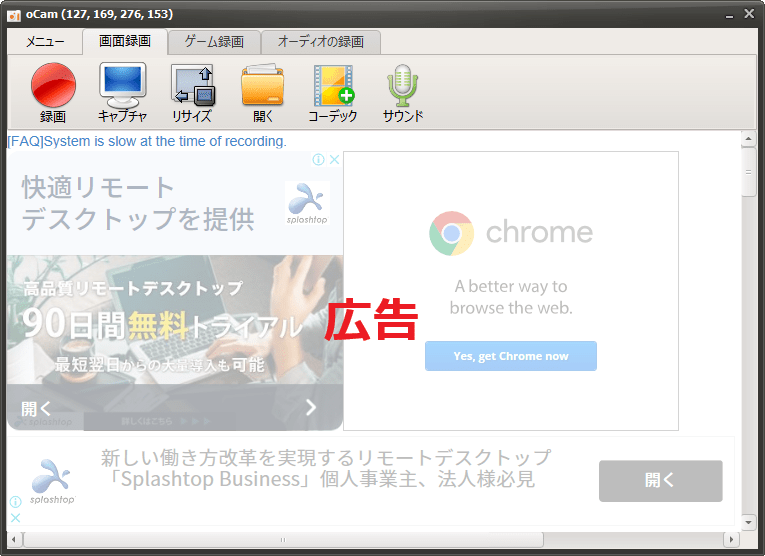


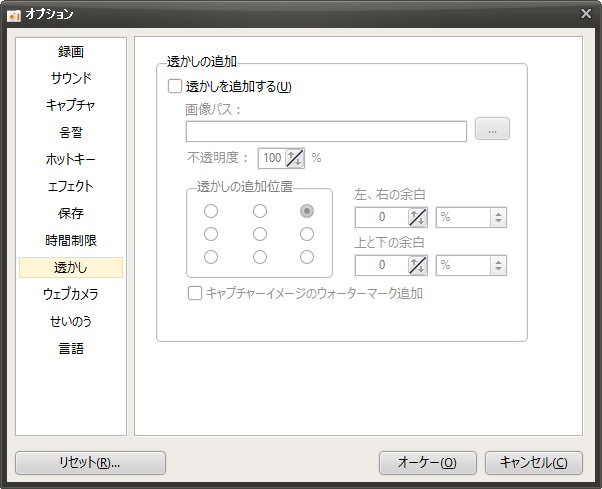
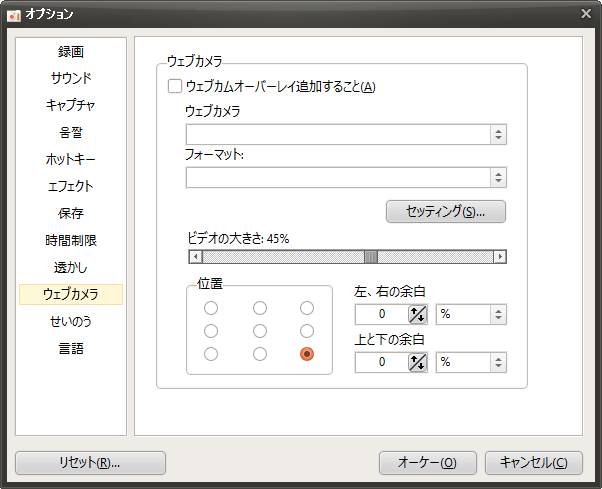
oCam は、個人および非営利利用に限り無料で使用できます。アプリ内には広告が表示されます。