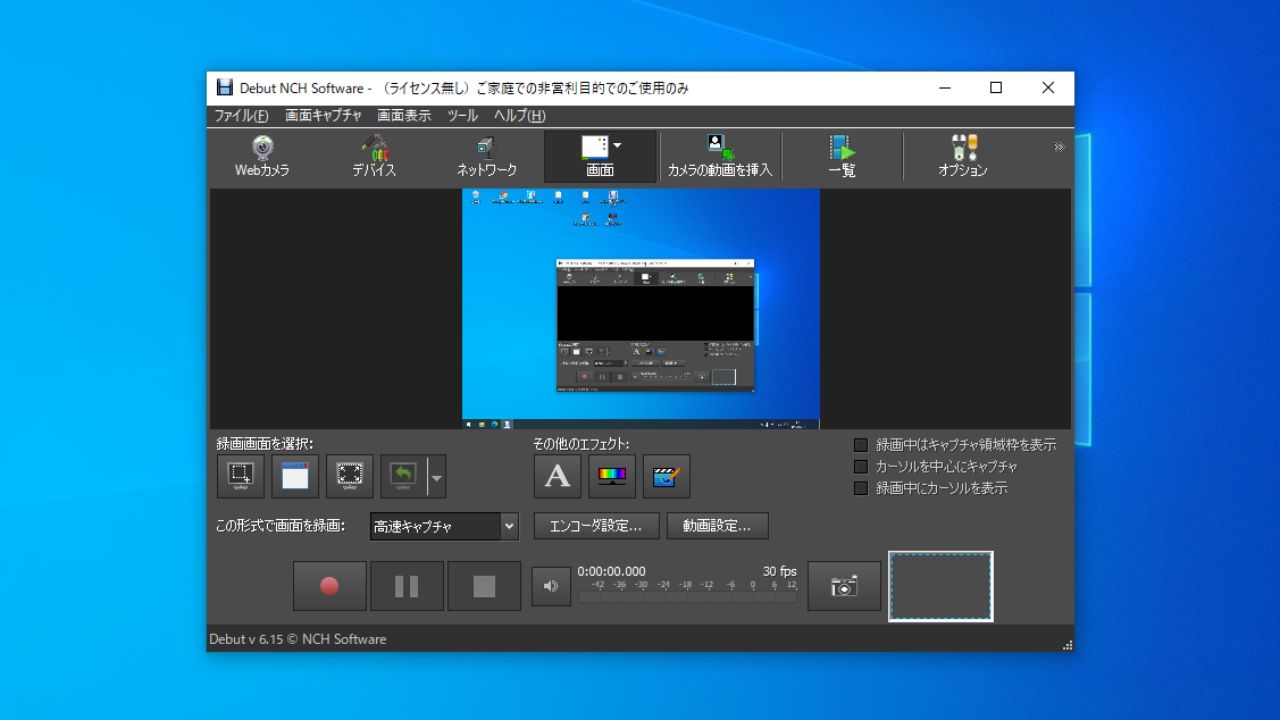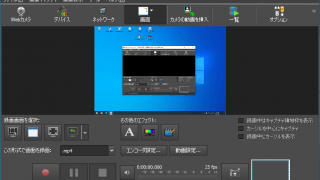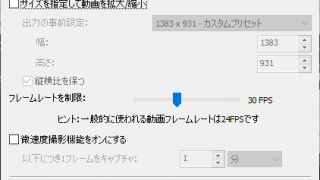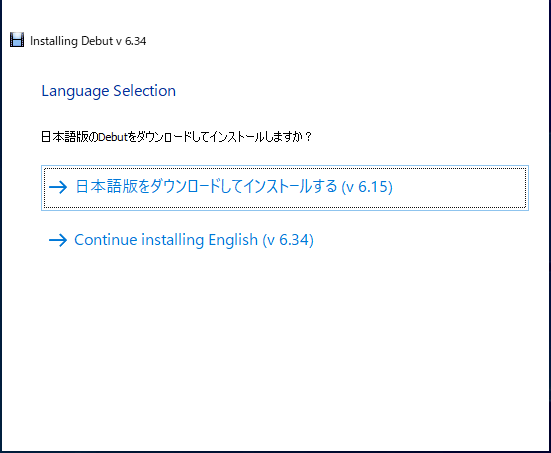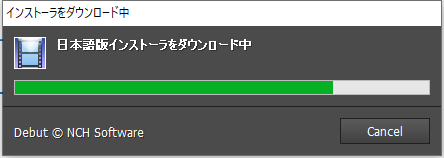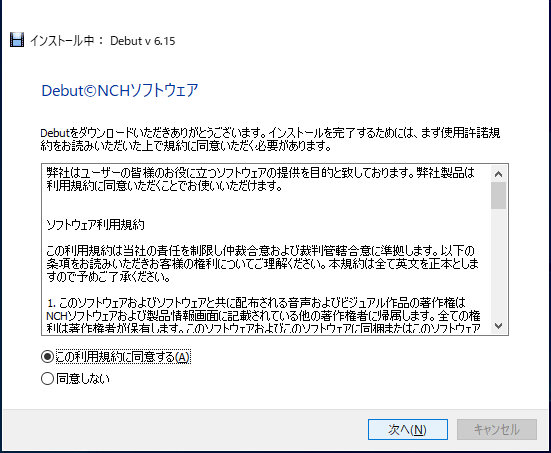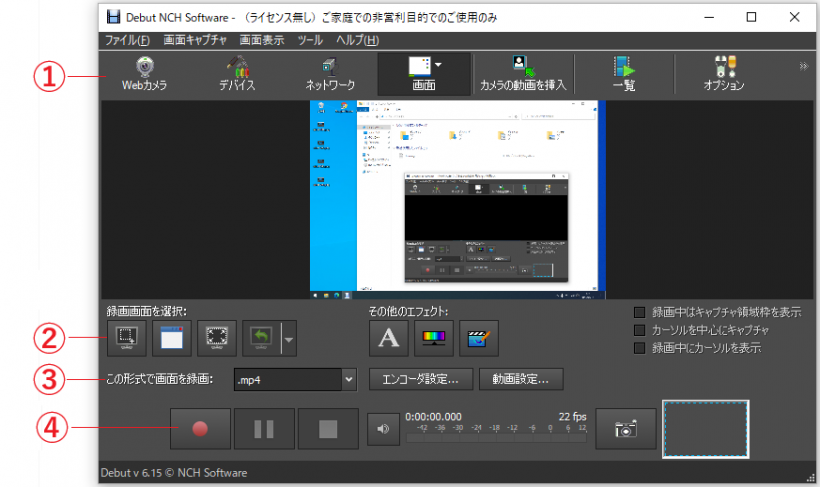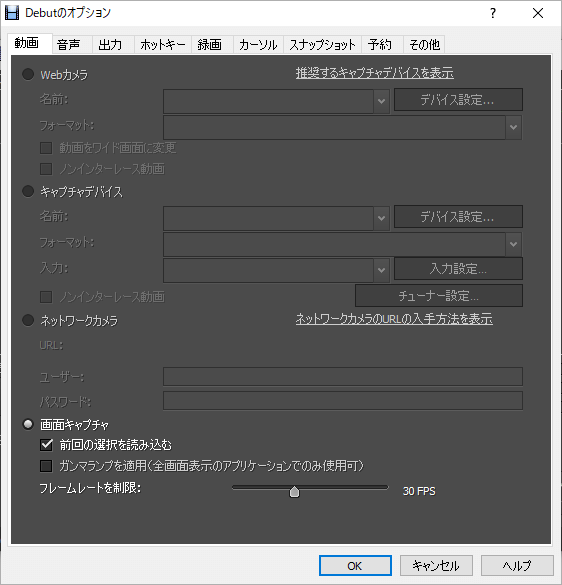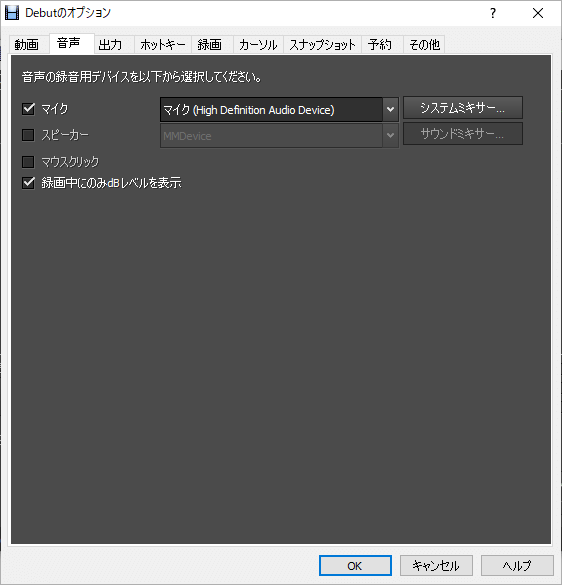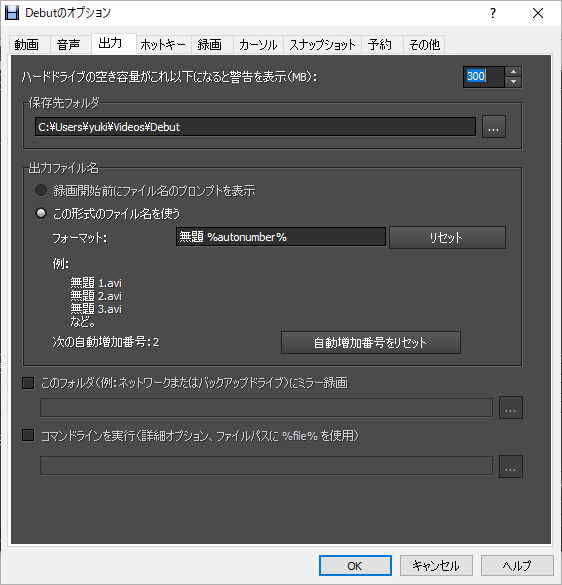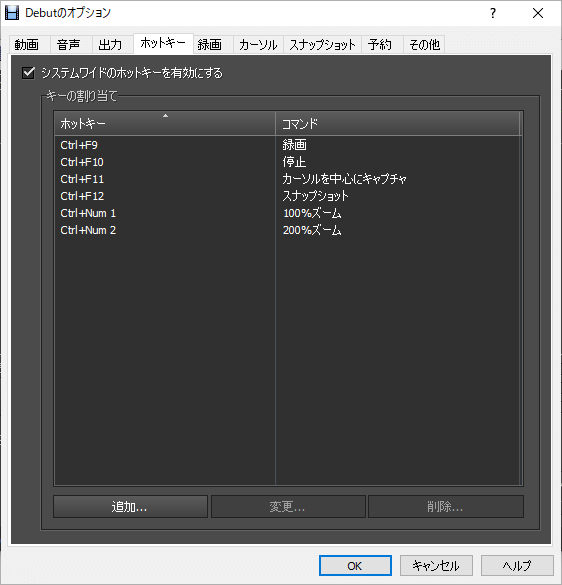コンピュータの画面やストリーミング動画をかんたんに録画

パソコンの画面や Web カメラ、そのほかの動画キャプチャデバイスの画面を録画することができる画面録画ソフト。デスクトップやゲームや動画画面などのさまざまなソースをあらゆる動画形式で録画できます。
Debut の概要
Debut は、シンプルなデザインで初心者の方でも簡単にお使いいただける Windows / Mac 用の画面録画ソフトです。Web カメラやネットワークカメラからの動画キャプチャはもちろん、ゲーム実況動画を作成したり、マウスカーソルの動きなどを録画してマニュアルを作成したり、使い方はいろいろです。
Debut の機能
Debut の機能の概要です。
| 機能 | 概要 |
|---|---|
| キャプチャ方法 | ・Web カメラ ・キャブチャデバイス ・ネットワークカメラ ・コンピュータ画面 |
| 録画画面 | 自由なキャプチャ領域、ウィンドウ、デスクトップ全体を録画可能 |
| エフェクト | 字幕 / カラー調整 / レイヤー画像などのエフェクトを追加可能 |
| 出力フォーマット | .3gp, .asf, avi, .dv, .flv, .mkv, mov, .mp4, .mpg, .pgv, .webm, wmv, 高速キャプチャ, Android, iPhone, iPod, iPad, PSP, PS3, PS4, Xbox, 3DS 動画に録画 |
3 ステップでかんたんに録画できます
Debut を使用すると、録画するソースを選択し、次に録画する画面の範囲を選択して[録画]ボタンをクリックするだけでかんたんにデスクトップを録画できます。
デスクトップのほかには、パソコンの Web カメラや USB などの動画キャプチャデバイス、ネットワークカメラの画面を録画することができます。
便利なオプション機能
デスクトップ画面の中に Web カメラ画像を挿入したり、画面に文字を追加したり、画面の色を調整することが可能で、キャプチャする領域は自由に選択できます。また、録画予約機能を使用すると、指定した日時に自動で録画を行うことができます。
無料で使用できる画面録画ソフト
Debut は、PC の画面に映っているものなら何でも録画できる画面録画ソフトです。コンピュータ画面や web カメラを録画したり、ゲーム実況などの配信動画を録画するのに役に立ちます。
機能
- avi、wmv、flv、mpg、mp4、mov など多彩なフォーマットに対応
- Web カメラ、ネットワーク(IP)カメラ、カムコーダ等の映像を録画
- キャプチャする画面や、キャプチャする範囲を指定して録画
- カーソル部分をハイライトしてマウスの動きをわかりやく表示
- マイクとスピーカーの音声を同時録音できるのでビデオ会議の録画やゲーム実況に最適
- ノートパソコンのカメラを使った録画と動画キャプチャ
- 画面録画時に Web カメラからの映像をレイヤー表示して同時に録画
- 文字やタイムスタンプなどを録画動画に挿入
- 録画を始める前に画面の色を変更/エフェクトを挿入
- 動画の解像度やサイズ、フレームレートを設定
- Web カメラの映像を画面にレイヤー表示して同時に録画
- 微速度撮影(コマ落とし)で録画
- スナップショット機能を使ってお好きな場面の写真を作成
仕様
使い方
インストール
1.セットアップ
- ダウンロードしたセットアップファイルを実行すると、はじめに言語の選択画面になります。日本語版をインストールするには「日本語版をダウンロードしてインストールする」をクリックします。
- ダウンロードが完了するまで少し待ちます。
- 使用許諾契約書が表示されたら「この利用規約に同意する」を選択して[次へ]ボタンをクリックします。
- 以上でインストールは完了です。
基本的な使い方
1.録画を開始する
基本的なデスクトップ録画手順です。
- ① のツールバーの 4 つのボタンからキャプチャ方法を選択します。Web カメラ、デバイス(USB キャプチャデバイス、DVカメラ など)、ネットワーク、画面のいずれかのボタンをクリックすると、選択したキャプチャ方法に応じた映像が録画画面に表示されます。
- ② で録画する画面を選択します。
- ③ で録画するファイル形式を選択します。
- ④ の赤いボタンをクリックすると録画を開始します。
オプション
メイン画面右上の「オプション」をクリックすると、設定画面を開くことができます。
1.動画
「動画」では、録画するデバイスと出力フォーマットを選択できます。
- 複数の Web カメラまたはキャプチャデバイスがインストールされている場合は、録画を行うデバイスをこの一覧から選択します。
2.音声
「音声」では、録音する音声デバイスを選択できます。
- 「スピーカー」を選択すると、システム音声が録音されます。
3.出力
「出力」では、保存先のフォルダや保存ファイル名などを設定できます。
4.ホットキー
「ホットキー」では、キーの割り当て一覧が表示されます。[追加]ボタンからホットキーを追加可能です。