Firefox ブラウザのキャッシュファイルを一覧表示するツール

Mozilla Firefox ブラウザに保存されているキャッシュファイルを一覧表示するツール。ブラウザで視聴したオンライン動画や閲覧した画像またはページなどを保存したり、アクセスした Web ページの URL を調べるのに役に立ちます。
MZCacheView の概要
MZCacheView は、Firefox ブラウザのキャッシュフォルダを読み取って、キャッシュされているすべてのファイルのリストを表示するユーティリティです。キャッシュファイルごとに、URL・サイズ・最終更新日時・サーバ名などの詳細な情報が表示されます。
MZCacheView の機能
MZCacheView を起動すると各キャッシュの以下のデータが表示されます。このデータの中で表示する必要がないものは非表示にしたり、表示する順序を自由に変更できます。
・ファイル名
・ファイルの種類(MINE タイプ)
・URL
・サイズ
・最終更新日時
・最終アクセス日時
・サーバー名(種類:Litespeed, nginx など)
・レスポンスヘッダ
・サーバー作成日時
・サーバー更新日時
・圧縮方式
・キャッシュ名
・キャッシュ制御
・サブフォルダ
・見つからないキャッシュファイル
・キャッシュ制御
・ETag
・URL 長さ
キャッシュの読み込みオプション
MZCacheView のデフォルトでは Firefox の標準のキャッシュフォルダのキャッシュが表示されますが、「キャッシュフォルダの選択」オプションを使用すると、ポータブル版 Firefox や、SeaMonkey やそのほかの Mozilla の亜種ブラウザのキャッシュを表示できます。
このオプションでは、最近○日間の新しいキャッシュや、キャッシュが作成された日時の範囲を指定して表示することもできます。
目的のキャッシュファイルを検索
一覧表示されているキャッシュファイルの中から、「フィルタ」や「検索」、「表示するファイルの種類の選択」オプションを使用して目的のキャッシュを簡単に探すことができます。フィルタは文字列に一致するものを絞り込んで表示する機能で、ファイルの種類の選択では「画像ファイル」「動画ファイル」などの表示するファイルの種類を選択できます。
キャッシュファイルの保存と閲覧
ブラウザのキャッシュに保存されている動画ファイルや Web ページなどのあらゆるファイルは、アプリやブラウザで開くことができます。必要な場合はファイルをハードディスクに保存できます。
表示されているデータは好みの方法で保存可能で、キャッシュの URL をクリップボードにコピーしたり、表示されているすべてのデータをブラウザで HTML レポートで表示したり、テキストファイル(TXT, HTML, HTM, XML, CSV)に保存することができます。
便利なキャッシュファイル管理ツール
MZCacheView は、Firefox ブラウザののキャッシュファイルの詳細情報を調べて、最近参照したメディアに簡単にアクセスするための便利なユーティリティーです。メディアファイルやスクリプトなど、ブラウザで保存できないファイルを保存したいときにも役に立ちます。
機能
- Mozilla Firefox ブラウザのキャッシュを一覧表示
- ポータブル版ブラウザにも対応
- キャッシュを開く
- キャッシュファイルを保存する
- キャッシュファイルの削除
- フィルタ表示
- キャッシュの作成時期を指定して表示
- リストをファイルに保存
- HTML レポートの作成
- コマンドライン
仕様
ダウンロード
使い方
日本語化
- 上のダウンロードリンクから「japanese language file(mozillacacheview_japanese.zip)」ファイルをダウンロードします。
- mozillacacheview_japanese.zip ファイルを解凍し、「MZCacheView_lng.ini」ファイルを MZCacheView のフォルダ内にコピーまたは移動します。
- MZCacheView を起動すると日本語で表示されます。
キャッシュを表示する
1.インターフェース
MZCacheView を起動すると、Firefox に保存されているキャッシュファイルの一覧が表示されます。
- デフォルトではファイル名順にリストされ、URL やサイズ、最終更新日などの詳細データが表示されます。見出し部分をクリックするとソートできます。
・Content Type:ファイルの種類
・URL:
・File Size:サイズ
・Fetch Count:読み込みカウント
・Last Modified:最終更新日時
・Last Fetched:最終アクセス日時
・Server Name:サーバー名
・Server Responce:レスポンスヘッダ
・Server Time:サーバー作成日時
・Server Last Modified:サーバー更新日時
・Content Encoding:圧縮方法
・Cache Name:キャッシュ名
・Subfolder:サブフォルダ
・Missing File:見つからないキャッシュファイル
・Cache Control:キャッシュ制御
・ETag:
・URL Length:URL 長さ
2.フィルタ
「表示」メニューの「Use Quick Filter(クイックフィルタ)」を使用すると特定の文字列を含むものを絞り込んで表示できます。
- 右のドロップダウンリストの「複数の語句を探す」を選択すると、いずれかの文字を含むものが表示されます。
- 右のドロップダウンリストの「非表示を含む全ての列」を選択すると、非表示にしている列からも検索します。
2-1.フィルタの使い方
- フィルタのオプションの説明です。
・Find multiple words (space-delimited list):複数の中のいずれかの単語を含んだアイテムを表示(スペース区切り)
・Find multiple strings (comma-delimited list):複数の中のいずれかの文字を含んだアイテムを表示(カンマ区切り)
・Find records with all words (space-delimited list) :すべての単語を含んだアイテムを表示(スペース区切り)
・Find records with all strings (comma-delimited list):すべての文字を含んだアイテムを表示(カンマ区切り)
- このオプションは、「表示」メニューの「列の選択」で列を非表示にしている場合のオプションです。
・Search only visible columns:表示されている列を検索
- 右のオプションは、フィルタに一致するものを表示または非表示にするかの設定です。
・Hide items that match the filter:フィルタに一致するアイテムを非表示
2-2.キャッシュフィルタ
- 「キャッシュフィルタ」を使用すると、表示したいウェブサイトを絞り込んで表示することができます。
3.表示する列をカスタマイズする
- 「表示」メニューの「カラムを選択」を選択すると、テーブルに表示または非表示にするカラム(列)を選択したり、表示の順番や列の幅を設定できます。
4.キャッシュの読み込みをカスタマイズ
- 「ファイル」メニューの「キャッシュフォルダの選択」を開くと、読み込むキャッシュフォルダの変更や、キャッシュの作成日時を指定して読み込むことができます。
・次回起動時もこのフォルダを使う:キャッシュフォルダを固定する場合は有効にします
・次の日数以内のキャッシュファイルのみ:日数を指定して、最近作成されたキャッシュファイルを表示できます
・次の期間内のキャッシュファイルのみ(GMTで指定):キャッシュが作成された日時の範囲を指定して、キャッシュファイルを表示します。
・ファイルサイズで絞り込む場合は「次のサイズより大きい/小さいサイズのファイルのみ」を指定します。
表示スタイルの変更
1.表示スタイルを変更する
- 「表示」メニューの「罫線を表示」を選択すると、テーブルにグリッド線を表示します。
- 「表示」メニューの「カラムのサイズを自動調整」を選択すると、列の幅を文字の長さに合わせて調整します。
- 「表示」メニューの「カラムのヘッダのサイズを自動調整」を選択すると、列と見出し(ヘッダ)の幅を文字の長さに合わせて調整します
キャッシュを開く・保存する
1.キャッシュの URL を開く
- キャッシュファイルの URL を開くには、右クリックまたは「ファイル」メニューの「リンクをウェブブラウザで開く」を選択すると、URL をブラウザで開きます。
2.キャッシュのファイルを開く
- 開きたいキャッシュファイルを選択して、「ファイル」メニューの「選択されたキャッシュファイルを開く」を選択すると、ファイルを既定のアプリで開きます。
3.キャッシュファイルを保存する
- 保存したいキャッシュファイルを選択して、「ファイル」メニューまたは右クリックメニューの「選択されたキャッシュファイルを保存」を選択すると、ファイルをハードディスク上に保存できます。
4.ダブルクリックで開く
- 選択したキャッシュをダブルクリックで開きたい場合は、「オプション」メニューの「ダブルクリックの動作」からダブルクリックの動作を選択できます。
データをコピー・保存する
1.HTML レポートの作成
- 「表示」メニューの「HTMLレポート 全てのアイテム」または「HTMLレポート 選択されたアイテム」を選択すると HTML のレポートをブラウザで表示します。
2.データをコピー・保存する
- 右クリックメニューまたは「編集」メニューの「選択されたアイテムの情報をコピー」を選択すると、選択した行のデータをクリップボードにコピーできます。
- 右クリックメニューの「選択されたアイテムのリストを保存」を選択すると、選択した行のデータをファイルに保存できます。
- 右クリックまたは「編集」メニューの「URLをコピー」を選択すると、選択した行の URL をクリップボードにコピーできます。
メニュー
1.右クリックメニュー
・リンクをウェブブラウザで開く:URL をブラウザで開きます
・URLをコピー:キャッシュファイルの URL をクリップボードにコピーしします
・Copy Full Response Header:HTTP レスポンスヘッダをクリップボードにコピーします
・選択されたキャッシュファイルを開く:選択したキャッシュファイルを既定のアプリで開きます
・選択されたアイテムのリストを保存:選択したキャッシュファイルの情報をファイルに保存します
・選択されたアイテムの情報をコピー:選択したキャッシュファイルの情報をコピーします
・カラムを選択:列の表示や順序、幅をカスタマイズする
・カラムのサイズを自動調整:列の幅を文字長に合わせて自動調整する
・プロパティ:選択したデータを一つの画面で表示
・更新:表示内容を更新する
2.ファイルメニュー
・選択されたキャッシュファイルを保存:選択したキャッシュファイルを保存
・リンクをウェブプラウザで開く:URL をブラウザで開く
・選択された キャッシュファイルを開く:キャッシュファイルを既定のアプリで開で
・キャッシュサブフォルダを開く:キャッシュフォルダをエクスプローラで開く
・プログラムから開く:ファイルを開く方法を選択して開きます
・選択されたキャッシュファイルを削除:キャッシュファイルを削除します
・選択されたアイテムのリストを保存:選択したキャッシュファイルの情報をファイルに保存します
・プロパティ:選択したデータを一つの画面で表示
・終了:プログラムを終了する
3.編集メニュー
・選択されたアイテムの情報をコピー:選択した行のデータをクリップボードにコピー
・URL をコピー:URL をクリップボードにコピー
・Copy Full Response Header:HTTP レスポンスヘッダをクリップボードにコピーします
・全て選択:行を全て選択
・選択解除:すべての選択を解除
4.表示メニュー
・罫線を表示 :グリッドラインを表示する
・ツールチップを表示:ツールチップを表示します
・HTMLレポート 全てのアイテム:すべての項目の HTML レポートを作成する
・HTMLレポート 選択されたアイテム:選択した項目の HTML レポートを作成する
・カラムを選択:表示する列や列の幅をカスタマイズする
・カラムのサイズを自動調整:列の幅を文字の長さに合わせて調整する
・カラムとヘッダのサイズを自動調整:列と見出しの幅を文字の長さに合わせて調整する
・更新:データを更新する
5.設定メニュー
・キャッシュフィルタ:表示したいウェブサイトを絞り込んで表示
・キャッシュフィルタをクリア:キャッシュフィルタの内容を消去する
・Collect Full Response Header:HTTP レスポンスヘッダの情報を取得する
・見つからないキャッシュファイルをマーク:
・日付・時間をGMTで表示:時間をグリニッジ標準時間で表示する
・見つからないキャッシュファイルを非表示:
・アプリケーションファイルを表示:
・画像ファイルを表示:
・テキスト/HTML ファイルを表示:
・動画ファイルを表示:
・音楽ファイルを表示:
・その他すべてのファイルを表示:
・0バイトのファイルを表示:
・サーバーエラーのファイルを表示:リモートアドレスのない切断されたポートを表示
・CSV・タブ区切り形式のファイルにヘッダを付加:CSV /タブ区切りファイル保存時に見出しの行を追加
6.ヘルプメニュー
・MozillaCacheView公式サイト:MZCacheView の Web ページを開く

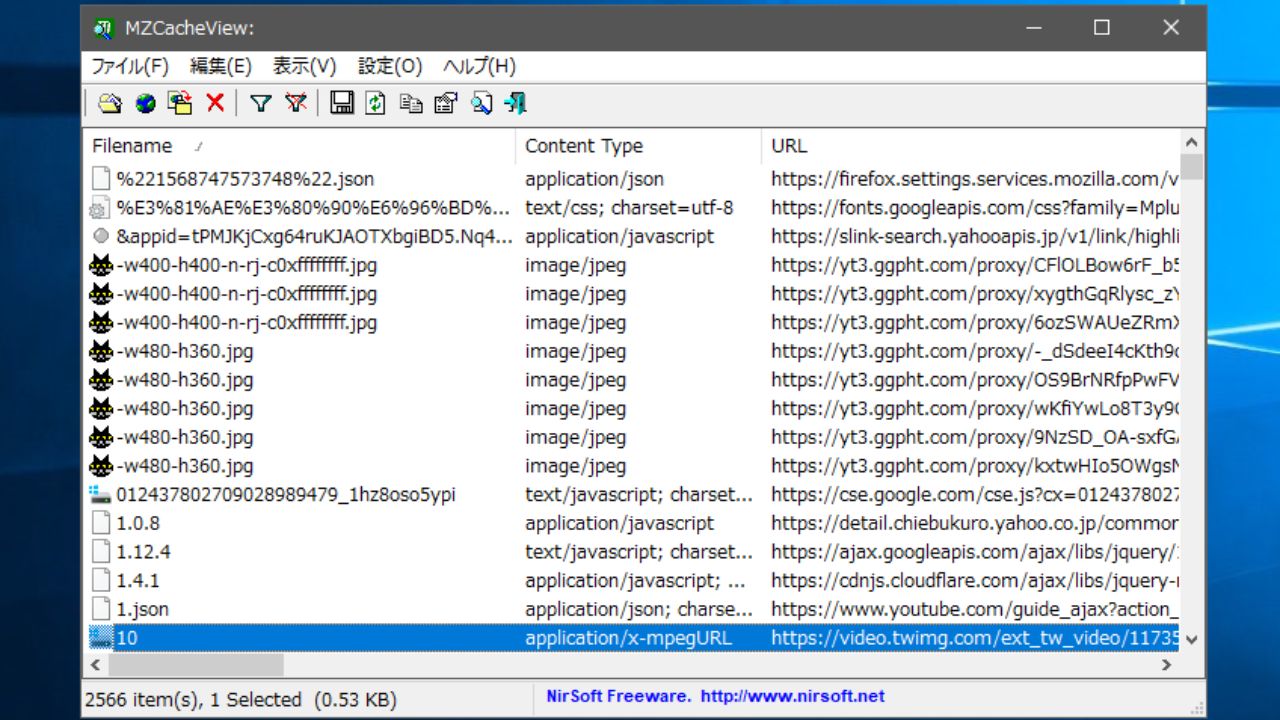
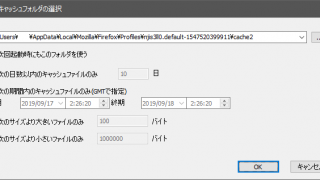
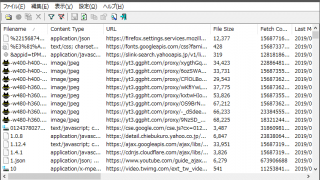
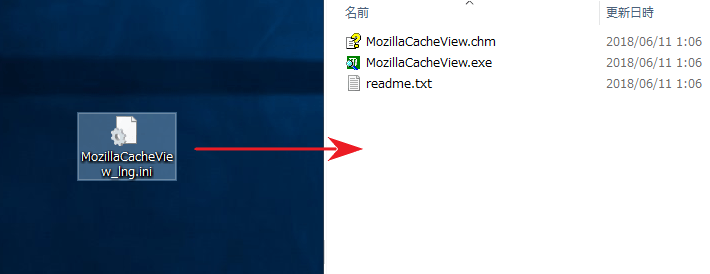


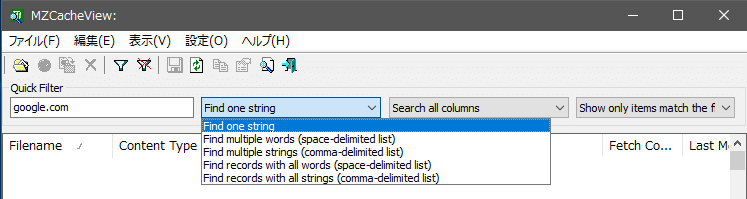
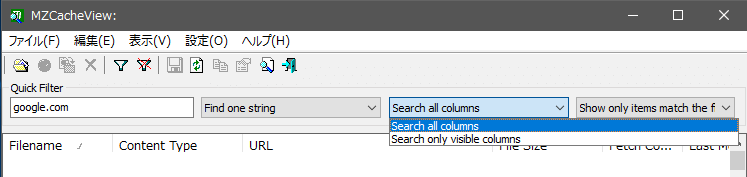
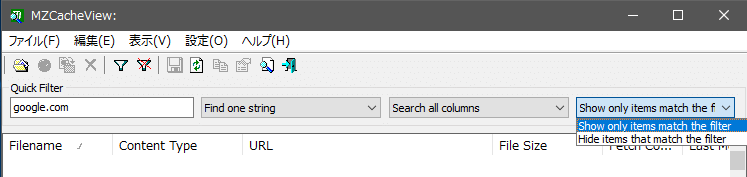
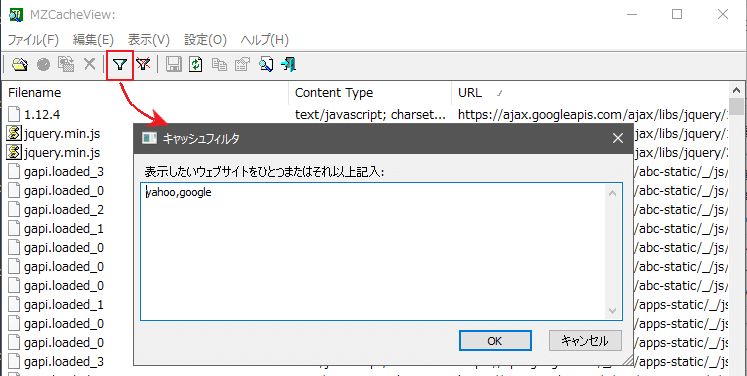
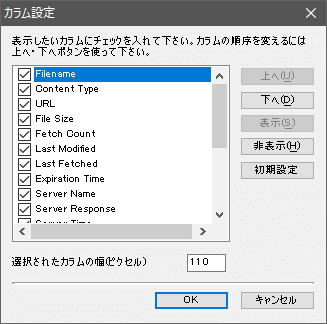
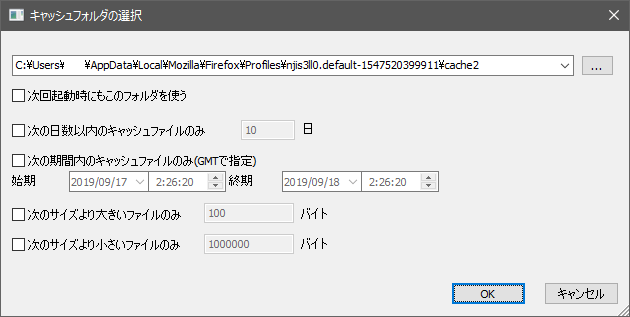
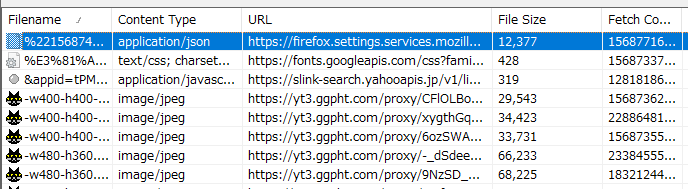
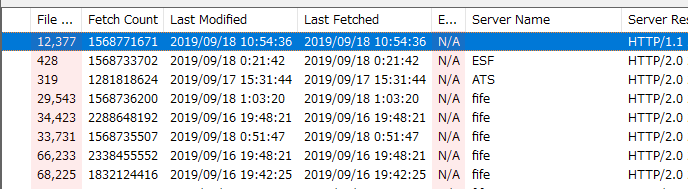
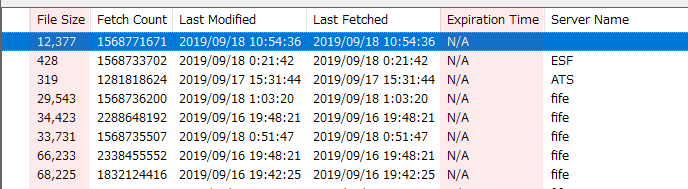
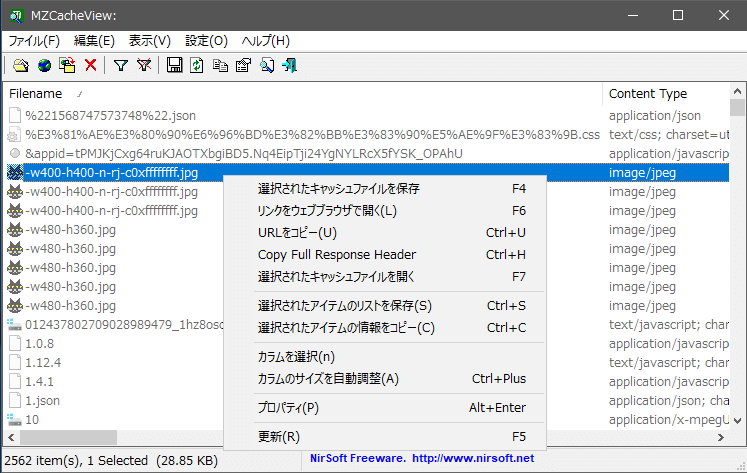
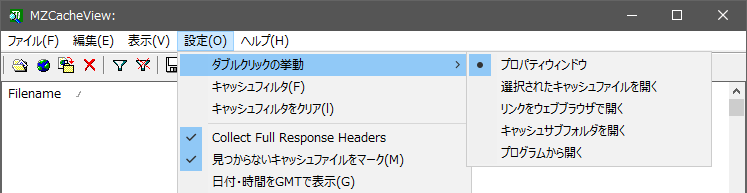
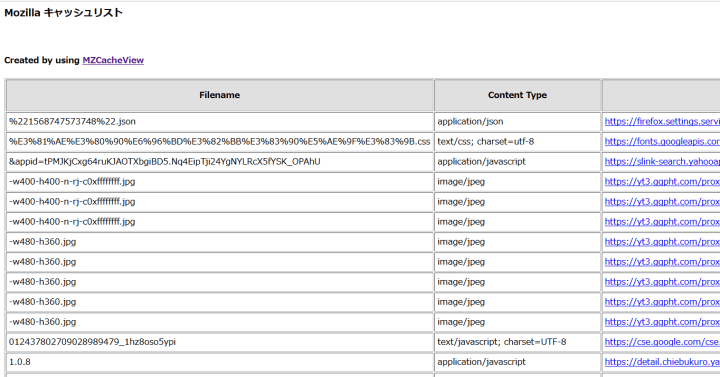

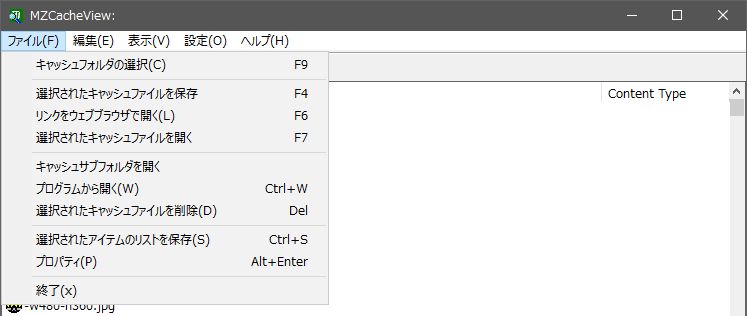
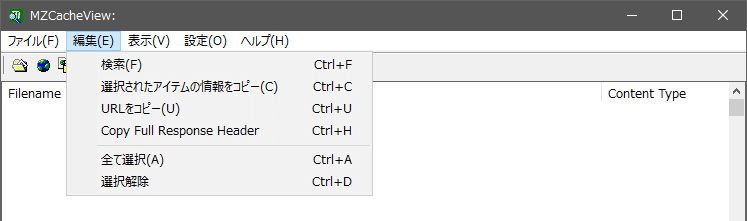
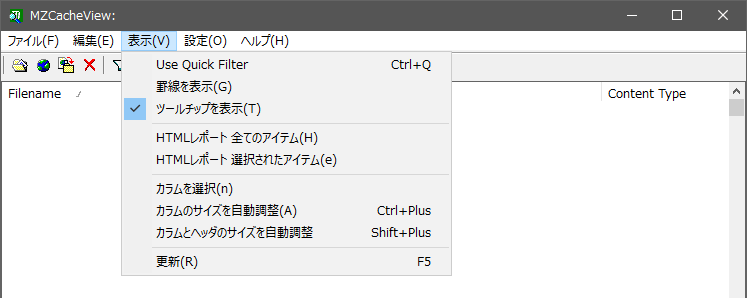


URL:http://www.nirsoft.net/utils/mozilla_cache_viewer.html