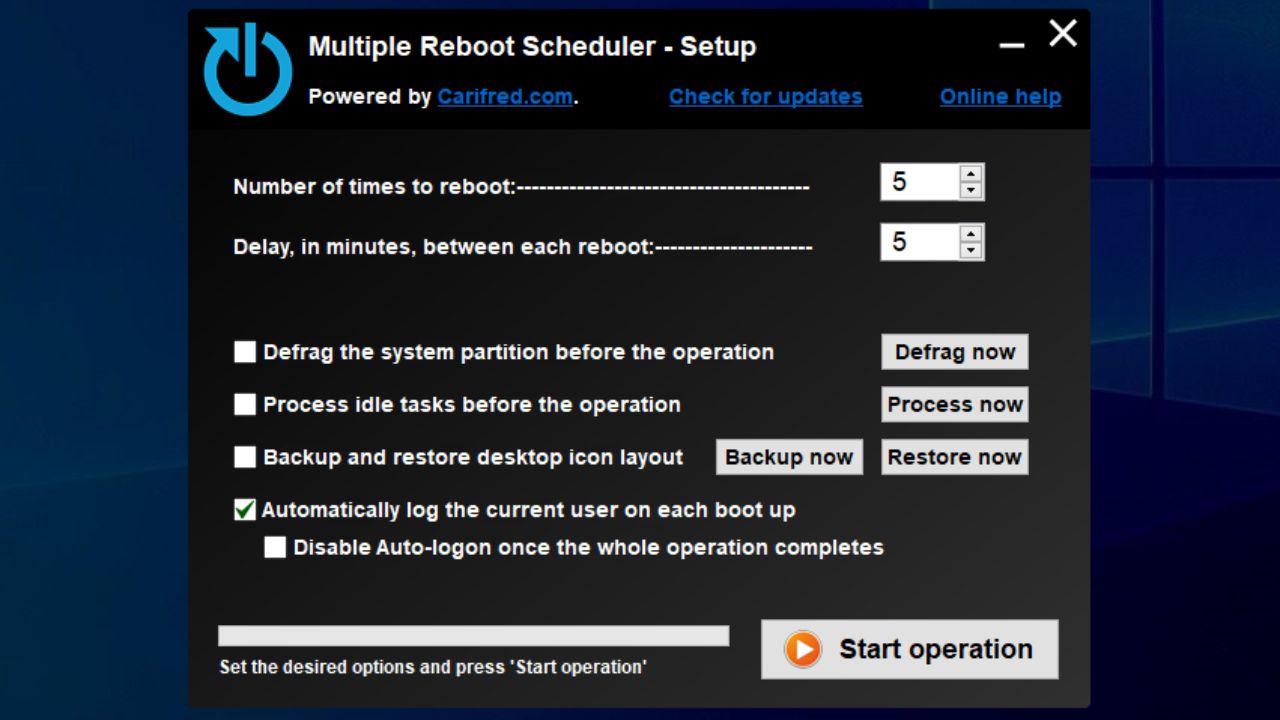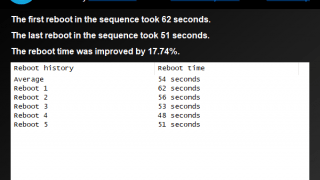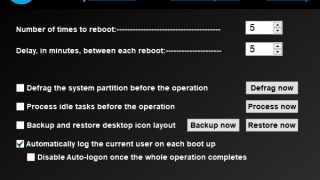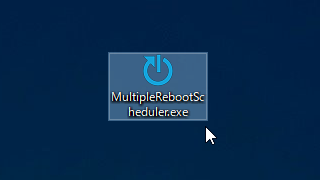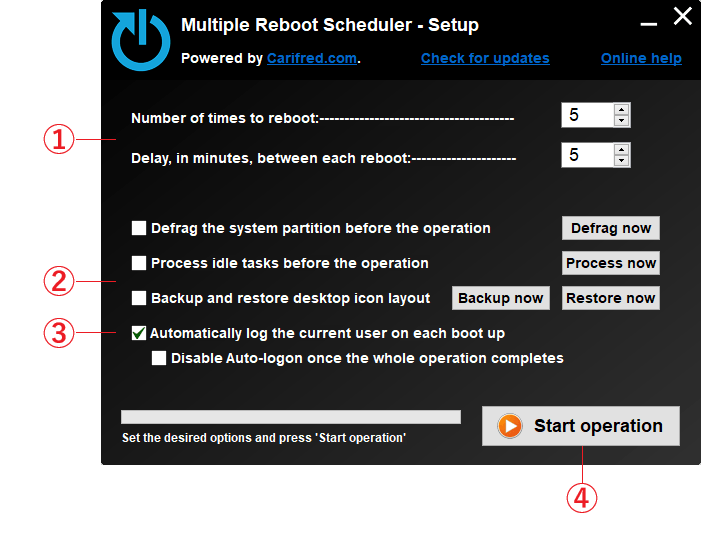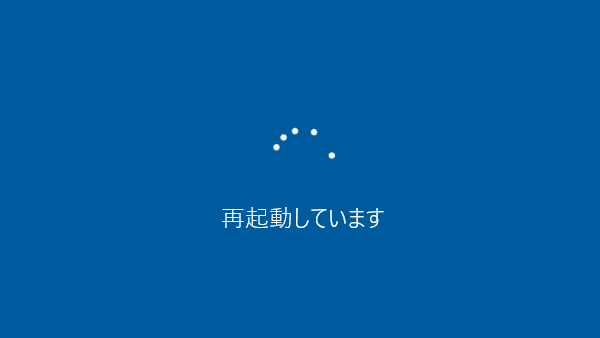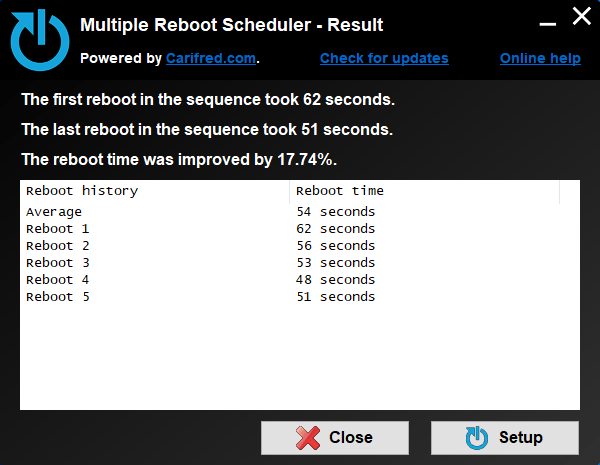Windows OS の起動時間を短縮して高速化するツール
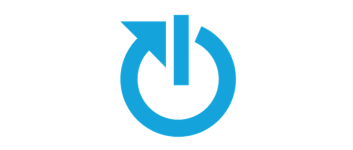
Windows のブートを最適化して起動時間高速化するツール。OS の起動のパフォーマンスを分析し、起動時間を可能な限り短くするための最適化を実行します。ほかにはシステムパーティションのデフラグなどの最適化機能が利用できます。
Multiple Reboot Scheduler の概要
Multiple Reboot Scheduler は、Windows に内蔵されているブート最適化メカニズムを使用して OS の起動を最適化し、起動時間を短縮することができるツールです。
Windows にはブートを追跡してブートを最適化する機能がありますが、Windows 8 以降の OS では高速スタートアップ(ハイブリッドシャットダウン)が既定で有効になっており OS は完全にシャットダウンされないため、実際にはブートの最適化はほとんど行われません。Multiple Reboot Scheduler はその Windows の「ブートの追跡とブートの最適化」機能を強制的に実行して OS のブートを最適化します。
Multiple Reboot Scheduler の機能
Multiple Reboot Scheduler の主な機能は次の通りです。ブートの最適化以外の機能はオプションで実行できます。
| ブートの最適化 | Windows のブートの追跡とブート最適化を実行 |
| デフラグ | システムパーティションをデフラグして最適化 |
| プロセスアイドルタスク | システムのアイドル時に行われる最適化タスクを実行 |
ボタンを押すだけでかんたんに最適化
Multiple Reboot Scheduler の使い方は簡単で、基本的にはツールを起動してそのまま[Start]ボタンを押すだけでシステムを最適化できます。
最適化の作業は自動的に行われ、その間システムは数回再起動します。再起動後にはブート時間が計測され、完了するとブート時間がどのくらい改善されたかを表示します。
オプションの最適化機能
ブートの最適化のほかには、「システムパーティションのデフラグ」と「プロセスアイドルタスクの処理」を追加で実行できます。
プロセスアイドルタスクの処理とは、システムがアイドル状態の時に行われる最適化タスクのことで、ファイルの再配置とデフラグを行います。
ほかには、再起動後にデスクトップアイコンの位置が崩れるのを防ぐために、デスクトップアイコンのレイアウトを保存・復元するオプションがあります。
安全に Windows の起動を高速化できるツール
Multiple Reboot Scheduler は、Windows の起動を高速化するのに役に立つツールです、Windows にビルドインされている機能を使ってブートやそのほかを最適化するので安全に Windows を最適化することができます。
機能
- Windows の起動時間を最適化
- システムパーティションのデフラグ
- プロセスアイドルタスクの処理の実行
使い方
インストール
- Multiple Reboot Scheduler はインストール不要で使用できます。ダウンロードした「MultipleRebootScheduler.exe」ファイルを実行するとアプリケーションを起動できます。
バックアップの設定方法と実行
1.設定と実行
Multiple Reboot Scheduler を起動するとダイアログボックスが表示されます。この画面で最適化の設定と開始を行います。以下は基本的な手順です。
- ① は再起動する回数と各再起動の間隔の時間の設定です。ここはデフォルトのままでも良いでしょう。
- ② では「システムパーティションのデフラグ」「ProcessIdleTasks の処理」「デスクトップアイコンレイアウトの保存と復元」の機能を追加できます、追加する場合はチェックします。
- ③ の「Automatically log the current user on each boot up」をチェックすると再起動時に自動的にログオンされます。
- ④ の[Start operation]ボタンを押すと起動時間の最適化が開始され、システムが再起動します。
・Delay, in minutes, between each reboot:再起動間の遅延(起動~再起動までの間隔:分)
・Defrag the system partition before the operation:再起動する前にシステムパーティションをデフラグする
[Defrag now]:今すぐデフラグを実行する場合はこのボタンを押します
・Process idle tasks before the operation:再起動する前にシステムがアイドル時に行う最適化の処理を行う
[Process now]:今すぐ ProcessIdleTasks の処理を実行する場合はこのボタンを押します
・Backup and restore desktop icon layout:デスクトップアイコンのレイアウトをバックアップして復元する(再起動後にレイアウトが崩れる場合があるため)
[Backup now]:バックアップを実行する
[Restore now]:復元する
・Automatically log the current user on each boot up:起動時に自動ログオンする
・Disable Auto-logon once the whole operation completes:完了したら自動ログオンを無効にする
2.最適化の実行中
- [Start operation]ボタンを押すとシステムが再起動します。
- 起動すると次の再起動までの時間がダイアログボックスに表示されます。下には現在の起動にかかった時間(秒)が表示されます。
- 作業が完了すると画面に、最初と最後の起動時間が表示され、「The reboot time was improved by _ %」に速度が改善された割合が表示されます。
- [Close]ボタンを押すと終了します。