携帯電話内のファイルを検索、表示、操作できるアプリ

携帯電話(スマートフォンまたはタブレット)内のファイルを検索して表示したり、操作することができる Windows アプリ。スマートフォン内のファイルを探したり、ファイルをスマートフォンから削除したり、ファイルをパソコンにコピーすることができます。
MobileFileSearch の概要
MobileFileSearch は、メディア転送プロトコル(MTP)を使用して、コンピュータの USB ポートに接続されたモバイルデバイス(スマートフォンまたはタブレット)内のファイルを検索できる Windows 用のツールです。
MobileFileSearch の機能
MobileFileSearch の主な機能です。
| 機能 | 概要 |
|---|---|
| メイン機能 | スマートフォン/タブレット内のファイルを表示 |
| 機能詳細 | ・ファイルの検索 ・検索オプション(フォルダ、ワイルドカード、ファイルサイズや日時の指定して検索) ・ファイルの削除/コピー ・表示されている内容をクリップボードにコピー |
| オプション機能 | ・HTML レポートの表示 ・表示されている内容をテキストファイル(TXT、JSON、CSV、HTML、XML)に保存 |
スマートフォン内のファイルを表示します
MobileFileSearch は、モバイルデバイス(スマートフォンまたはタブレット)内のファイルをパソコンから検索して表示し、ファイルの操作を行うことができるアプリケーションです。
ファイルサイズやファイルの日時の範囲を指定してファイルを検索したり、フォルダ名を指定したり、ワイルドカードを使用してファイルを検索できます。
ファイルの削除やコピーができます
MobileFileSearch では、スマートフォン内のファイルを表示するほかに、不要なファイルを削除したり、必要なファイルをパソコンにコピーすることができます。
また、選択したファイルまたはすべてのファイルの詳細情報は、クリップボードにコピーしたり、テキストファイル(CSV / HTML / XML / JSON)に保存することができます。
携帯電話内のファイルを検索するユーティリティ
MobileFileSearch は、スマートフォンやタブレットの共有ストレージ内のすべてのファイルを一覧表示して、ファイルを確認したり、削除したり、コンピュータにコピーすることができる便利なユーティリティです。コマンドラインを使用して結果をファイルにエクスポートしたり、ファイルをコンピュータの特定のフォルダーにコピーしたりすることもできます。
機能
- スマートフォン/タブレット内のファイルを表示
- ファイルの検索
- ファイルの削除
- ファイルをパソコンにコピー
- HTML レポートの表示
- 表示されている内容をテキストファイル(TXT、JSON、CSV、HTML、XML)に保存
- 表示されている内容をクリップボードにコピー
- コマンドラインオプション
仕様
ダウンロード
使い方
インストール
1.インストール方法
MobileFileSearch は、インストール不要で使用できます。
- ダウンロードした ZIP ファイルを解凍し、「MobileFileSearch.exe」ファイルを実行するとアプリケーションを使用できます。
基本的な使い方
1.携帯電話内のファイルを検索して表示する
はじめに、携帯デバイスを USB ケーブルで PC に接続します。そして、MobileFileSearch を起動すると、はじめに検索の設定をするウィンドウが表示されます。
- デバイスを選択する場合は、「Device」のドロップダウンから「Search only specified device:」を選択し、右側のドロップダウンでファイルを検索するデバイスを選択します。
- 必要な場合、検索するフォルダ名やワイルドカードを指定したり、検索から除外するフォルダを指定したり、ファイルサイズの範囲やファイルの日時でフィルタリングできます。
- [Start Search]ボタンをクリックするとファイルの検索を開始します。
- ファイルが検索されると、メイン画面にファイルの一覧が詳細情報とともに表示されます。
・Full Path:ファイルの場所
・Object Name:オブジェクト名
・Object ID:オブジェクト ID
・Created Time:作成日時
・Modified Time:更新日時
・Authored Time:作成日時
・File Extension:ファイル拡張子
・File Size:ファイルサイズ
・Allow Delete:削除の許可の有無
・System:システムファイルの有無
・Hidden:隠しファイルの有無
・DRM Protected:DRM 保護の有無
・Resolution:解像度
・Media Duration:メディアの長さ
・Device Name:デバイス名
・Device ID:デバイス ID
2.リストからファイルを検索する
- ツールバーの「Find」ボタンをクリックすると、ファイルを検索できます。
3.ファイルを削除する
- ツールバーの「×」ボタンをクリックすると、選択したファイルを削除できます。
メニュー
1.右クリックメニュー
・Open Selected File With:開くアプリを選択してファイルを開く
・Copy Selected Files To:コンピュータ内のフォルダにコピーする
・Export Selected Items:ファイルの情報をテキストファイルに保存する
・Copy Selected items To Clipboard:ファイルの情報をクリップボードにコピーする
・Open Location in Google Maps:ロケーションを Google Map で表示する(GPS データがある場合)
・Choose Columns:表示する列をカスタマイズする
・Auto Size Columns:列の幅を自動調整する
・Properties:プロパティを表示する
・Refresh:表示を更新する
2.File メニュー
・Open Selected File:選択したファイルを開く
・Open Selected File With:開くアプリを選択してファイルを開く
・Copy Selected Files To:コンピュータ内のフォルダにコピーする
・Delete Selected Files:選択したファイルを削除する
・Export Selected Items:ファイルの情報をテキストファイルに保存する
・Properties:プロパティを表示する
・Open Location in Google Maps:ロケーションを Google Map で表示する(GPS データがある場合)
・Exit:終了する
3.Edit メニュー
・Copy Selected items To Clipboard:選択したファイルの情報をクリップボードにコピーする
・Select All:すべて選択する
・Deselect All:すべての選択を解除する
4.View メニュー
・Preview Pane:ファイルのプレビューペインを表示する
・Show Glid Lines:グリッド戦を表示する
・Show Tooltips:ツールチップを表示する
・Mark Odd/Even Rows:行に背景色を追加する
・HTML Report – All Items:すべての行の HTML レポートを表示する
・HTML Report – Selected Items:選択した行の HTML レポートを表示する
・Choose Columns:表示する列をカスタマイズする
・Auto Size Columns:列の幅を自動調整する
・Auto Size Columns+Headers:列と見出しの幅を自動調整する
・Refresh:表示を更新する
5.Options メニュー
・Enter Action:「Enter」キーを押したときの動作
・File Size Unit:ファイルサイズの単位
・Show Time In GMT:時刻をグリニッジ標準時で表示する
・Put Icon On Tray:トレイにアイコンを表示する
・Start As Hidden:起動時にウィンドウを表示しない
・Add Header Line To CSV/Tab-Delimited File:CSV ファイルに見出しの行を追加する
・Select Another Font:フォントを変更する
・Use Default Font:デフォルトのフォントに戻す

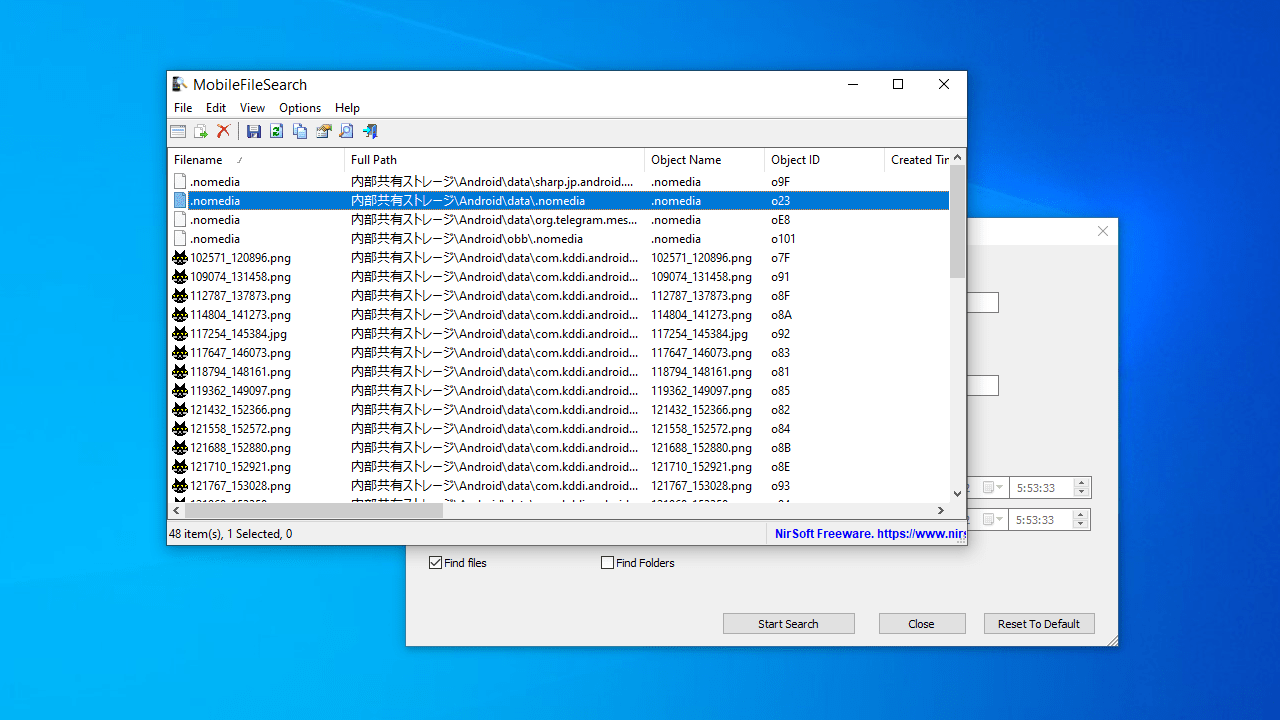
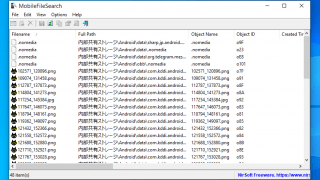
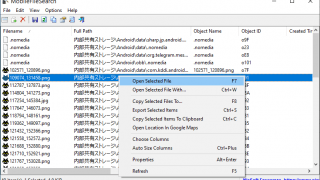
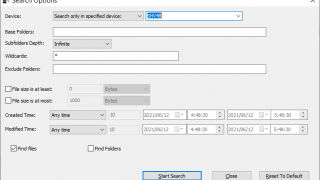
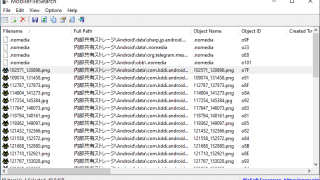
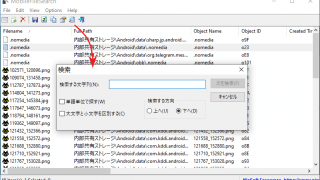
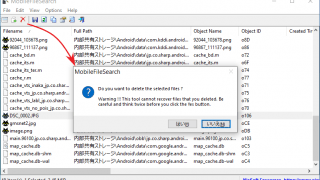
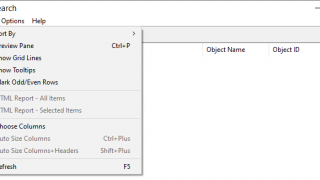
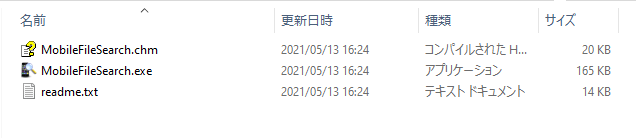
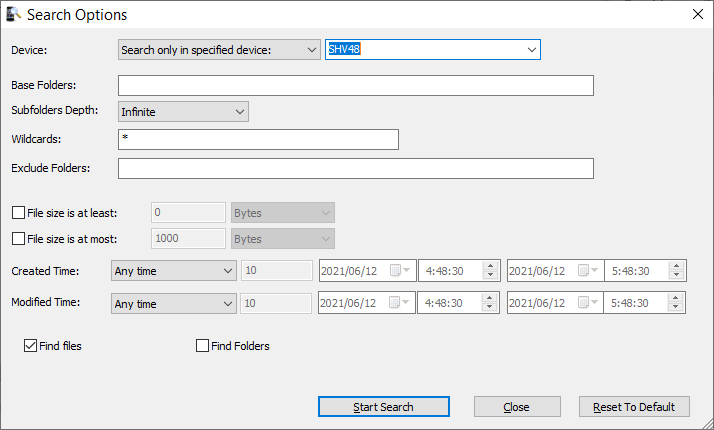
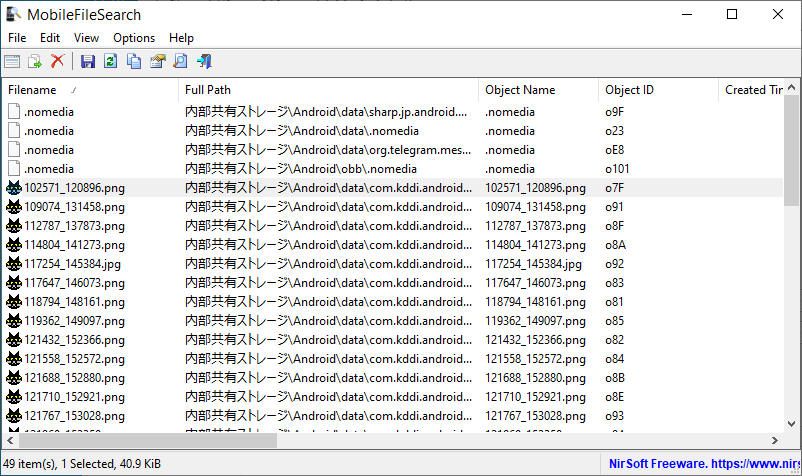
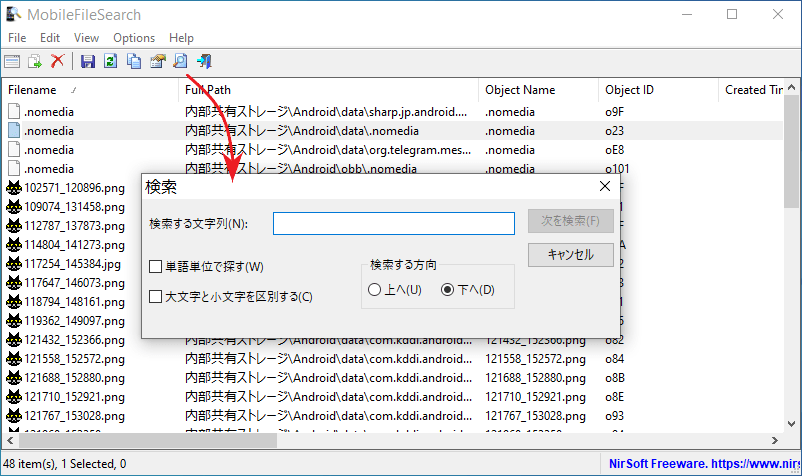
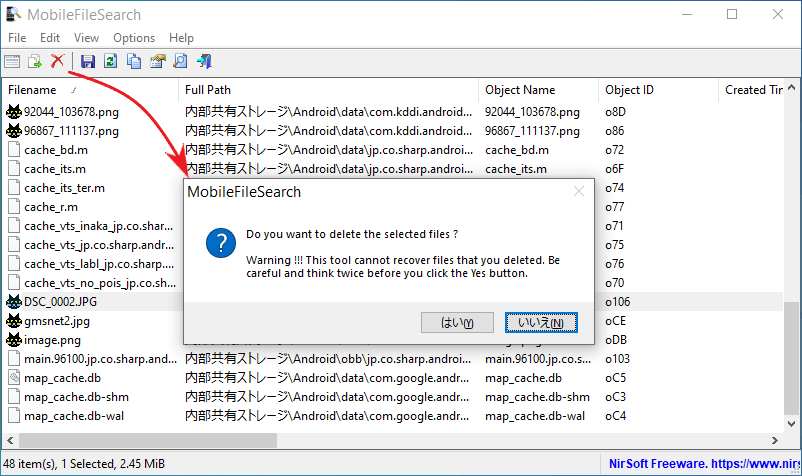
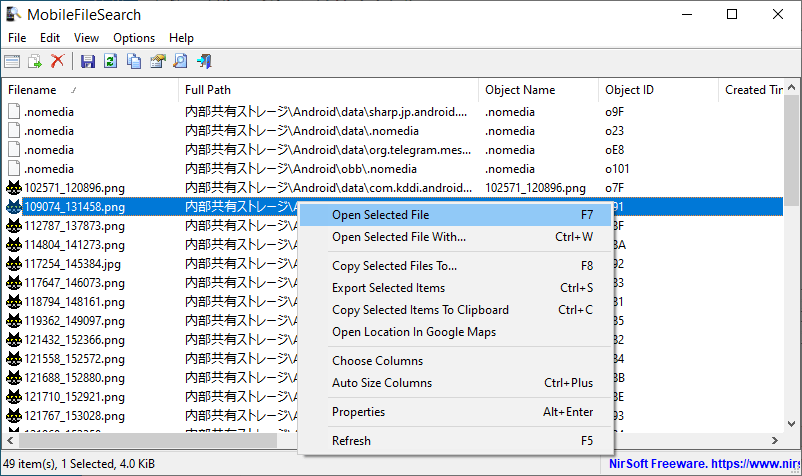
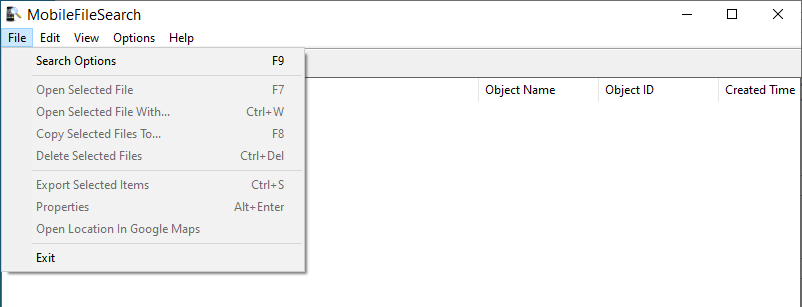
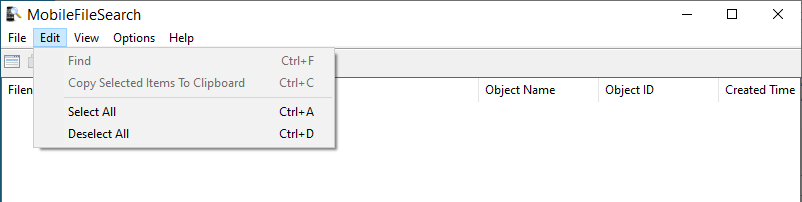
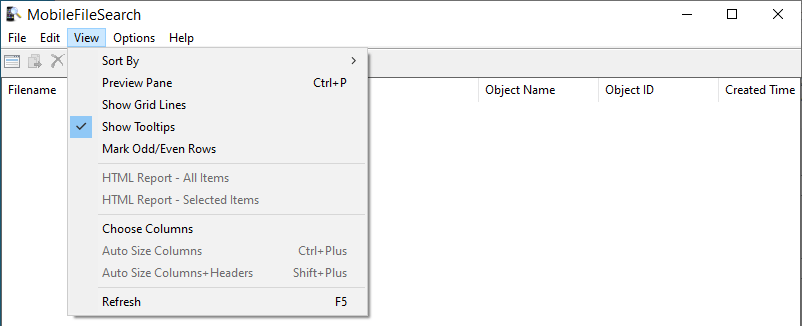
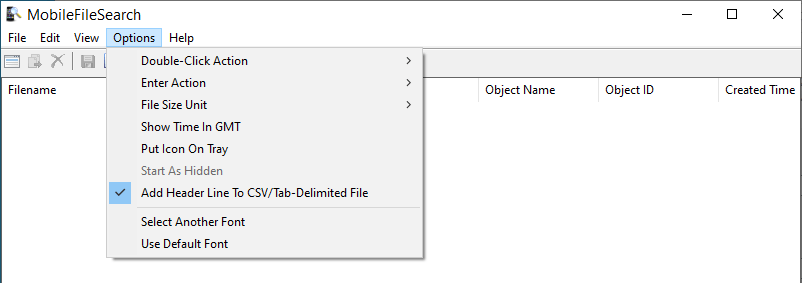
MobileFileSearch は、どなたでも無料で使用できます。