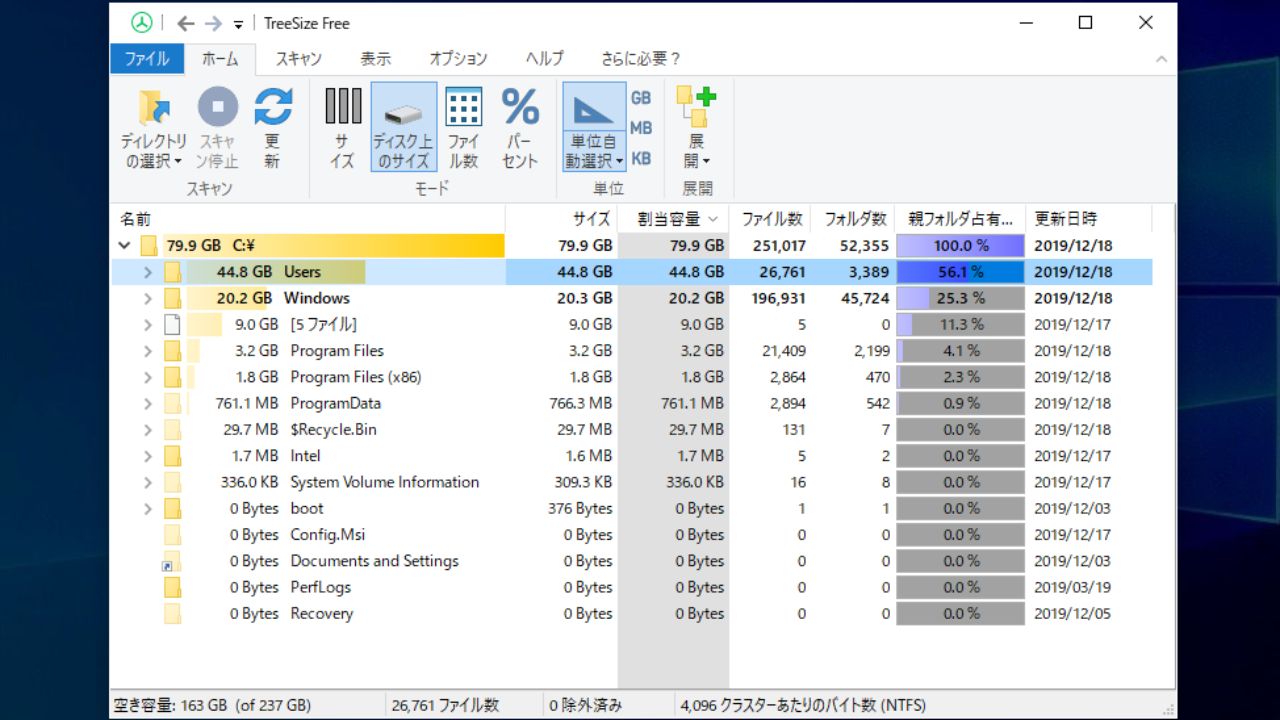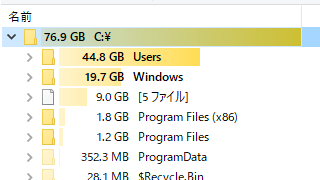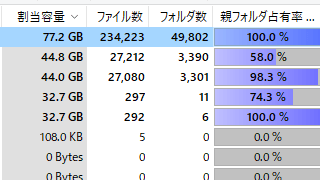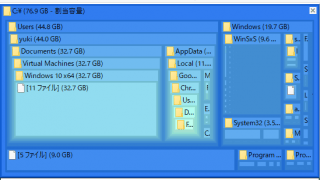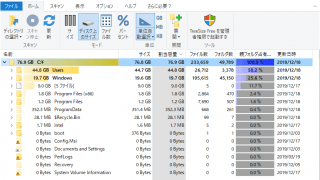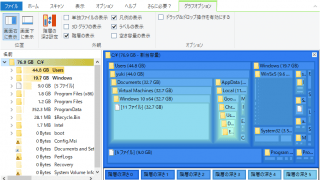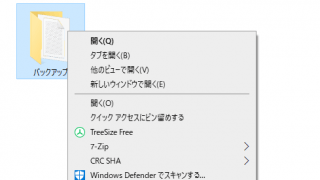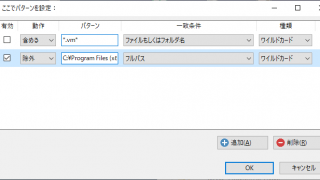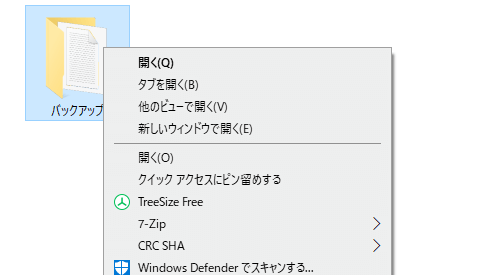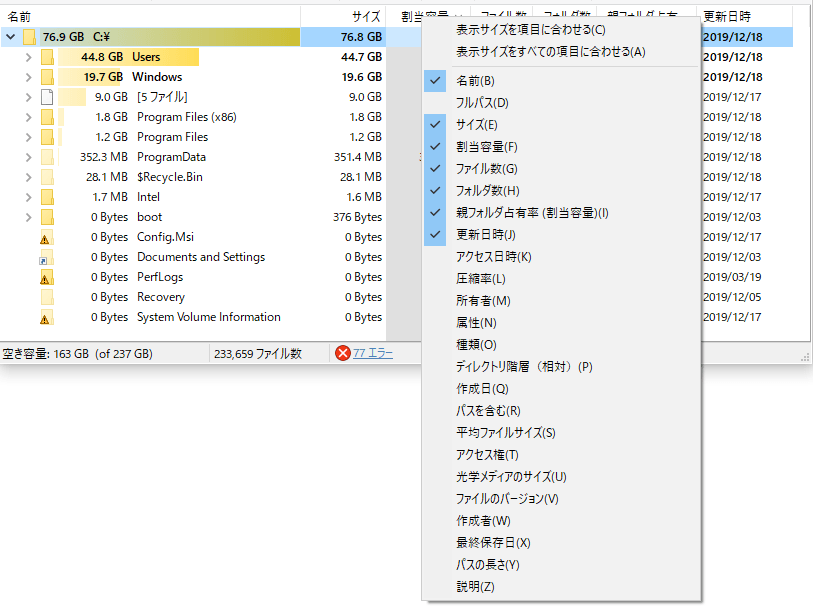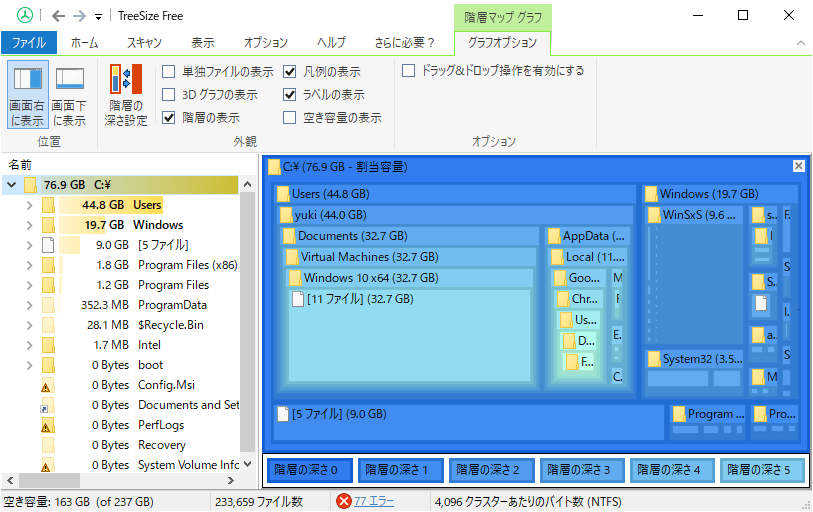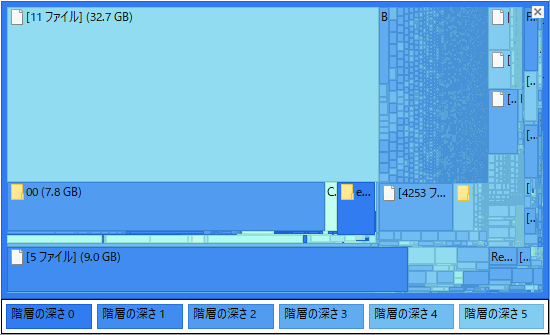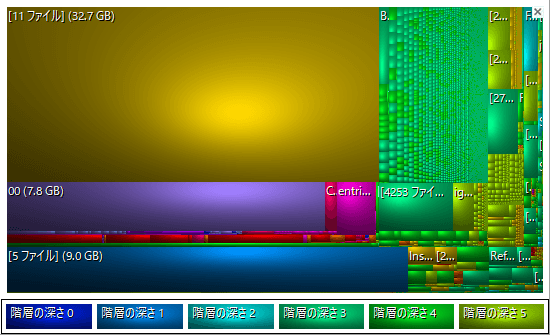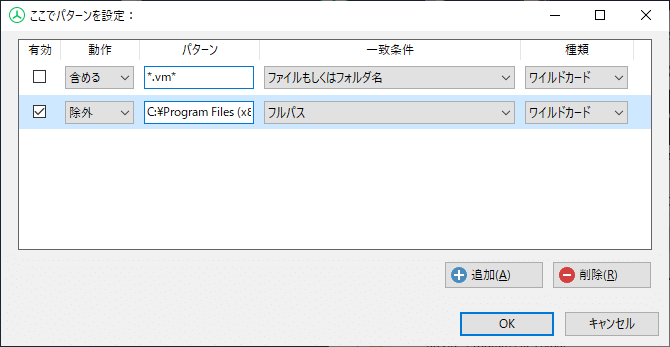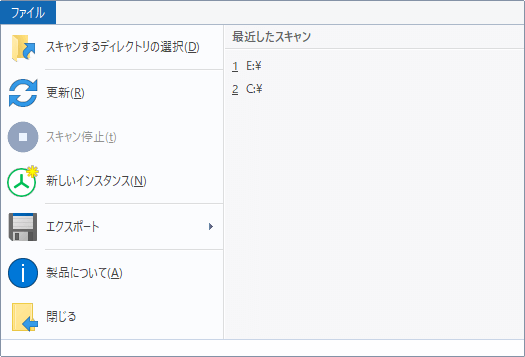ディスクの容量を占めているファイルやフォルダを探すのに便利なツール
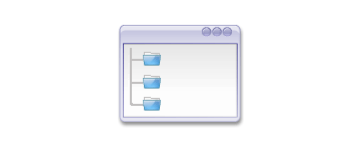
ディスクやドライブをスキャンして、どのフォルダ/ファイルが容量を占有しているかを表示するディスクスペース管理ツール。ハードディスクの空き容量を増やすために、サイズが大きい不要なファイルをすばやく見つけることができます。
TreeSize Free の概要
TreeSize Free は、ディスク、ドライブ、ディレクトリ内のファイルやフォルダサイズの分布を表示するアプリケーションです。ローカルディスクのほかに、ネットワーク共有やネットワークドライブ、モバイルデバイスのストレージの使用量を分析することができます。
TreeSize Free の機能
TreeSize Free は、ハードディスクの使用量を数字やバー、色などで分かりやすく視覚的に表示します。ディスク内のディレクトリはサイズ順にリストされ、特にサイズの大きいフォルダは太字で表示されるのでディスクを占有しているファイルを探すのに最適です。
エクスプローラと同じようにやファイルの削除や切り取りを行うことができるので、ディスクを占めているファイルをクリーンアップできます。
ファイル/フォルダの詳細情報をカスタマイズして表示
TreeSize Free のフォルダのリストは、上の画像のディレクトリツリーと右の画像の詳細情報で構成されます。リストにはフォルダ名とサイズのほかに、ファイル数や親フォルダに対してどのくらい占有しているかの割合、更新日時などが表示されます。
表示する内容はカスタマイズすることが可能で、所有者やアクセス権、フルパスや属性などの詳細情報を表示することもできます。
ディスク使用量をマップ表示
TreeSize Free は、ディスク内のファイル/フォルダの使用量をグラフィカルにマップ表示します。右の画像のように階層を色の濃さで分けて表示したり、シンプルなマップで表示したり、ファイル種類別に色分けして 3D で表示したり、大きいサイズのファイルを表示することができるので、ファイル/フォルダの分布をひと目で把握できます。
マップ上をクリックすると目的のフォルダに移動できます。
ディスクスペースを管理する使いやすいツール
TreeSize Free はディスクスペースを分析して調査をするためのツールで、ハードディスクの空き容量が少なくなったときに特に役に立ちます。コンテキストメニューから TreeSize Free を開くこともできるので、いつでもドライブやフォルダをスキャンできます。
機能
- ディスクスペースの分析
- ディレクトリツリーですべてのフォルダサイズを表示
- フォルダの詳細情報を表示
- フォルダサイズをマップ表示
- フィルタリング機能
- データをPDF に保存または印刷
- Windows コンテキストメニューに追加
- タッチインターフェース
仕様
ダウンロード
使い方
インストール
1.インストール
- ダウンロードしたセットアップファイルを実行するとインストール中に使用する言語の選択画面になります。言語を確認または選択して[OK]をクリックします。
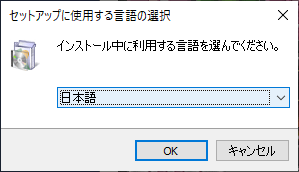
- インストール先の設定です。変更しない場合はこのまま[次へ]をクリックします。
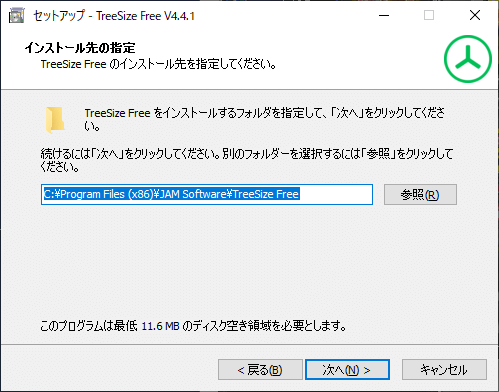
- 使用許諾契約書が表示されます。「同意する」を選択して[次へ]をクリックします。
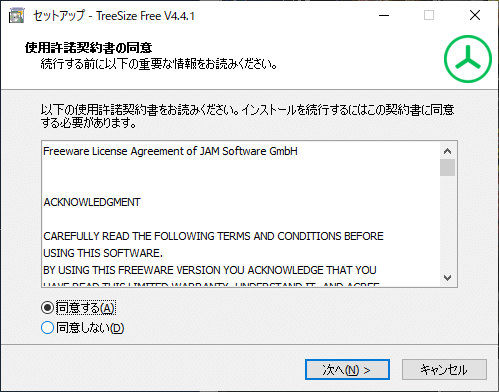
- デスクトップアイコンなどの追加のタスクを選択して[次へ]をクリックします。
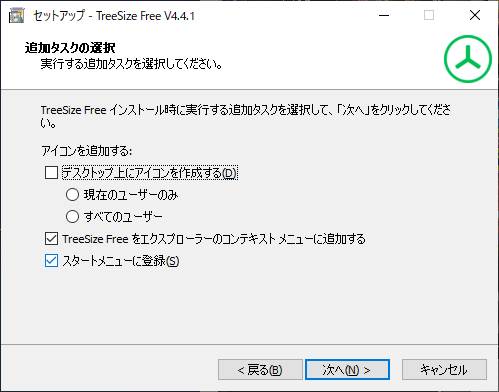
- インストールが完了しました。[完了]ボタンを押してセットアップを終了しましょう。
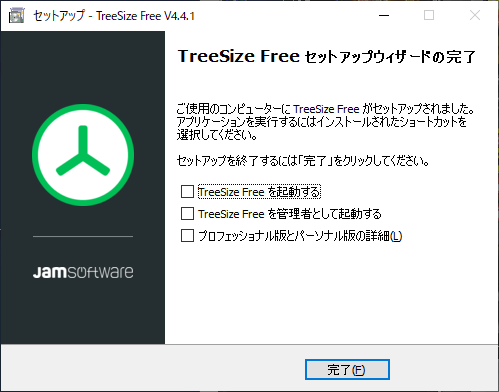
2.初回起動時またはスキャン時
- 初回起動時またはスキャン時にアクセス権がないフォルダが検出されるとに下の画面が表示されます。管理者権限で実行してすべてのフォルダを表示する場合は管理者を選択してください。
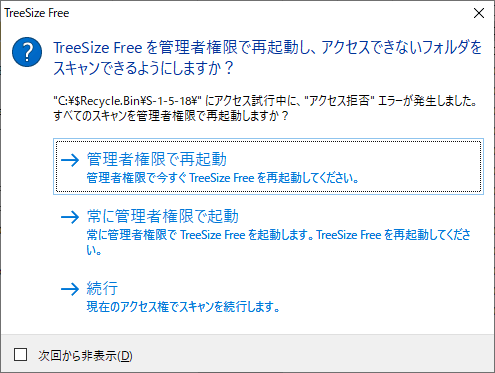
ドライブ / ディレクトリをスキャンする
1.ドライブまたはフォルダをスキャンする
- フォルダをスキャンする場合は、「ホーム」タブの左上の「ディレクトリの選択」をクリックしてフォルダを選択します。
- ドライブをスキャンする場合は、「ホーム」タブの左上の「ディレクトリの選択」の「▼」をクリックしてドライブを選択します。
2.右クリックメニュー
- エクスプローラの右クリックメニューの「TreeSize Free」から、ドライブやフォルダを開くこともできます。
3.スキャン結果の表示
スキャンが完了すると、左にディレクトリツリー(②)、右に詳細リスト(③)が表示されます。
- ディレクトリツリーには、スキャンされたドライブまたはフォルダの概要(フォルサ名とサイズ)が表示されます。フォルダの前の矢印をクリックするとサブフォルダを確認できます。
- 詳細リストには、ファイル数やフォルダ数などの情報が表示されます。「表示」>「詳細の表示」で表示/非表示を切り替えることができます。
- 列のヘッダーを右クリックすると、表示する列をカスタマイズできます。
4.階層マップグラフを表示する
「表示」タブ >「階層マップグラフの表示」をクリックすると、ディレクトリやファイルのサイズをマップで表示します。マップ上をダブルクリックするとそのフォルダを開くことができます。
- 「階層の表示」をチェックすると階層の深さが色の濃淡で示されます。
- 「階層の表示」をオフにした場合はシンプルなマップで表示されます。
- 「3D グラフの表示」をチェックすると、立体感のあるグラフで表示されます。
5.フィルタ
「オプション」タブの「フィルター」を使用すると、特定のファイル/フォルダ名のみを表示したり、特定のパスを非表示にする、といったように指定した条件で絞り込んで表示できます。
- スキャン結果に表示する場合は「動作」を「含める」に、表示しない場合は「除外」にします。
- 「一致条件」で何に一致させるかを選択します。
- 「パターン」にワイルドカードや正規表現、フルパスを入力します。
- 「種類」でパターンの種類を選択します。
- 有効のチェックボックスをチェックして[OK]ボタンをクリックするとフィルタリングが有効になります。
メニュー(リボンバー)
リボンバーを使用すると、TreeSize Free のすべての機能にアクセスできます。
1.ファイル
- 「ファイル」では、スキャンするフォルダの選択やデータの印刷、新しいインスタンスの起動などができます。
・更新:ビューを再読込する
・スキャン停止:実行中のスキャンを停止する
・新しいインスタンス:新しいウィンドウで TreeSize Free を開く
・エクスポート:データを PDF ファイルに出力または印刷する
・製品について:製品とバージョン情報を表示
・閉じる:TreeSize Free を終了する
2.ホーム
- 「ホーム」では、一般的に使用される TreeSize Free の機能が利用できます。
・スキャン停止:実行中のスキャンを停止する
・更新:ビューを再読込する
・サイズ:ファイル/フォルダのサイズを表示する
・ディスク上のサイズ:「ディスク上のサイズ」をツリーに表示する
・ファイル数:フォルダ内のファイル数をツリーに表示する
・パーセント:親フォルダに対してフォルダが占める割合を示します
・単位自動選択:表示する単位を自動または手動で選択します
・展開:ディレクトリツリーをすべてまたは指定した階層まで展開します
3.スキャン
- 「スキャン」では、現在のスキャン内容に対しての操作ができます。
・更新:ビューを再読込する
・スキャン停止:実行中のスキャンを停止する
・展開:ディレクトリツリーをすべてまたは指定した階層まで展開します
・階層検索:ディレクトリツリー内の特定のフォルダを検索する
・親フォルダ:親フォルダに移動する
・レポート印刷:表示されているデータを印刷する
・場所を開く: Windows エクスプローラで現在選択されているディレクトリを開く
4.デフォルト設定
「表示」では外観に関する操作ができます。
・ディスク上のサイズ:「ディスク上のサイズ」をツリーに表示する
・ファイル数:フォルダ内のファイル数をツリーに表示する
・パーセント:親フォルダに対してフォルダが占める割合を示します
・単位自動選択:表示する単位を自動または手動で選択します
・小数点以下の桁数:表示する小数の数を指定します
・並べ替え:名前またはファイルサイズで並べ替える
・詳細表示:詳細ビューの表示/非表示を切り替え
・階層マップグラフの表示:グラフィカルなツリーチャートを表示する
5.オプション
「オプション」では、外観などに関する詳細な操作ができます。
・フィルタのクリア:フィルタを無効にする
・空フォルダの非表示:ファイルを含んでいないフォルダを非表示にする
・ツールチップ: ディレクトリツリーで表示されるツールチップのタイプを選択
・ユーザーインターフェース:クラシックユーザーインターフェースとタッチに最適化されたユーザーインターフェースを切り替える
・言語:TreeSize Free の言語を設定する
・オプション:
─ サイズバーの表示:ディレクトリツリーの背景のグラデーションの表示の設定
─圧縮ファイルとフォルダを青色で表示:NTFS ボリューム上の圧縮ファイルを青色で表示します(部分的に圧縮されたフォルダは濃い青で表示)
─大きな項目を太字で表示する:合計サイズ 15%以上を占めるファイルまたはフォルダを太字で表示します
─日時の表示:更新日時や最終アクセス日時に正確な時刻を表示する
─ディレクトリ階層内のファイルの表示:ディレクトリツリーにファイルを表示する/しない
─特定の階層に展開するときに[ファイル]項目を展開:ディレクトリツリーを展開するときにファイルも展開する
─詳細画面に前の値を表示:ファイル/フォルダ名の前に値を表示する
─ファイル拡張子のみでアイコンを決定:ファイルのデフォルトアイコンを使用する(特にネットワークドライブで高速)
─スキャン後にエラーメッセージを表示:スキャンが完了後に検出されたすべてのエラーを表示する
─1つのスレッドのみでスキャン:シングルスレッドでドライブとフォルダをスキャンする(デフォルトではマルチスレッド)