多くの機能が利用できる無料のパーティション管理ソフト

さまざまなパーティションの操作が可能なフリーのパーティション管理ソフト。パーティションのサイズ変更や拡張・分割・結合・削除、SSD への OS の移行ができるディスクまたはパーティションのコピー(クローン)、フォーマットやデータの抹消、不良セクタのチェック、ドライブレターとラベルの変更などの機能が利用できます。
パーティションとディスクを管理するオールインワンのソフト
ハードディスクをシステムとデータなどの複数のパーティションに分割するのは、ファイルをフォルダに分けるのと同じように、データの整理やバックアップなどの管理をするために効率的な方法です。また、複数のディスクや SSD 外付け HDD、USB メモリなどのさまざまなタイプのストレージデバイスを使う機会も増えています。
このソフトの主な機能は、パーティションのサイズの変更や拡張、分割や結合などの変更操作や、パーティションの作成や削除、フォーマットやコピーなどの管理を行ってディスクスペースを管理することです。さらに、パーティションの機能だけでなく、ディスクのコピーやデータの消去、MBR / GPT に変換、MBR の再構築、ベンチマーク、使用量分析などのディスクの機能も備えているのが特徴です。
各機能はウィザード形式でクリックしながら進めるので、設定を間違うことなく簡単にパーティションやディスクの操作を完了できます。
さまざまなパーティションの操作・処理機能
『パーティションのサイズ変更』は、自由にパーティションのサイズを調整できる機能です。パーティションのサイズを大きくしたい場合は『パーティションの拡張』、2 つの隣接したパーティションをひとつにしたいなら『パーティションの結合』が利用できます。『パーティションの分割』はパーティション内にパーティションを増やす機能で、『パーティションの作成』はハードディスクの未割り当て領域に新規のパーティションを作成できます。
不要になったパーティションは『パーティションの削除』で削除できます。『パーティションのフォーマット』はパーティションのデータを削除し再構成する機能で、ほかのファイルシステムでパーティションをフォーマットできます。
OS の移行も可能な、ディスクとパーティションのコピー
このソフトウェアを使うと、現在の OS(WIndows がインストールしてあるパーティションまたはシステムディスク)をほかの SSD または HDD にコピーして移行することができます。PC の古いハードディスクを新しい SSD に換装(交換)したり、OS を新しい SSD に移行する場合に役に立ちます。
OS だけでなく、通常のデータディスクやパーティションのコピーも行なうことができます。「ディスクのコピー」はディスクのデータをほかのディスクに複製しディスクのクローンを作成する機能で、「パーティションのコピー」はディスクの未割り当て領域にパーティションを複製します。
この無料版では、OS を MBR ディスクから GPT ディスクにコピー・移行する機能は利用できません。MBR から MBR、GPT から GPT へのコピーは可能です。
安全面の機能(チェックディスクとデータの抹消)
パーティションの各セクタをスキャンして不良セクタがあるかないか確認する『サーフェステスト』、CHKDSK を使用してファイルシステムのエラーをチェックする『ファイルシステムのスキャン』が利用できます。これらの機能は、コンピュータ使用中にエラーが表示されたり不具合が発生するような場合に、エラーの原因があるかを調べたり修正することができます。
『パーティション/ディスクの抹消』は、パーティションまたはディスクのデータを上書きして完全に消去する機能です。データを復元不可能にするので、機密データを消去したい場合やディスクを売却するようなときに役に立つでしょう。
そのほかの機能
珍しい機能としては、アドバンスドフォーマットディスク(AFT ハードディスク)と SSD の読み取りと書き込みを最適化する『パーティションのアライメント』、パーティションを非表示にする『パーティションの非表示』機能があります。そのほかでは、『ディスクのベンチマーク』でハードディスクの読み取り/書き込み速度を測定したり、『ディスク使用量の分析』機能を利用して、ハードディスク内の容量を占めているファイルやフォルダを探索できます。
フリーでも多機能なパーティションおよびディスク管理ソフト
この無料版は、有料のプロ版をベースに無料で提供されているバージョンなため、いくつかの機能が制限されています。ですが、パーティションのサイズ変更や作成・分割・コピー・フォーマットなどのパーティション操作やディスクのコピーなどのほとんどの機能が無料で利用できます。
機能
:パーティションの機能
- パーティションの位置・サイズ変更
- パーティションの拡張・結合・分割
- クラスタサイズの変更
- FAT を NTFSに変換
- パーティションの作成
- パーティションの削除・フォーマット
- パーティションのコピー
- パーティションのアライメント
- ディスク/パーティションのデータを抹消
- パーティションのラベル・ドライブ文字の変更
- パーティションのエラーチェック
- パーティションの非表示
:ディスクの機能
- OS のディスク・データディスクのコピー(MBR から GPTへのコピーは非対応)
- データディスクを MBR/GPT に変換
- すべてのパーティションの削除
- サーフェステスト
- 紛失/削除したパーティションをスキャン
- ディスクのベンチマーク
- ディスク使用量分析
- ディスクの MBR を再構築
- FAT12/16/32・exFAT・NTFS・Ext2/3/4 のファイルシステムに対応
:対応デバイス
- HDD・SSD・SSHD・外付け HDD・USB メモリ・SD カード・ハードウェア RAID
仕様
ダウンロード
使い方
インストール
- インストーラを実行するとインストールに使用する言語の選択ダイアログが表示されます。言語を選択して[OK]をクリックします。
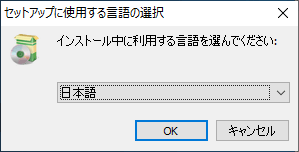
- 使用許諾契約書の画面です。「同意する」を選択し[次へ]をクリック。

- インストール先フォルダの設定画面です。確認または変更して[次へ]をクリック。

- スタートメニューに作成するショートカットの設定画面です。確認または変更して[次へ]をクリック。

- アイコンの設定画面になります。「ユーザー体験向上プログラムに参加」しない場合はチェックを外して[次へ]をクリック。
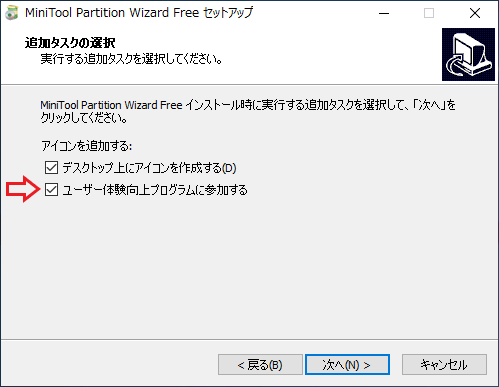
- 追加のソフトウェアのインストールを薦める画面です。インストールしない場合はチェックを外して[次へ]をクリック。
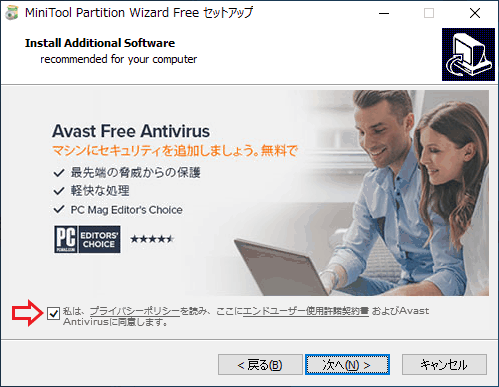
- [インストール]をクリックするとインストールを開始します。
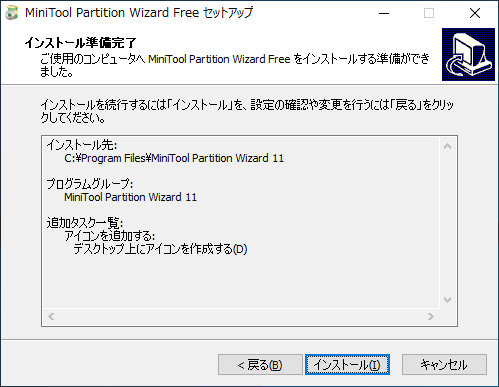
- インストールが完了しました。[完了]をクリックしてセットアップウィザードを終了します。
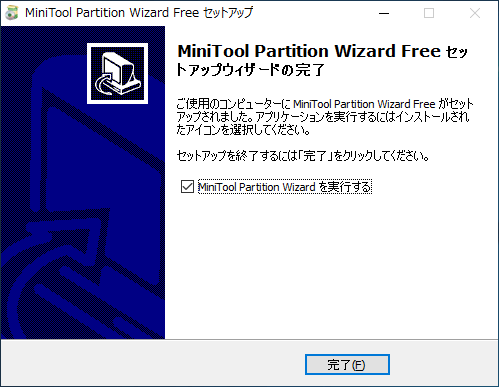
開始と使用時の注意
- 起動時の画面です、使う機能を選択することができます。分からない場合は「アプリケーションを実行」を選択しましょう。
- ディスクを選択するとディスクの機能、パーティションを選択するとパーティションの機能が左のメニューの下側に表示されます。右クリックと上のメニューからも各機能にアクセスできます。
- ソフト上で行った操作はすぐに実行されず「保留中」になります。左上の「適用」を押すと実行されます。「取り消す」および「破棄」で保留中の操作の取り消しができます。
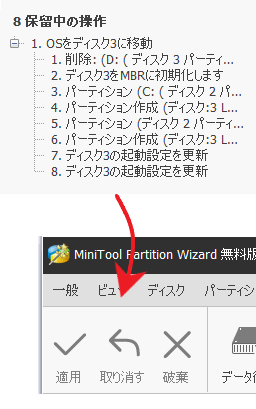
保留と適用(MiniTool Partition Wizard 無料版)
OS を SSD/HD に移行
:OSをSSD/HDに移行
「OSをSSD/HDに移行」は、 Windows OS を含むディスクまたはパーティションを、ほかのハードディスクにコピーする機能です。
- ディスク全体をコピーする場合は「A.」、パーティションのみをコピーする場合は「B.」を選択して[次へ]をクリックします。
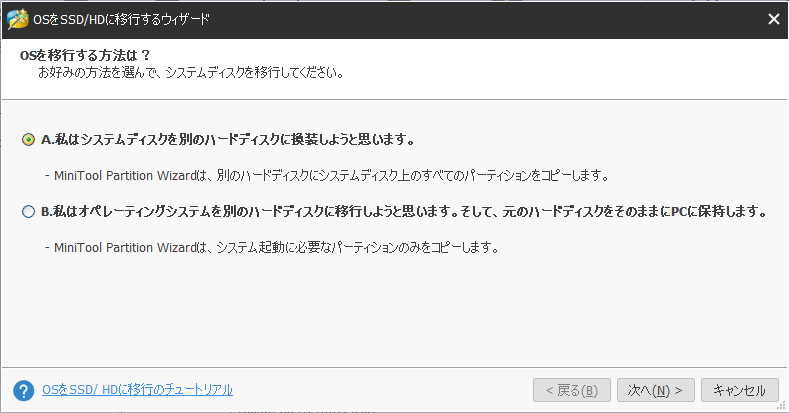
コピー方法の選択 – OS の移行(MiniTool Partition Wizard 無料版)
- 行先(コピー先)のディスクを下のディスクのリストから選択して[次へ]をクリックします。
- 「(コピー先の)ディスクのデータは破棄されます。操作を続行しますか?」というメッセージが出ます、[はい]を押すとウィザードを続行します。
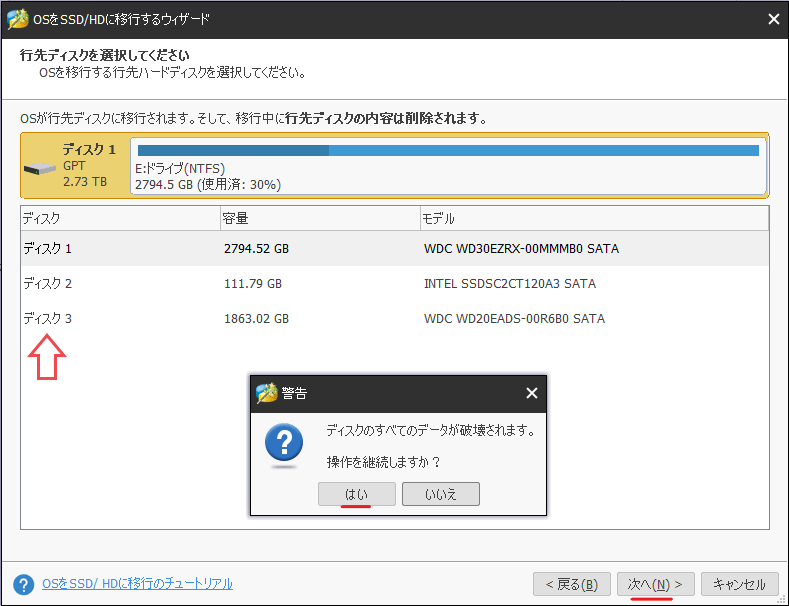
行先ディスクの選択 – OS の移行(MiniTool Partition Wizard 無料版)
- コピーの設定とレイアウトの確認を行って[次へ]をクリックします。
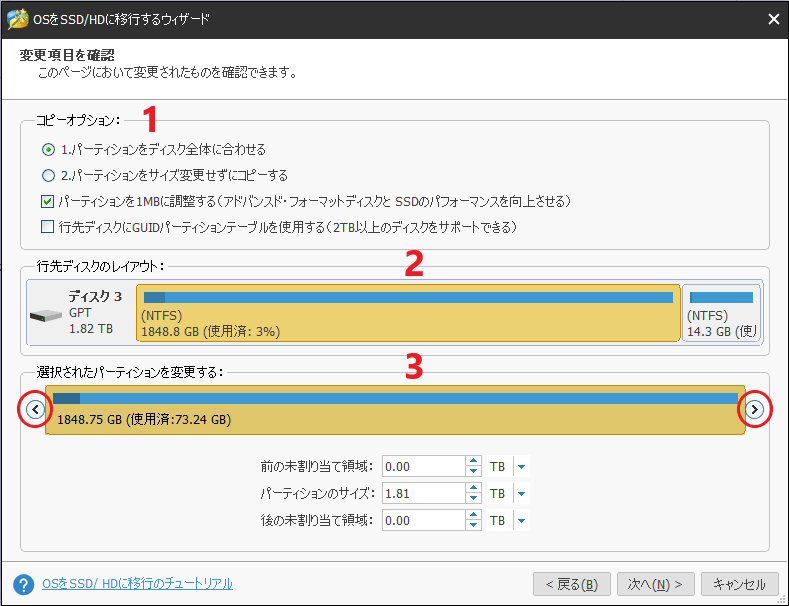
レイアウトの確認と変更 – OS の移行(MiniTool Partition Wizard 無料版)
2. コピー先のディスクのパーティションのレイアウトを確認できます。
3. 左右のスライダを動かしてパーティションサイズと位置を変更できます。
- [完了]をクリックしてウィザードを終了します。
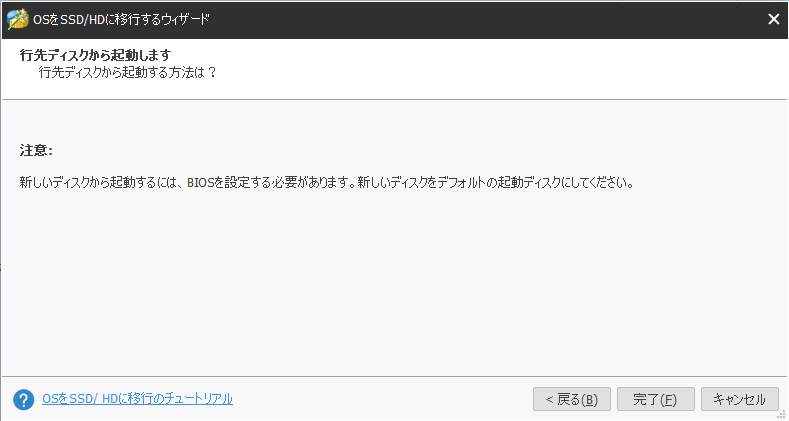
操作の完了 – OS の移行(MiniTool Partition Wizard 無料版)
パーティションの操作
:パーティションのサイズ変更
「パーティションの移動/サイズ変更」では、パーティションの位置とサイズを手軽に調整できます。パーティションを隣接した未割り当て領域に拡張します。
- 「<」を左右にスライドして、位置とサイズを変更することができます。下のサイズ欄でも微調整ができます。[OK]をクリックすると操作が保留されます。
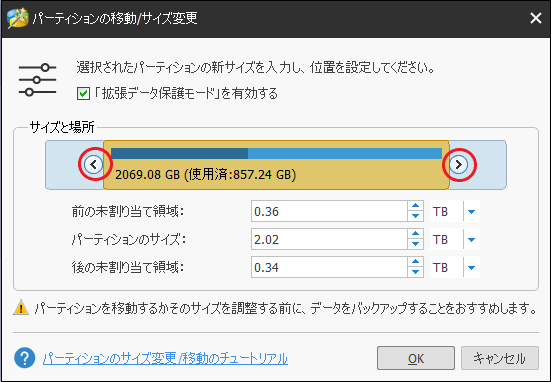
パーティションの位置とサイズの変更(MiniTool Partition Wizard 無料版)
:パーティションの拡張
「パーティションの拡張」は上のサイズ変更と異なり、既存のパーティションをそのままサイズ変更できます。ディスク上の未割り当て領域または、ほかのパーティションの空き容量を使用してパーティションを拡張します。
- 「以下の空き領域から: 」のドロップダウンリストで容量を使用する未割り当て領域またはパーティションを選択します。
- 下のハンドルを左右に動かして使用する容量を決めます。
- [はい]をクリックして操作を保留します。
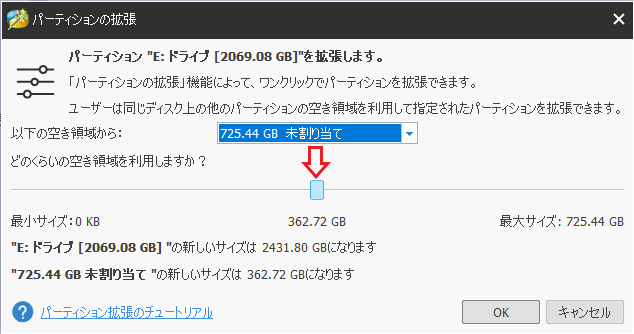
パーティションの拡張(MiniTool Partition Wizard 無料版)
:パーティションの結合
「パーティションを結合」は隣接した 2 つのパーティションをひとつに統合する機能です。
- 結合する パーティションを確認または選択し、[次へ]をクリックします。
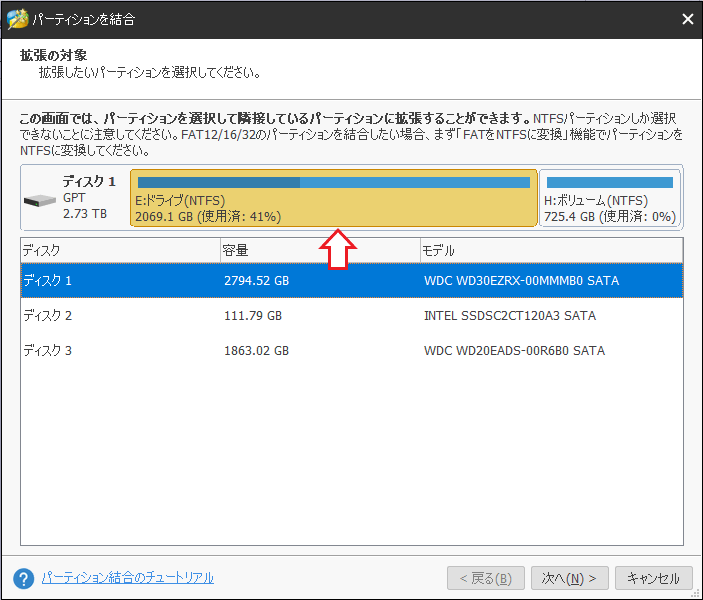
パーティションの結合(MiniTool Partition Wizard 無料版)
- 結合される パーティションを選択して、パーティションのデータを保存するフォルダ名を設定します。[完了]をクリックすると操作を保留します。
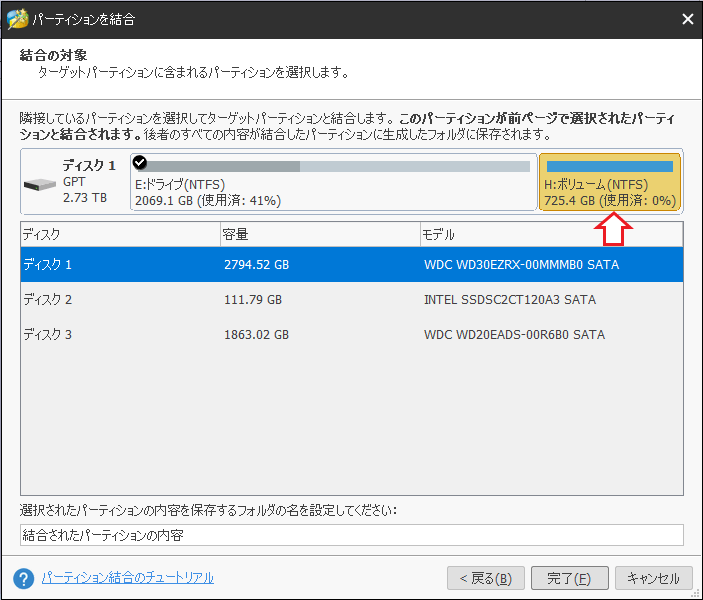
パーティションの結合(MiniTool Partition Wizard 無料版)
:パーティションの分割
「パーティションの分割」は、パーティションを 2 つのパーティションに分割する機能です。データはそのまま残ります。
- 「<>」をスライドするか、下のサイズ欄でサイズの調整ができます。設定が完了したら[OK]をクリックして操作を保留します。
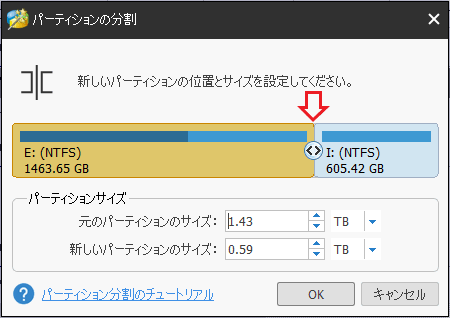
パーティションの分割(MiniTool Partition Wizard 無料版)
:パーティションの作成
「パーティションの作成は」は、未割り当て領域から新しいパーティションを作成できます。
- パーティションのラベル・パーティションタイプ・ドライブ文字・ファイルシステム・クラスタサイズを設定します。
- パーティションのサイズや位置を変更する場合は、「<」「>」のスライダを左右に動かすか、下のサイズ欄で調整します。
- [OK]を押すとメイン画面に戻ります。
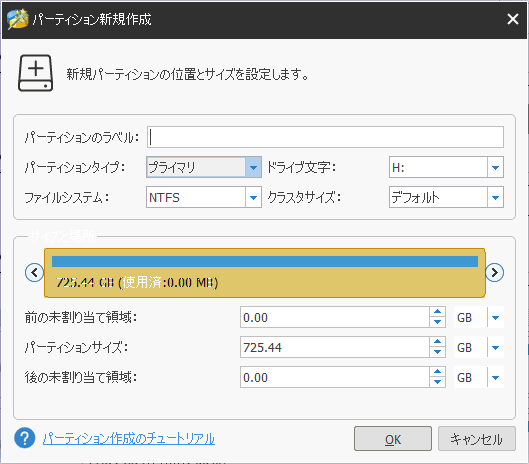
パーティションの作成(MiniTool Partition Wizard 無料版)
パーティションのコピー・そのほか
:パーティションのコピー
「パーティションのコピー」は、パーティションをほかの未割り当て領域にコピーします。システムをコピーして起動する場合は「OSをSSD/HDに移行」または「ディスクのコピー」の機能を使ってください。
- コピーしたいコピー元のパーティションを選択し、[次へ]をクリックします。
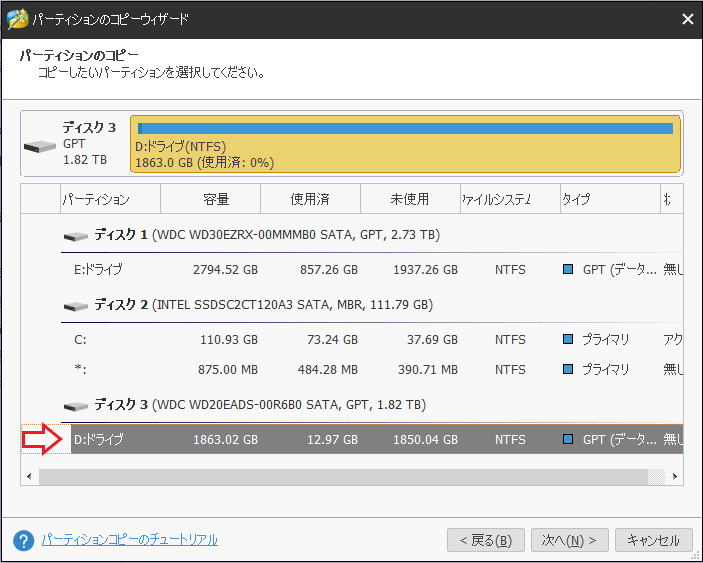
パーティションのコピー(MiniTool Partition Wizard 無料版)
- コピー先の未割り当て領域を選択し「次へ」をクリック。
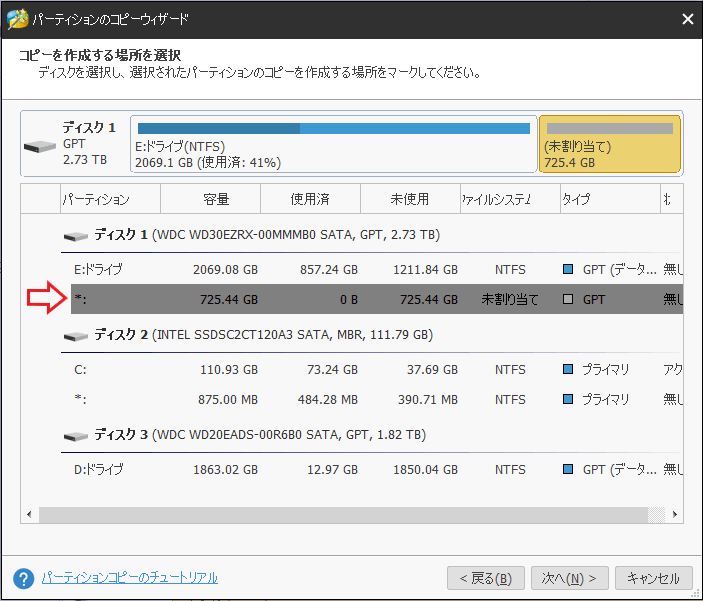
コピー先の場所の選択 – パーティションのコピー(MiniTool Partition Wizard 無料版)
- 新しいパーティションのサイズを変更する場合は、「パーティションをサイズ変更してコピー」を選択し「サイズ/位置:」の部分で変更してください。[完了]を押すとメイン画面に戻ります。

パーティションの編集 – パーティションのコピー(MiniTool Partition Wizard 無料版)
:パーティションのフォーマット
「パーティションのフォーマット」を選択すると、パーティションのフォーマットを実行できます。
- パーティションラベル・ファイルシステム・クラスタサイズを指定して、完了したら[はい]をクリックして操作を保留します。
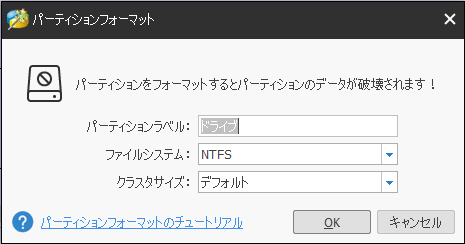
パーティションのコピー(MiniTool Partition Wizard 無料版)
・クラスタサイズ:1,2,4,8,16,32,64 KB のサイズが指定できます。
:パーティションの抹消
「パーティションの抹消」は、パーティション内の全てのデータを永久に抹消する機能です。パーティションは削除されません。
- 「抹消方法」を選択し、[OK]をクリックするとメイン画面に戻ります。
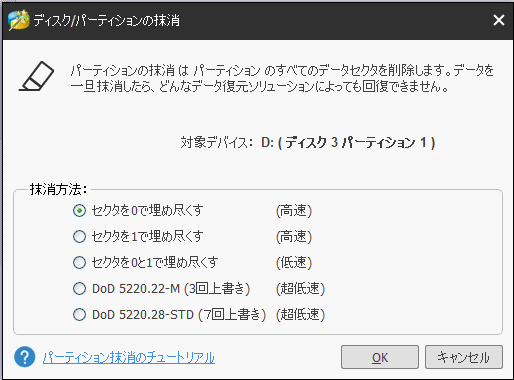
パーティションの抹消(MiniTool Partition Wizard 無料版)
:ファイルシステムのチェック
- 「ファイルシステムのチェック」を使うと、パーティションのエラーをチェックして修正することができます。
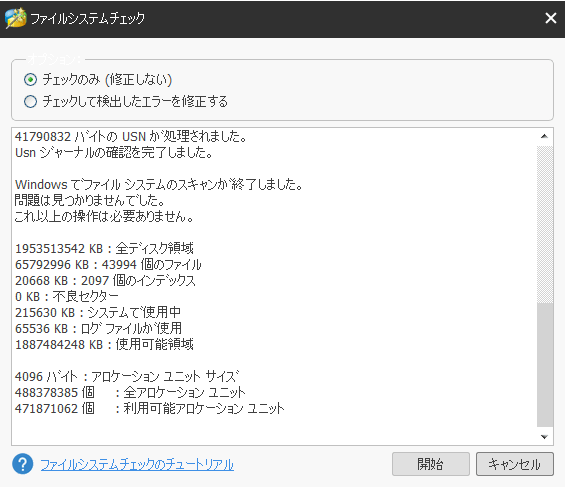
ファイルシステムのチェック(MiniTool Partition Wizard 無料版)
:そのほか
- 「ラベルの設定」では、パーティションのラベルを変更できます。
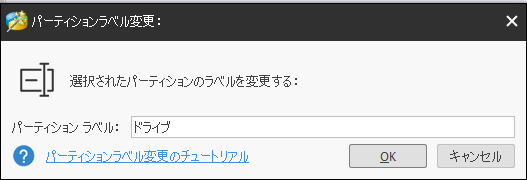
パーティションのラベルの変更(MiniTool Partition Wizard 無料版)
- 「ドライブ文字の変更」では、C: D: E: などのドライブ文字を変更できます。
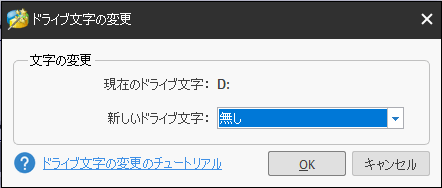
ドライブレターの変更(MiniTool Partition Wizard 無料版)
- 「アライメント」機能は、アドバンスドフォーマットディスク(AFT ハードディスク)と SSD 向けの機能です。パーティションの開始位置と物理セクタの開始位置のズレを修正して読み書きを最適化します。
パーティションを SSD にコピーしたり、パーティションのサイズや位置を変更した後に行ってください。
ディスクのコピー・変換
:ディスク変換
- ディスクを選択すると、ディスクの機能の項目が表示されます。上のメニューやディスクの右クリックからも同じ機能が利用できます。
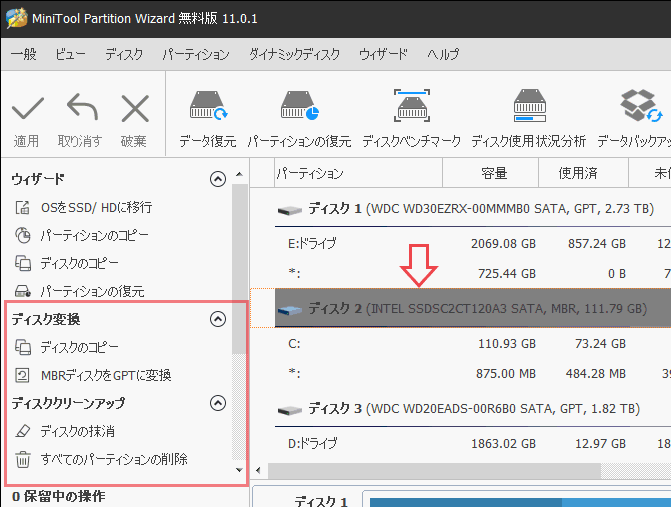
・利用できるのは、「ディスクコピー」「不良セクタをチェック」「MBRを再構築」の 3 つです。
:ディスクのコピー
「ディスクのコピー」では、ディスクのすべてのパーティションとデータをほかのディスクにコピー(クローン)することができます。クローンしたハードディスクからコンピュータを起動できます。
- [次へ]をクリックします。
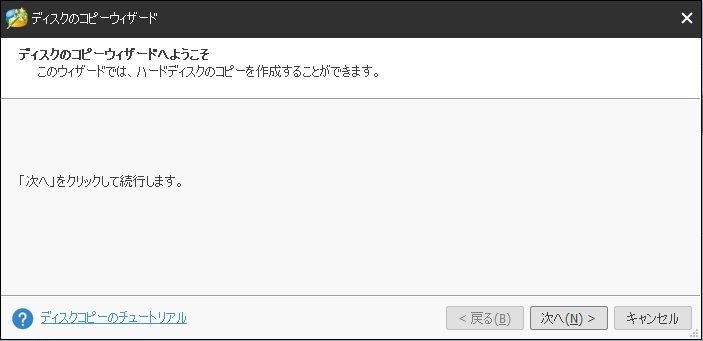
ディスクのコピー(MiniTool Partition Wizard 無料版)
- コピーするディスクを選択して[次へ]をクリックします。
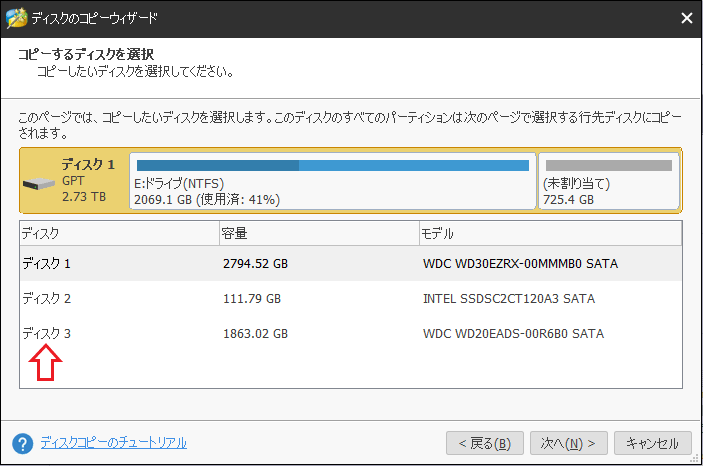
コピーするディスクを選択 – ディスクのコピー(MiniTool Partition Wizard 無料版)
- コピー先のディスクを選択し[次へ]をクリックします。操作を続行するか確認するダイアログが表示されるので[はい]を選択します。
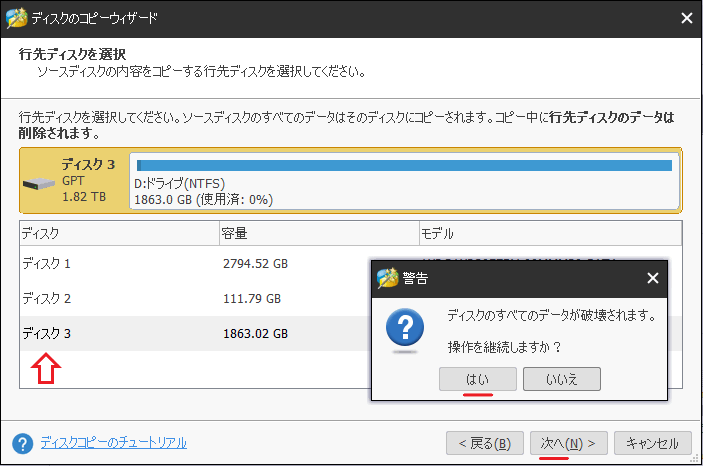
行先ディスクの選択 – ディスクのコピー(MiniTool Partition Wizard 無料版)
- 次の画面では、コピー先ディスクのレイアウトを確認・変更できます。[次へ]をクリックして進みます。
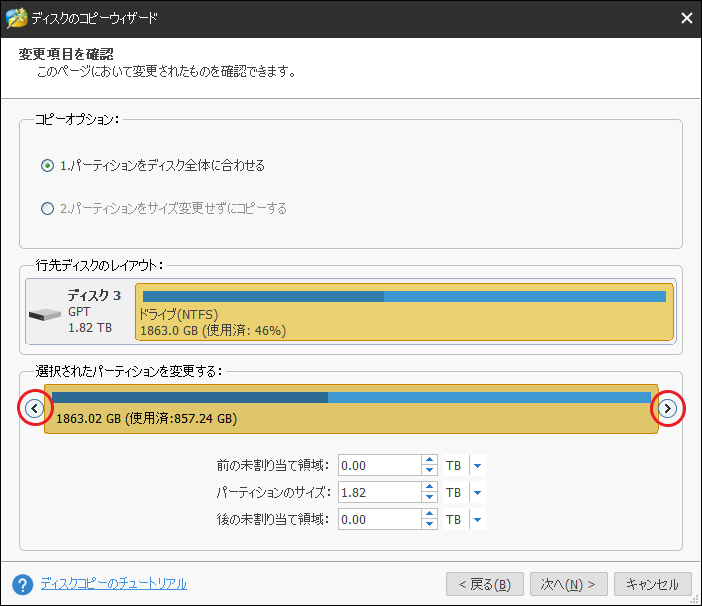
ディスクのレイアウトの確認と変更 – ディスクのコピー(MiniTool Partition Wizard 無料版)
2. コピー先のディスクのパーティションのレイアウトを確認できます。
3. 左右のスライダを動かしてパーティションサイズと位置を変更できます。
- [完了]をクリックすると操作を保留します。
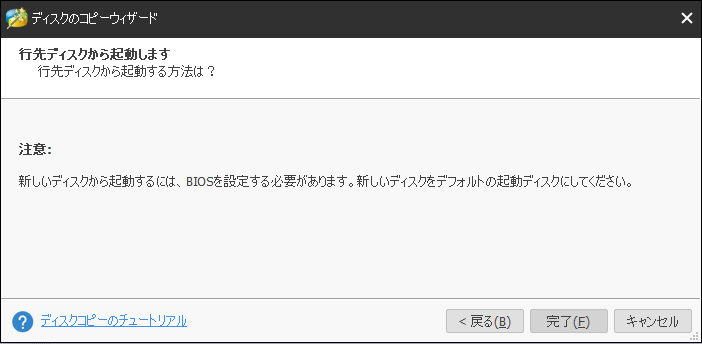
操作の完了 – ディスクのコピー(MiniTool Partition Wizard 無料版)
:GPT ディスクを MBR に変換・MBR ディスクを GPT に変換
- ディスクを選択し、適用したい項目を選択すると操作が保留されます。
そのほかのディスクの機能
:ディスクの抹消
「ディスクの抹消」は、ディスク内の全てのデータを永久に抹消する機能です。
- 「抹消方法」を選択し、[OK]をクリックするとメイン画面に戻ります。
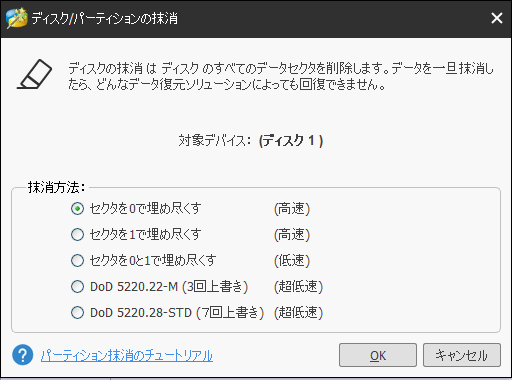
ディスクの抹消(MiniTool Partition Wizard 無料版)
:すべてのパーティションを削除
「すべてのパーティションを削除」では、ディスク上の全てのパーティションを一括削除することができます。
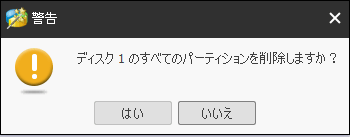
すべてのパーティションの削除(MiniTool Partition Wizard 無料版)
:MBRを再構築
- 「MBR を再構築」は、破損したマスターブートレコード(MBR)を修復し、正しい MBR を再構築する機能です。
:サーフェステスト
「サーフェステスト」は、ハードディスクに不良セクタがあるかないか検査する機能です。
- [今すぐ開始]をクリックするとテストを実行します。
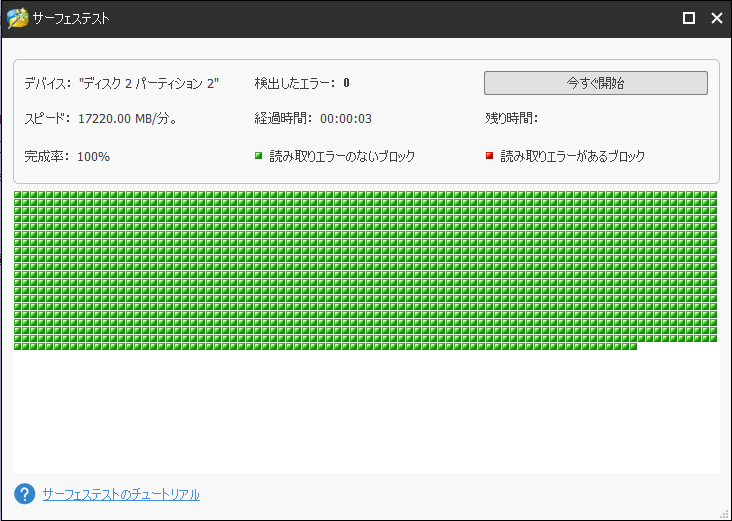
サーフェステスト(MiniTool Partition Wizard 無料版)
:ディスクのベンチマーク
「ディスクのベンチマーク」は、ディスクに対して順番およびランダムに読み取り・書き込みテストを行い、ディスクの転送速度を計測できる機能です。
- 「ドライブを選択」し[開始]をクリックすると計測を開始します。
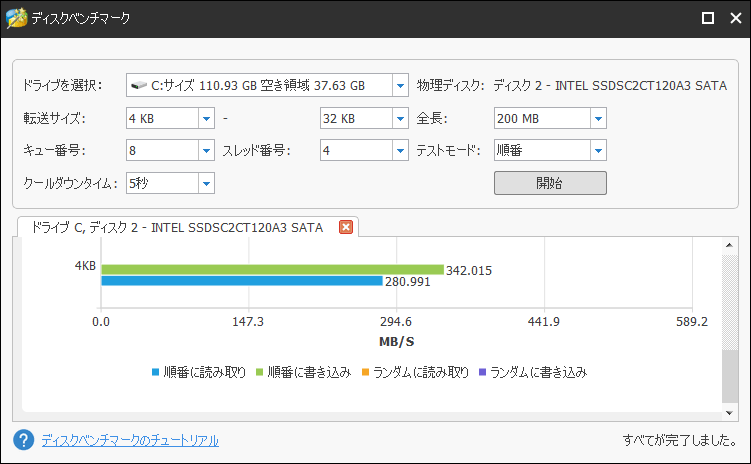
ディスクのベンチマーク(MiniTool Partition Wizard 無料版)
転送サイズ:一回に転送されるデータのサイズです(範囲は 1KB から 2048KB まで)。
全長:転送されるデータの総量です(範囲は 100MB から 4096MB まで)。
キュー番号:非同期読み取り・書き込みを行なうキューの数です。
スレッド番号:ディスクスピードテストに使用するスレッド数を設定します。
テストモード:テストするモードを選択します(順番・ランダム・順番&ランダム)。
クールダウンタイム:次のテストを続行する前に、ハードドライブの温度を下げるためのクールダウン時間を設定します。
:ディスクの使用量分析
ハードディスクをスキャンして、ハードディスクの使用状況を把握する機能です。ディスク領域を占めているファイルやフォルダを探索できます。
- ドライブを選択し[スキャン]をクリックするとスキャンが開始されます。ファイル/フォルダサイズの確認のほか、パスのコピーや削除などの操作ができます。
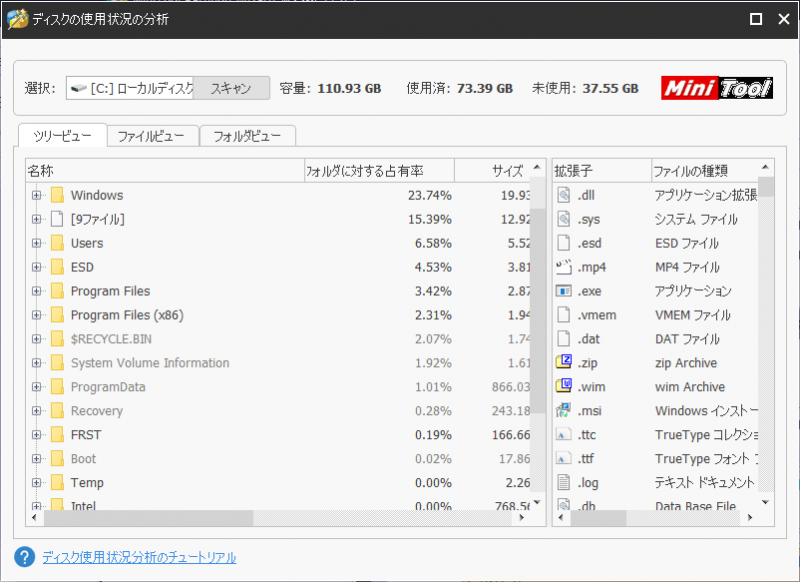
・「ファイルビュー」は、ファイルサイズ順にすべてのファイルを表示します。
・「フォルダビュー」は、フォルダ別に一覧表示します。
・右のウィンドウでは、ファイルの拡張子順に表示します。
データ復元・パーティション復元
:データ復元
「データ復元」は、ハードディスクから誤って削除されたファイルや、破損したパーティション、フォーマットされたパーティション、RAWパーティションからファイルを復元する機能です。
- ファイルを復元するディスクやパーティションを選択し、[スキャン]をクリックすると検索が開始されます。
※ 無料版では 1GB までのデータしか復元できません。
- スキャンが開始すると、復元可能なファイルが表示されます。復元したいファイルを選択して[保存]をクリックするとファイルを復元できます。
・スキャンが完了すると「スキャン結果をエクスポート」できます。このファイルを読み込んでファイルを復元することもできます。
:パーティションの復元
「パーティションの復元」は、ディスク上の紛失したパーティションとデータを復元する機能です。無料版ではスキャンはできますが復元はできません。
- 「ディスク全体」「未割り当て領域」「指定範囲」からスキャンする範囲を選び、「次へ」をクリックします。
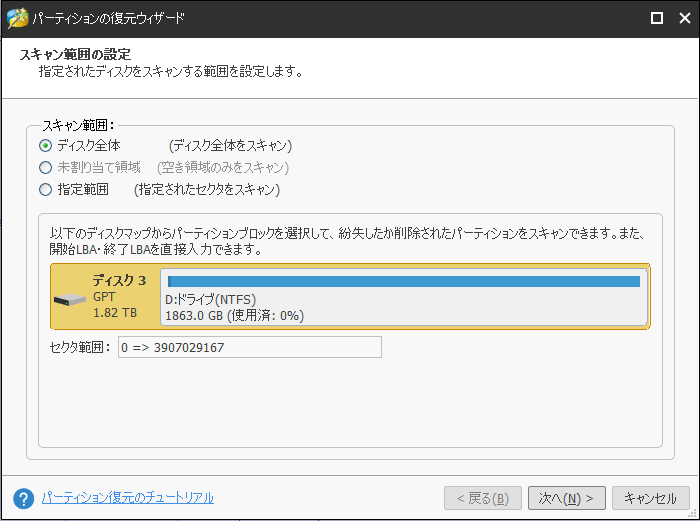
パーティションの復元(MiniTool Partition Wizard 無料版)
- スキャン方式を選択し、「次へ」をクリックするとスキャンを開始します。
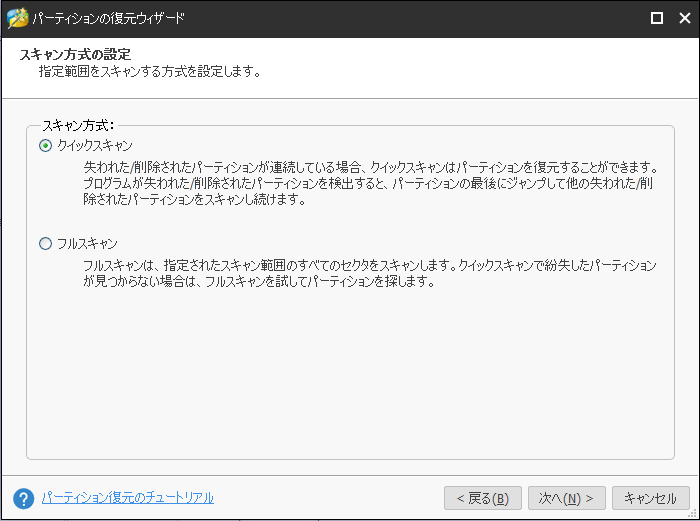
スキャン方式の選択 – パーティションの復元(MiniTool Partition Wizard 無料版)
- 既存のパーティションと紛失・削除したパーティションが表示されます。
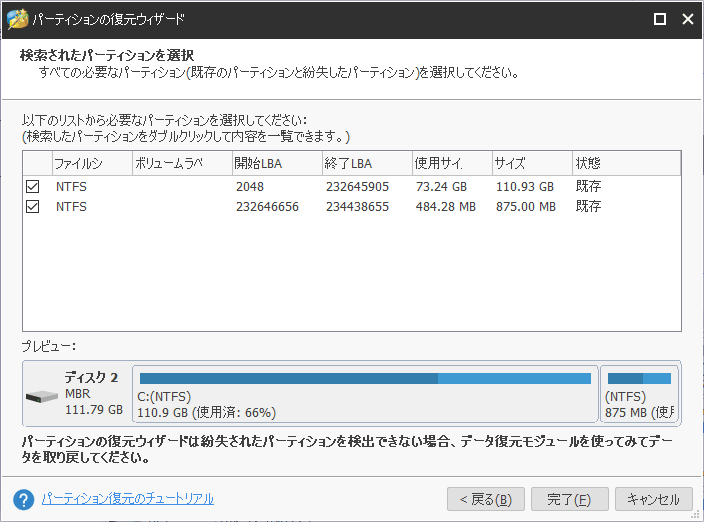
パーティションの選択と完了 – パーティションの復元(MiniTool Partition Wizard 無料版)

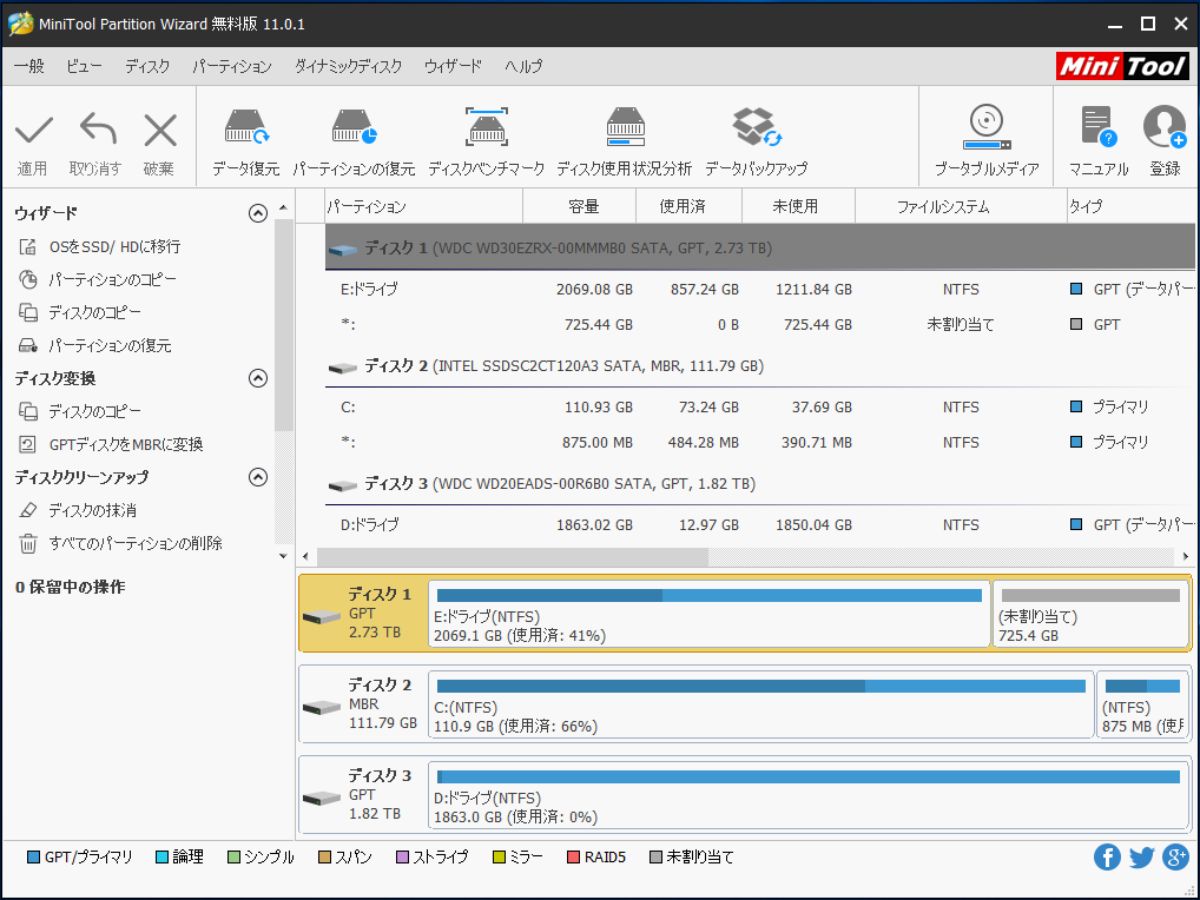
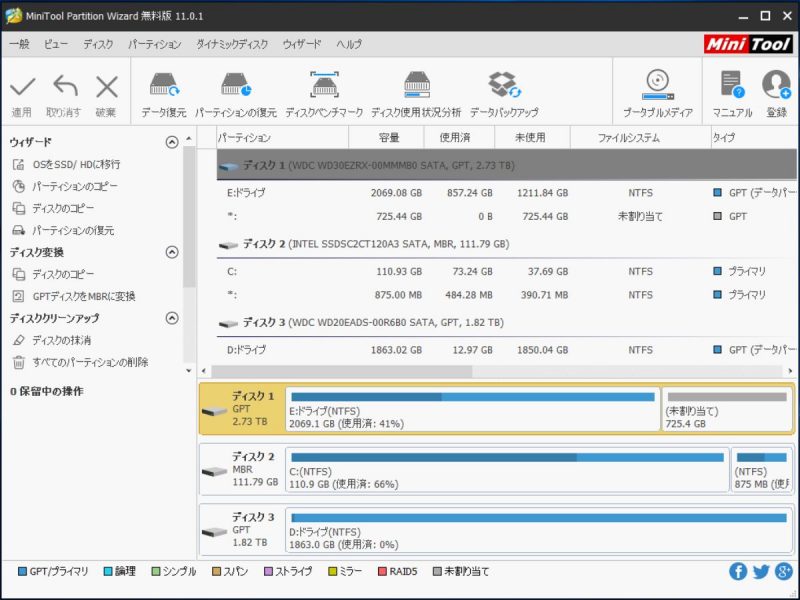
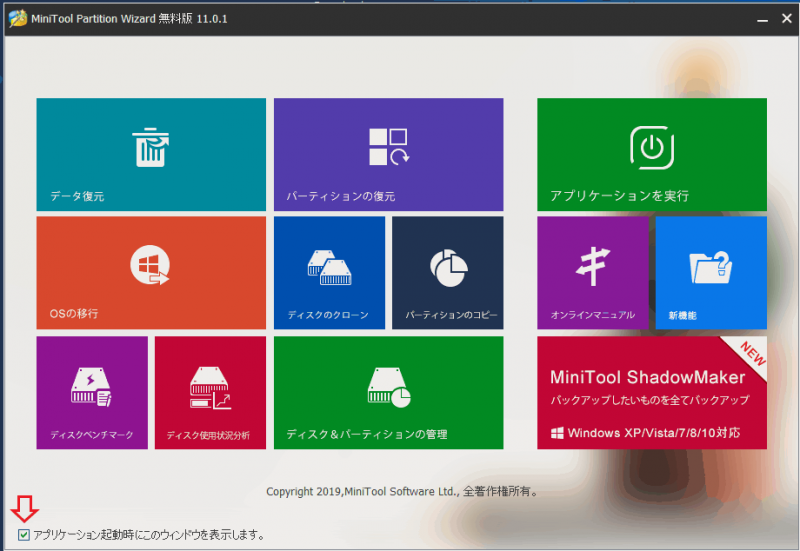
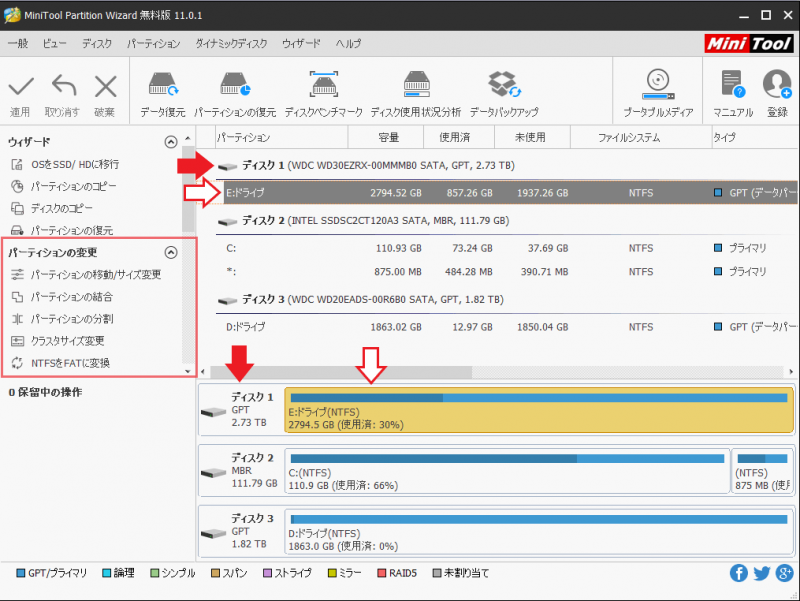
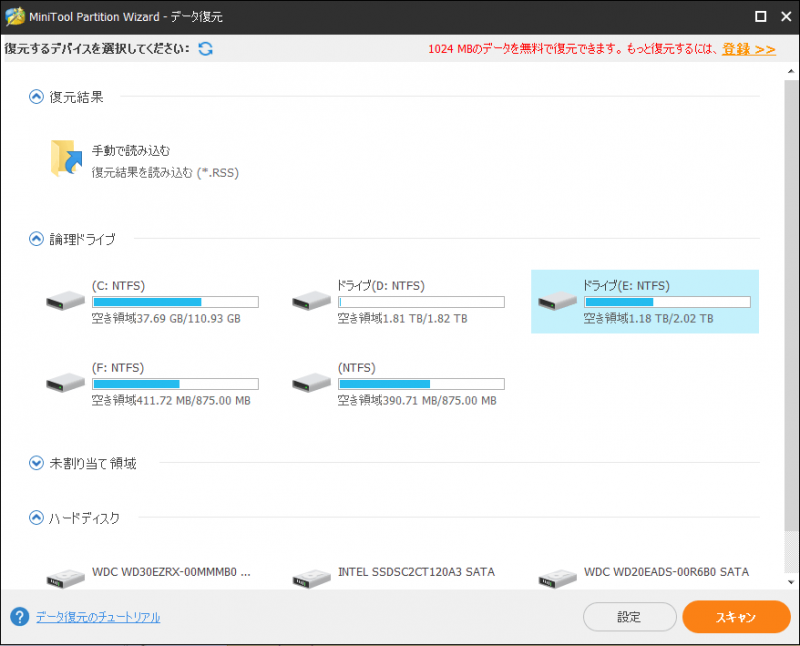
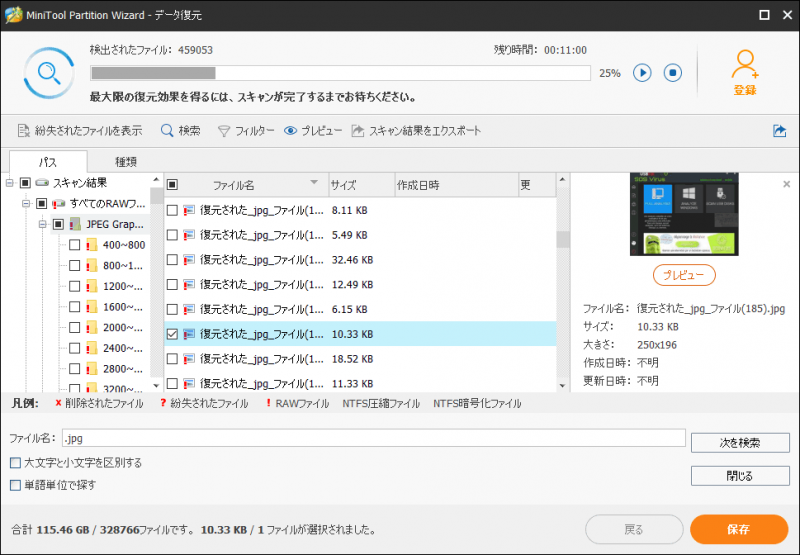
・プロ・アルティメット版 は プロ版に加えていくつかの追加機能が利用可能な、永久無料アップグレードバージョンです。
・サーバー版 は プロ版 のすべての機能を含んだ、Windows Server に対応したバージョンです。
・エンタープライズ版 は サーバー版 のすべての機能を含んだ、社内の多数のコンピュータにインストール可能な企業向けのバージョンです。
・テクニシャン版 は エンタープライズ版 のすべての機能を含んだ、複数の会社のコンピュータにインストール可能な技術者向けのバージョンです。