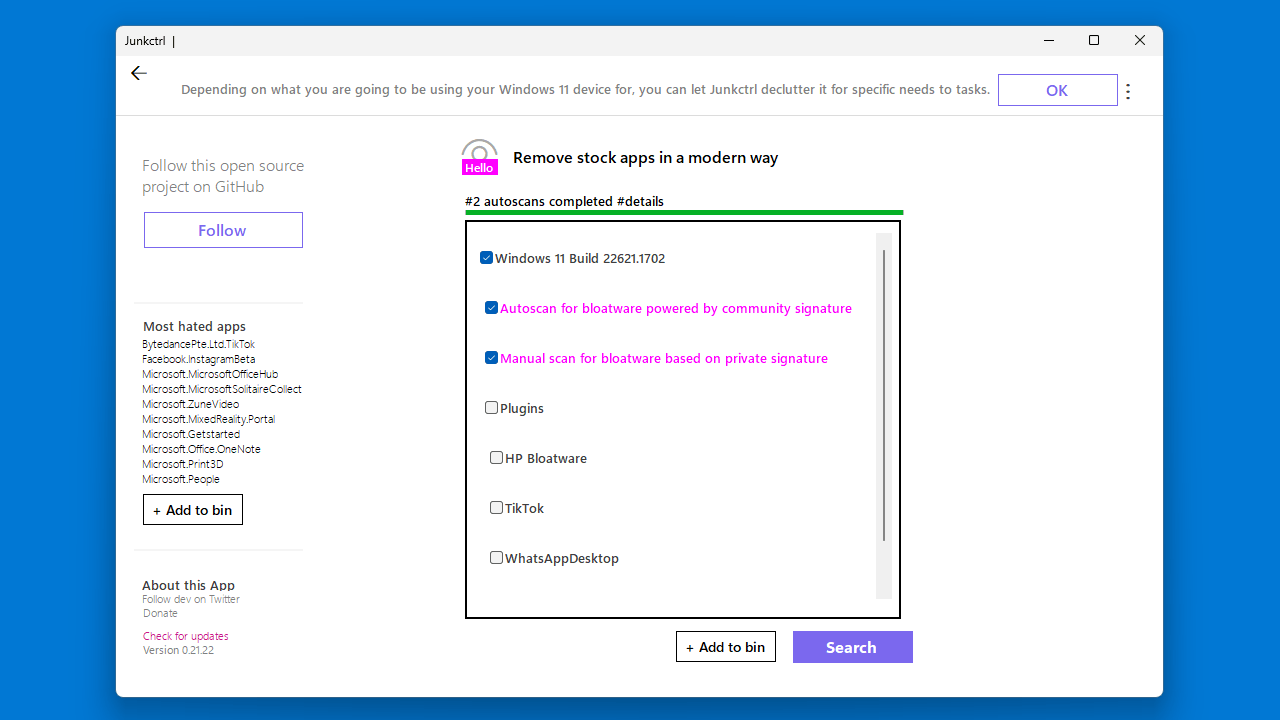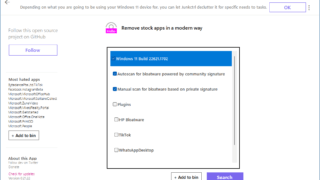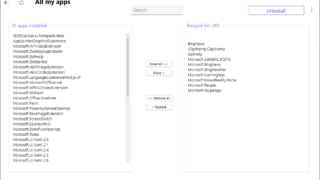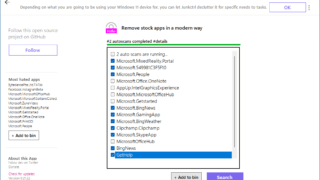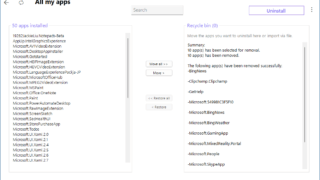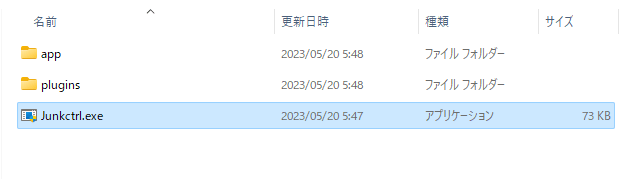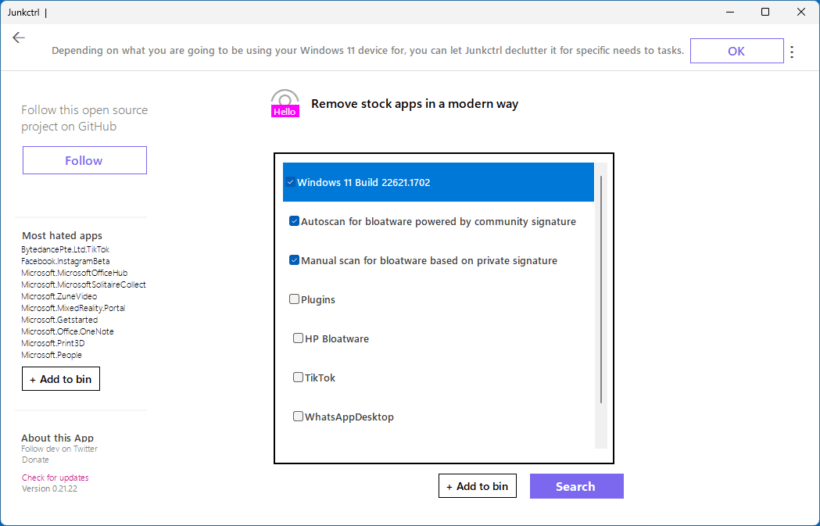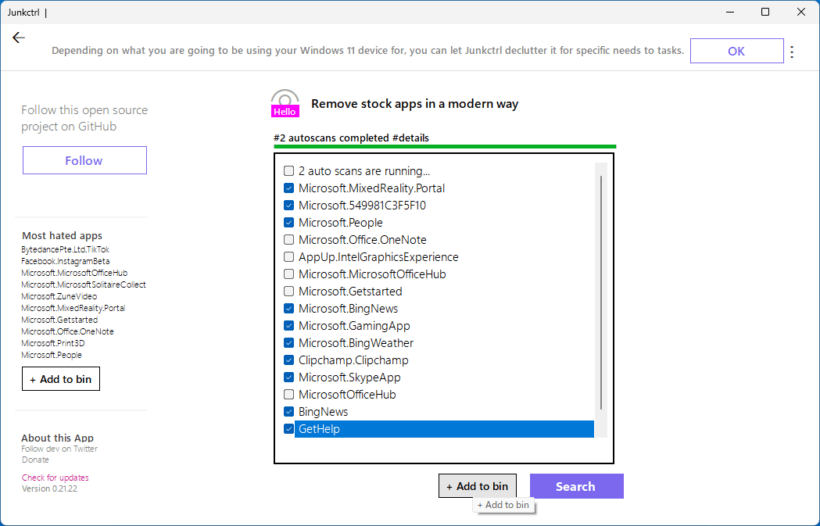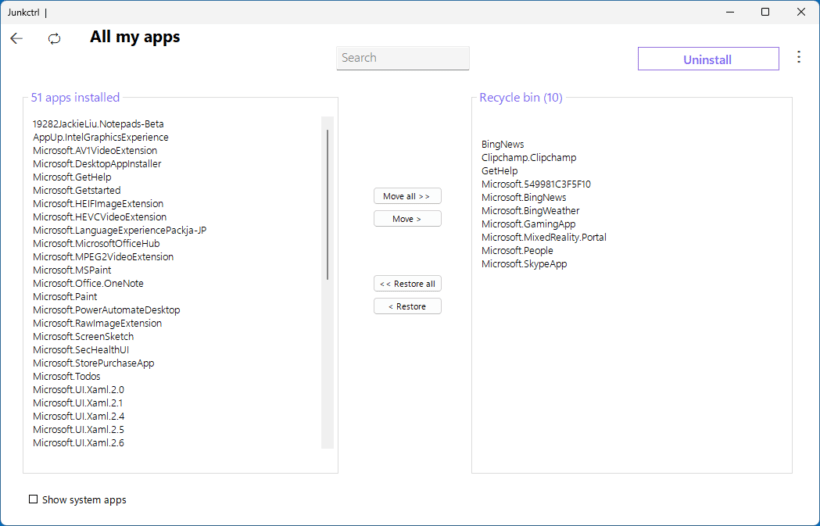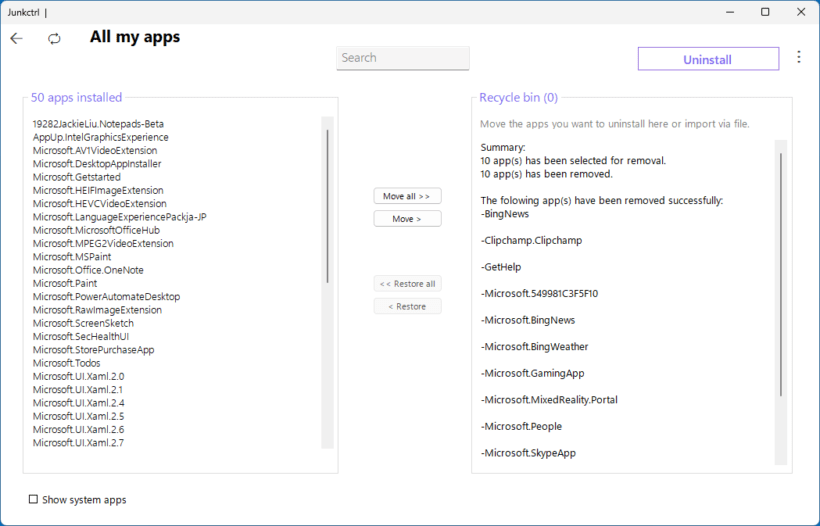説明機能仕様ダウンロード画像使い方
Windows 11 から不要なアプリを削除することができるデブロートツール
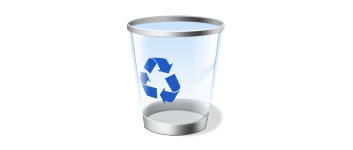
Windows 11 にインストールされている不要なブロートウェアをスキャンして、効果的に削除(アンインストール)することができる Windows デブロートツール。
JunkCtrl の概要
JunkCtrl は、システムのブロートウェアを自動的にスキャンし、削除するアプリケーションです。
JunkCtrl の機能
JunkCtrl で利用できる主な機能の一覧です。
| 機能 | 概要 |
|---|---|
| メイン機能 | Windows の不要アプリを削除する |
| 機能詳細 | ・システムのブロートウェアを自動的にスキャンし、削除します。 |
Windows 11 の不要なアプリを削除できます
Windows 11 にプリインストールされているストックアプリはディスク領域を大量に消費します。役に立つものもあれば、肥大化したウェアのように感じるものもあります。
JunkCtrl を使用すると、Windows 11 にインストールされている不要なブロートウェアをスキャンして、効果的に削除(アンインストール)することができます。
不要なブロートウェアを表示します
JunkCtrl を使用すると、Windows 11 にインストールされている必要のないブロートウェア/ジャンクウェアが自動的にスキャンされて表示されるので、ユーザーは悩む必要なく、無駄なアプリをシステムからアンインストールできす。
スキャンをスキップして、ユーザーが手動で不要なアプリを削除することもできます。
Windows 11 デブロートツール
JunkCtrl は、Windows 11 のストックアプリ(プリインストールされているアプリケーション)から不要なものを削除することができる便利なデブロートアプリケーションです。
機能
- システムのブロートウェアを自動的にスキャンし、削除できます。
使い方
インストール
1.インストール方法
JunkCtrl は、インストール不要で使用できます。
- ダウンロードした Zip ファイルを解凍し、「Junkctrl.exe」ファイルを実行すると、アプリケーションを起動できます。
基本的な使い方
1. 基本的な使い方
- スキャンしたい項目を選択して(通常は下の画像のように選択)、[Search]ボタンをクリックします。
- 削除が推奨されるアプリの一覧が表示されます。
- 削除したいアプリを選択して、下の[Add to bin]ボタンをクリックします。
- インストールされているすべてのアプリが左側に、削除するアプリが右側に表示されます。
- [Uninstall]ボタンをクリックします。
- アンインストールが完了しました。