説明機能仕様ダウンロード画像使い方
機能豊富なポピュラーな画像ビューア

画像の表示だけでなく、画像編集、加工、変換などのたくさんの機能を持った画像ビューア。世界中で広く使われており、日本語にも対応しています。
IrfanView の概要
IrfanView は、Windows 用の非常に高速、小型、コンパクト、革新的なグラフィックビューアです。プラグインを追加して機能を強化することができるので、初心者から専門家まで使いこなすことができます。
IrfanView の機能
IrfanView で利用可能な主な機能の一覧です。一部の機能を使用するにはプラグインが必要になります。
| 機能 | 概要 |
|---|---|
| ファイル | スライドショーの作成 ファイル名の一括変換 ファイル形式の一括変換 ファイル検索 |
| 編集 | ペイント(基本的な描画作業を行うことができます) 矩形選択 テキストを挿入 画像の挿入/透かし画像挿入 切り取り/トリミング/コピー/貼り付け |
| 画像 | EXIF 情報の表示 回転/反転 サイズ変更 影、形状、角の丸み、六角形/スター/ハートの追加 フレーム(縁)の追加 増色化/減色化(色深度の変更) グレイスケール変換/ネガポジ反転 色彩補正/自動調整 ヒストグラムの表示 色の置換 鮮明化 赤目補正 フィルタ(効果の追加) 画像を分割して保存 |
| オプション | マルチページ画像(TIF / PDF / JDM)を作成 アニメーション GIF/AVI/MPG 動画の各フレームを静止画に分割して保存 スクリーンショットの取り込み フォルダ監視 OCR(光学文字認識) |
| 表示 | 表示方法(モード)の選択 ズームイン/ズームアウト |
編集/ペイント/加工などの機能を持った画像ビューア
IrfanView は、ほとんどすべての形式を開くことができて、画像の変換や編集、ペイント、効果の追加、回転や反転、切り取りや切り抜きなどの多彩な機能を持ったグラフィックビューアです。
一部の画像を開いたり、いくつかの機能を使用するにはプラグインが必要なので、機能が必要な場合はプラグインをダウンロードしてインストールしてください。
すべてのユーザーに適した多機能で使いやすいソフト
IrfanView は、Windows のフォトビューアには無い多彩な機能を備えている画像ビューアです。上の機能のリストに使用したい機能がある場合は使ってみることをおすすめします。
機能
- 高速でコンパクト(わずか5 MB)
- 非営利目的のフリーウェア
- 32 ビットおよび 64 ビットバージョン
- 多言語サポート
- Unicodeサポート
- シンプルだがパワフルになるように設計
仕様
価格:無料
動作環境:Windows 7|8|8.1|10|11
メーカー:Irfan Skiljan
使用言語:日本語・英語ほか
最終更新日:
4か月前 (2024/04/06)
ダウンロード数:4332
ダウンロード
使い方
インストール
1.インストール方法
- ダウンロードしたインストーラを実行するとセットアップ画面が開きます。設定を確認または変更して[次へ]をクリックします。
・Create IrfanView shortcut on the Desktop:IrfanView のショートカットをデスクトップに作成する
・Create IrfanView Thumbnails shortcut on the Desktop:IrfanView Thumbnails のショートカットをデスクトップに作成する
・Create IrfanView shortcut in Start Menu Programs:IrfanView のショートカットをスタートメニューに作成する
・For current user only:現在のユーザーにインストールする
・For all users:すべてのユーザーにインストールする
・Installation folder:インストール先フォルダ
・Create IrfanView Thumbnails shortcut on the Desktop:IrfanView Thumbnails のショートカットをデスクトップに作成する
・Create IrfanView shortcut in Start Menu Programs:IrfanView のショートカットをスタートメニューに作成する
・For current user only:現在のユーザーにインストールする
・For all users:すべてのユーザーにインストールする
・Installation folder:インストール先フォルダ
- ソフトウェアの更新情報が表示されます。[次へ]をクリックします。
- 次は拡張子の関連付けの設定です。Windows 10 の場合は不要なので[次へ]をクリックします。
- インストールの準備ができました。設定ファイル(INI ファイル)の保存場所を設定して[次へ]をクリックします。
・IrfanView folder:IrfanView のフォルダに保存する(上級ユーザー向け)
・User’s Application Data folder:Application Data フォルダに保存する(推奨)
・User’s Application Data folder:Application Data フォルダに保存する(推奨)
- インストールが完了しました。[Done]をクリックしてセットアップウィザードを閉じましょう。
言語を日本語に変更する
1.日本語化の方法
IrfanView のインストール後に「japanese language file(irfanview_lang_japanese.exe)」のインストーラを実行します。
- [Install]ボタンをクリックします。
- 日本語言語ファイルのインストールが完了しました。
次に、Irfanview を開いて、「Options」メニューの「Properties/Settings」を開きます。
- 「Language」から「日本語」を選択して[OK]ボタンをクリックします。
ヘルプ(メニュー)
1.ファイルメニュー
・開く:IrfanView で閲覧したいファイルを開く
・再読み込み:最後に開いていたファイルを読み込み直します
・最近のファイルを開く:最近開いたファイルの履歴を表示します
・外部エディタで開く:設定済みの外部エディタで画像を開きます
・指定ファイルを開く:ファイルを HEX / ASCII / RAW ビューアで開きます
・サムネイル:フォルダ内の画像がサムネイル表示されます
・スライドショー:選択したファイルでスライドショーを作成します
・現在のファイルリストでスライドショーを開始:現在開いているファイルでスライドショーを作成します
・一括変換/名前の変更:ファイル形式やファイル名を一括変換します
・ファイル検索:ファイル名,検索場所,ファイルの日付,検索文字列を指定してファイルを検索します
・ファイル名変更:現在開いているファイルのファイル名を変更します
・ファイル移動:現在開いているファイルを移動します
・ファイルコピー:現在開いているファイルをクリップボードにコピーします
・ファイル削除:現在開いているファイルを削除します
・保存:ファイルを上書き保存します
・名前を付けて保存:保存する場所とファイル名を指定してファイルを保存します
・Web用に保存:JPG, GIF, PNG形式で最適化した画像を保存することができます(RIOT プラグインが必要)
・選択範囲を保存:選択した範囲をファイルに保存します
・印刷:印刷を開始します
・スキャン/TWAIN ソースを選択:コンピュータにインストールされたスキャナその他のTWAINに準拠した機器(デジタルカメラ,ビデオカードなど)からソースを選択することができます
・一括スキャン:単一画像または複数画像を読み取ります
・コピー屋さん:スキャナその他のTWAINに準拠した機器(デジタルカメラ,ビデオカードなど)から取り込んだ画像を印刷します
・終了:IrfanView を終了します
・再読み込み:最後に開いていたファイルを読み込み直します
・最近のファイルを開く:最近開いたファイルの履歴を表示します
・外部エディタで開く:設定済みの外部エディタで画像を開きます
・指定ファイルを開く:ファイルを HEX / ASCII / RAW ビューアで開きます
・サムネイル:フォルダ内の画像がサムネイル表示されます
・スライドショー:選択したファイルでスライドショーを作成します
・現在のファイルリストでスライドショーを開始:現在開いているファイルでスライドショーを作成します
・一括変換/名前の変更:ファイル形式やファイル名を一括変換します
・ファイル検索:ファイル名,検索場所,ファイルの日付,検索文字列を指定してファイルを検索します
・ファイル名変更:現在開いているファイルのファイル名を変更します
・ファイル移動:現在開いているファイルを移動します
・ファイルコピー:現在開いているファイルをクリップボードにコピーします
・ファイル削除:現在開いているファイルを削除します
・保存:ファイルを上書き保存します
・名前を付けて保存:保存する場所とファイル名を指定してファイルを保存します
・Web用に保存:JPG, GIF, PNG形式で最適化した画像を保存することができます(RIOT プラグインが必要)
・選択範囲を保存:選択した範囲をファイルに保存します
・印刷:印刷を開始します
・スキャン/TWAIN ソースを選択:コンピュータにインストールされたスキャナその他のTWAINに準拠した機器(デジタルカメラ,ビデオカードなど)からソースを選択することができます
・一括スキャン:単一画像または複数画像を読み取ります
・コピー屋さん:スキャナその他のTWAINに準拠した機器(デジタルカメラ,ビデオカードなど)から取り込んだ画像を印刷します
・終了:IrfanView を終了します
2.編集メニュー
・元に戻す:最後にした操作を元に戻すことができます
・やり直す:元に戻した操作をやり直す
・ペイントダイアログを表示:基本的な描画作業を行うダイアログを表示します
・選択範囲作成:画像上で範囲選択(長方形の枠)を指定します
・最大化の選択範囲を作成:選択範囲を最大化します
・最大化と中央を選択:選択範囲を中央寄せにします
・選択範囲にグリッドを表示:選択範囲の中に線を表示します
・固定グリッド表示:画像上にグリッド線を表示します
・テキスト挿入:選択範囲にテキストを挿入します
・挿入画像/透かし画像挿入:画像に透かし画像を追加します
・切り取り – 選択範囲:選択範囲を切り取ります
・切り取り – 選択範囲外:選択範囲外を切り取ります
・画像サイズの変更:ウィンドウの表示サイズを変更します
・選択範囲をトリミング:選択範囲を切り抜きます
・自動トリミング:自動的にトリミングを行います
・表示領域をキャプチャ:
・コピー:選択部分がクリップボードにビットマップ画像として保存されます
・貼り付け:クリップボードの内容が選択範囲内に貼り付けられます
・貼り付け(サイドに追加):
・削除(表示をクリア):画像の表示をクリアする
・クリップボードをクリア:クリップボードの内容を消去する
・やり直す:元に戻した操作をやり直す
・ペイントダイアログを表示:基本的な描画作業を行うダイアログを表示します
・選択範囲作成:画像上で範囲選択(長方形の枠)を指定します
・最大化の選択範囲を作成:選択範囲を最大化します
・最大化と中央を選択:選択範囲を中央寄せにします
・選択範囲にグリッドを表示:選択範囲の中に線を表示します
・固定グリッド表示:画像上にグリッド線を表示します
・テキスト挿入:選択範囲にテキストを挿入します
・挿入画像/透かし画像挿入:画像に透かし画像を追加します
・切り取り – 選択範囲:選択範囲を切り取ります
・切り取り – 選択範囲外:選択範囲外を切り取ります
・画像サイズの変更:ウィンドウの表示サイズを変更します
・選択範囲をトリミング:選択範囲を切り抜きます
・自動トリミング:自動的にトリミングを行います
・表示領域をキャプチャ:
・コピー:選択部分がクリップボードにビットマップ画像として保存されます
・貼り付け:クリップボードの内容が選択範囲内に貼り付けられます
・貼り付け(サイドに追加):
・削除(表示をクリア):画像の表示をクリアする
・クリップボードをクリア:クリップボードの内容を消去する
3.画像メニュー
・画像情報:画像の詳細情報や EXIF 情報を表示する
・新規画像を作成:新しい画像を作成する
・右回転(反時計回り):画像が 90 度右回りに回転します
・左回転(時計回り):画像が 90 度左回りに回転します
・上下反転:画像の左右の位置は元のままで上下が逆になります
・左右反転:鏡のように左右が逆になります
・サイズ変更/リサンプル:画像のサイズを変更します
・キャンパスサイズ変更:
・影、形状、角の丸み追加:画像に影や角の丸みを追加します
・六角形/スター/ハート追加:六角形/スター/ハートの形にします
・フレーム追加:画像の周りに縁をつけます
・増色化:色数を増やします
・減色化:色数を減らします
・グレイスケール変換:画像をモノクロにします
・チャンネル表示:
・ネガポジ反転:画像の色が元と逆の色に反転します
・色彩補正:明るさ/コントラスト/ガンマ補正/彩度/RGBバランスの値を増やしたり減らしたりすることができます
・ヒストグラム:ヒストグラムを見たいカラーチャンネルを選ぶことができます
・色の置換:指定した色を別の色に置き換えます
・タイル画像の作成:
・色の自動調整:明るさとガンマ値から自動計算して画像の明るさを改善します
・鮮明化:
・赤目軽減(選択範囲):選択範囲の赤みを減少させます
・フィルタ:さまざまな効果を追加できます
・Adobe 8BFプラグイン:
・色を交換:
・パレット:
・新規画像を作成:新しい画像を作成する
・右回転(反時計回り):画像が 90 度右回りに回転します
・左回転(時計回り):画像が 90 度左回りに回転します
・上下反転:画像の左右の位置は元のままで上下が逆になります
・左右反転:鏡のように左右が逆になります
・サイズ変更/リサンプル:画像のサイズを変更します
・キャンパスサイズ変更:
・影、形状、角の丸み追加:画像に影や角の丸みを追加します
・六角形/スター/ハート追加:六角形/スター/ハートの形にします
・フレーム追加:画像の周りに縁をつけます
・増色化:色数を増やします
・減色化:色数を減らします
・グレイスケール変換:画像をモノクロにします
・チャンネル表示:
・ネガポジ反転:画像の色が元と逆の色に反転します
・色彩補正:明るさ/コントラスト/ガンマ補正/彩度/RGBバランスの値を増やしたり減らしたりすることができます
・ヒストグラム:ヒストグラムを見たいカラーチャンネルを選ぶことができます
・色の置換:指定した色を別の色に置き換えます
・タイル画像の作成:
・色の自動調整:明るさとガンマ値から自動計算して画像の明るさを改善します
・鮮明化:
・赤目軽減(選択範囲):選択範囲の赤みを減少させます
・フィルタ:さまざまな効果を追加できます
・Adobe 8BFプラグイン:
・色を交換:
・パレット:
4.オプション
・プロパティ/設定:IrfanView の基本的な機能を変更することができます
・言語を変更:設定画面の言語メニューが表示されます
・ファイルの関連付け設定:ファイル拡張子の関連付け設定を開きます
・マルチメディアプレーヤー起動:ビデオ,サウンド,オーディオ CD ファイルをマルチメディアプレーヤーで開きます
・アニメーションの停止/再開:アニメーション GIF などのアニメーションを停止します
・全フレームを抽出:アニメーション GIF/AVI/MPG 動画の各フレームを静止画に分割して保存します
・分割画像のエクスポート:画像を縦横に分割して保存します
・マルチページ画像:マルチページ画像(TIF / PDF / JDM)を作成します
・Eメールでファイルを送信:画像をメールで送信します
・JPGロスレス回転:回転・反転・最適化・コメント/EXIF/IPTCタグの削除を行うことができます
・JPGロスレストリミング:選択範囲の切り抜きを行えます
・JPG EXIF の日付/時刻変更:EXIF 情報の日時を編集します
・キャプチャ/スクリーンショット:モニタ画面の一部をキャプチャ(取り込み)することができます
・ホットフォルダ(フォルダ監視):フォルダ内の新しいファイルを監視して表示します
・OCR起動:OCR (Optical Character Recognition = 光学文字認識) を行って,画像からテキスト文字列を取得し,クリップボードにコピーしたりファイルに保存したりできます
・ファイルリストの並べ替え:ファイルを並べ替える順番を選択できます
・壁紙として設定:閲覧中の画像が Windows デスクトップの背景に設定されます
・最小化:ビューアーが最小化して Windows のタスクバーに入ります
・常に最前面に表示:ウィンドウを常に手前に表示します
・言語を変更:設定画面の言語メニューが表示されます
・ファイルの関連付け設定:ファイル拡張子の関連付け設定を開きます
・マルチメディアプレーヤー起動:ビデオ,サウンド,オーディオ CD ファイルをマルチメディアプレーヤーで開きます
・アニメーションの停止/再開:アニメーション GIF などのアニメーションを停止します
・全フレームを抽出:アニメーション GIF/AVI/MPG 動画の各フレームを静止画に分割して保存します
・分割画像のエクスポート:画像を縦横に分割して保存します
・マルチページ画像:マルチページ画像(TIF / PDF / JDM)を作成します
・Eメールでファイルを送信:画像をメールで送信します
・JPGロスレス回転:回転・反転・最適化・コメント/EXIF/IPTCタグの削除を行うことができます
・JPGロスレストリミング:選択範囲の切り抜きを行えます
・JPG EXIF の日付/時刻変更:EXIF 情報の日時を編集します
・キャプチャ/スクリーンショット:モニタ画面の一部をキャプチャ(取り込み)することができます
・ホットフォルダ(フォルダ監視):フォルダ内の新しいファイルを監視して表示します
・OCR起動:OCR (Optical Character Recognition = 光学文字認識) を行って,画像からテキスト文字列を取得し,クリップボードにコピーしたりファイルに保存したりできます
・ファイルリストの並べ替え:ファイルを並べ替える順番を選択できます
・壁紙として設定:閲覧中の画像が Windows デスクトップの背景に設定されます
・最小化:ビューアーが最小化して Windows のタスクバーに入ります
・常に最前面に表示:ウィンドウを常に手前に表示します
5.表示メニュー
・ステータスバーの表示/非表示:
・ツールバーの表示/非表示:
・メニューバーの表示/非表示:
・タイトルバーの表示/非表示:
・ツールバーのオプション/スキン表示:ツールバーの設定画面を開きます
・表示オプション:表示設定(ウィンドウモード)を選択します
・フルスクリーン:フルスクリーンモードで表示します
・フルスクリーンオプションを表示:フルスクリーンの設定画面を開きます
・フォルダ/リストの次のファイル:次のファイルにあたるものを表示します
・フォルダ/リストの前のファイル:前のファイルにあたるものを表示します
・フォルダ/リストの最初のファイル:フォルダの中で最初にあたるファイルを表示します
・フォルダ/リストの最後のファイル:フォルダの中で最後にあたるファイルを表示します
・フォルダ/リストのランダムのファイル:フォルダの中からランダムに表示します
・更新:表示中の画像を最新の状態に更新します
・自動表示の開始/停止:フォルダ内の画像を使った連続表示を開始します
・拡大:画像の表示サイズが大きくなります
・縮小:画像の表示サイズが小さくなります
・倍率固定:現在のズーム設定を保存します
・スクロール位置を保存:スクロールバーが出るような大きな画像の表示部分が保存されます
・オリジナルサイズ:ズームインやズームアウトの効果をリセットして,オリジナルの画像サイズに戻します
・HEXビューを表示:閲覧中の画像のHEX形式を表示します
・マルチベージ画像:マルチベージ画像向けの操作です
・ツールバーの表示/非表示:
・メニューバーの表示/非表示:
・タイトルバーの表示/非表示:
・ツールバーのオプション/スキン表示:ツールバーの設定画面を開きます
・表示オプション:表示設定(ウィンドウモード)を選択します
・フルスクリーン:フルスクリーンモードで表示します
・フルスクリーンオプションを表示:フルスクリーンの設定画面を開きます
・フォルダ/リストの次のファイル:次のファイルにあたるものを表示します
・フォルダ/リストの前のファイル:前のファイルにあたるものを表示します
・フォルダ/リストの最初のファイル:フォルダの中で最初にあたるファイルを表示します
・フォルダ/リストの最後のファイル:フォルダの中で最後にあたるファイルを表示します
・フォルダ/リストのランダムのファイル:フォルダの中からランダムに表示します
・更新:表示中の画像を最新の状態に更新します
・自動表示の開始/停止:フォルダ内の画像を使った連続表示を開始します
・拡大:画像の表示サイズが大きくなります
・縮小:画像の表示サイズが小さくなります
・倍率固定:現在のズーム設定を保存します
・スクロール位置を保存:スクロールバーが出るような大きな画像の表示部分が保存されます
・オリジナルサイズ:ズームインやズームアウトの効果をリセットして,オリジナルの画像サイズに戻します
・HEXビューを表示:閲覧中の画像のHEX形式を表示します
・マルチベージ画像:マルチベージ画像向けの操作です

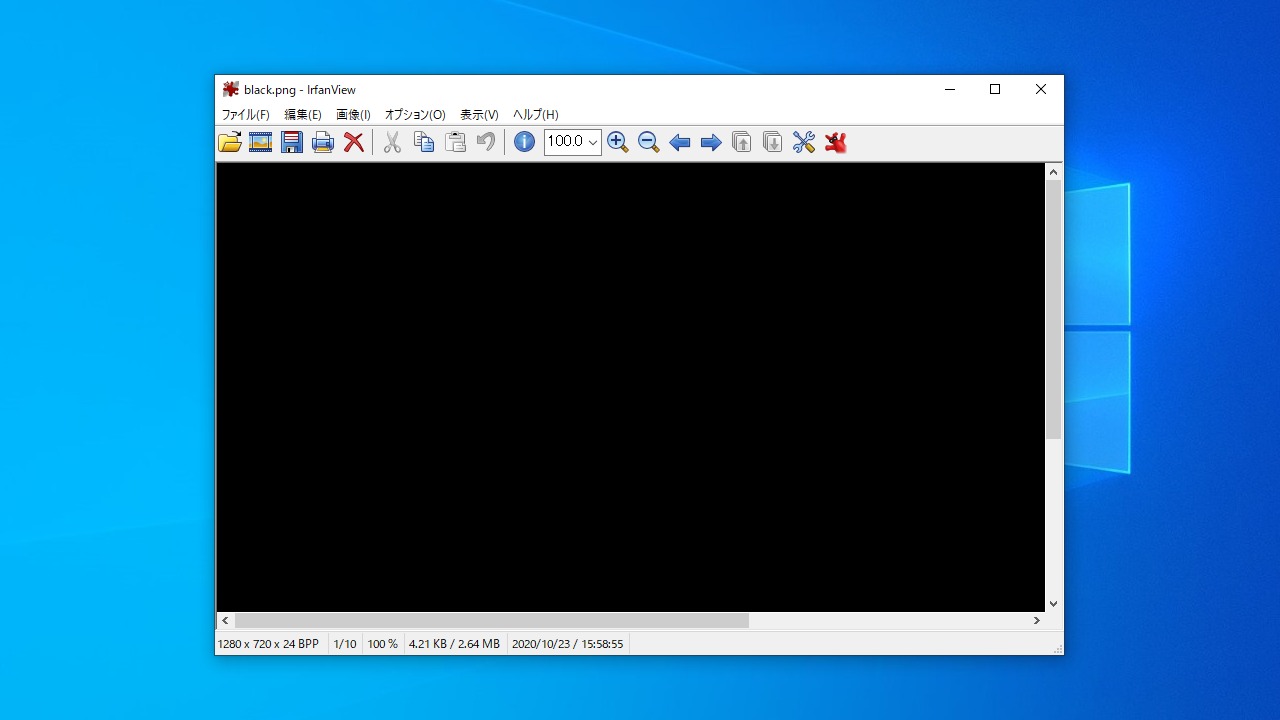
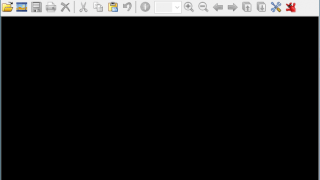
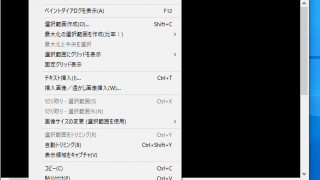
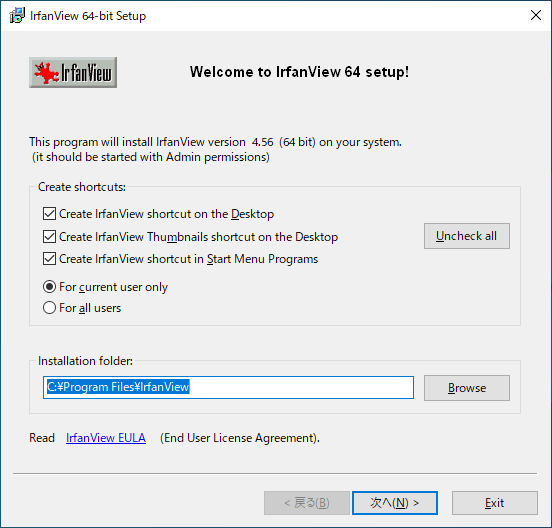
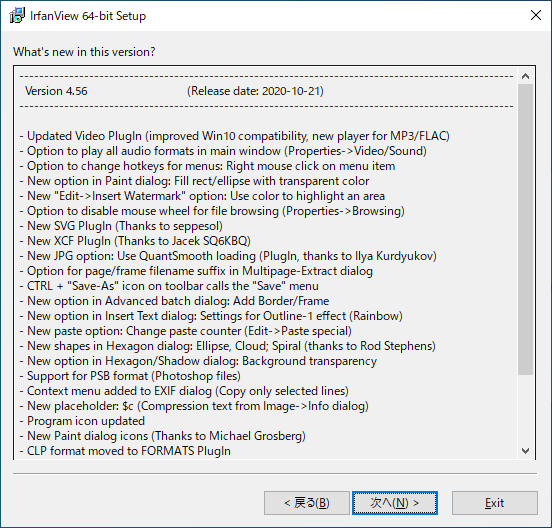
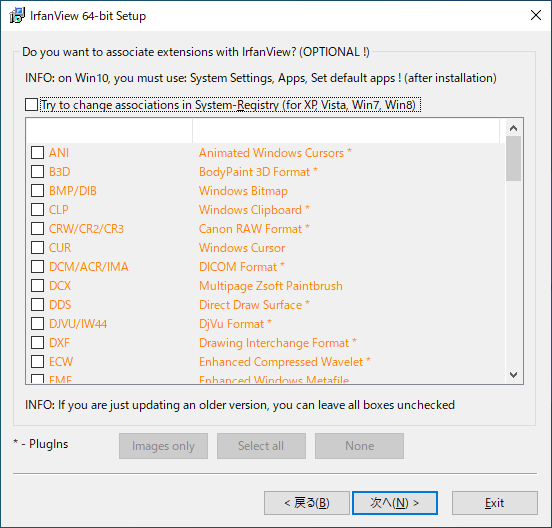

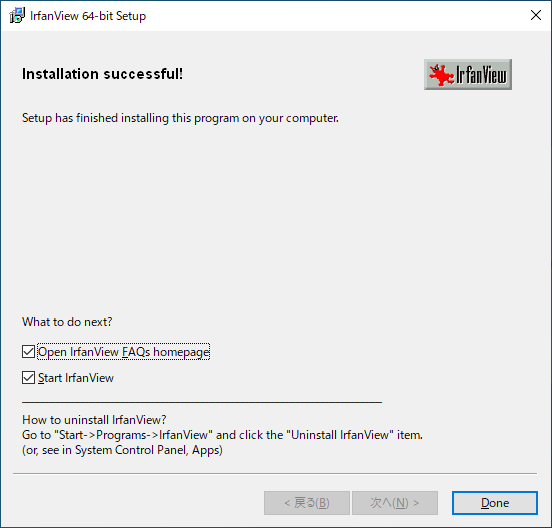
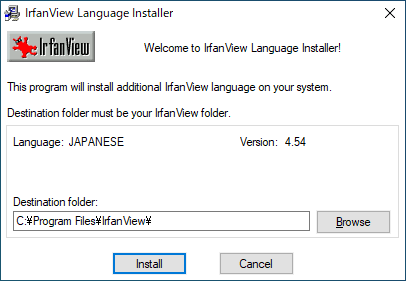
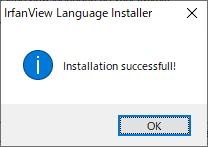
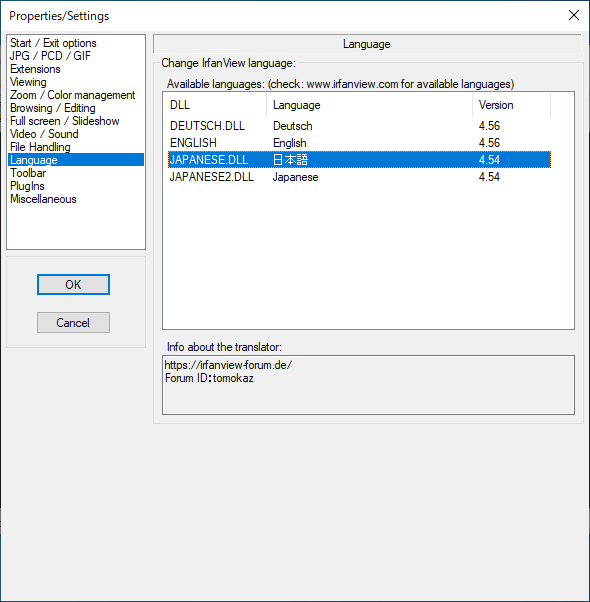
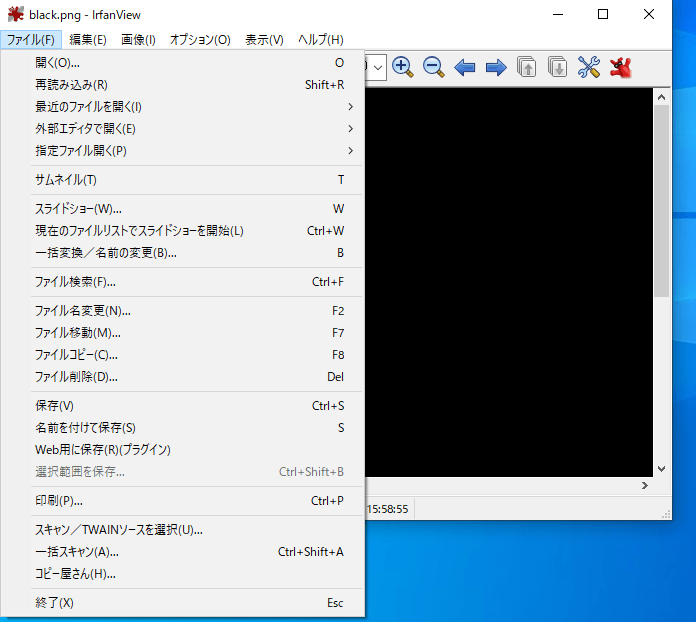
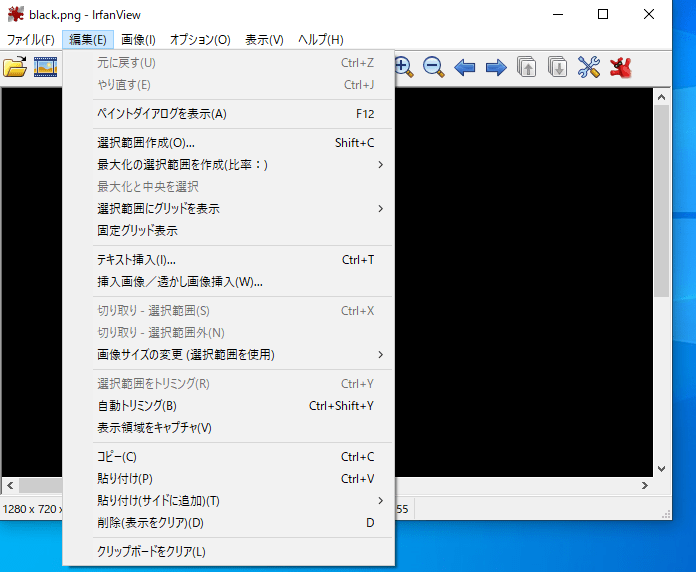
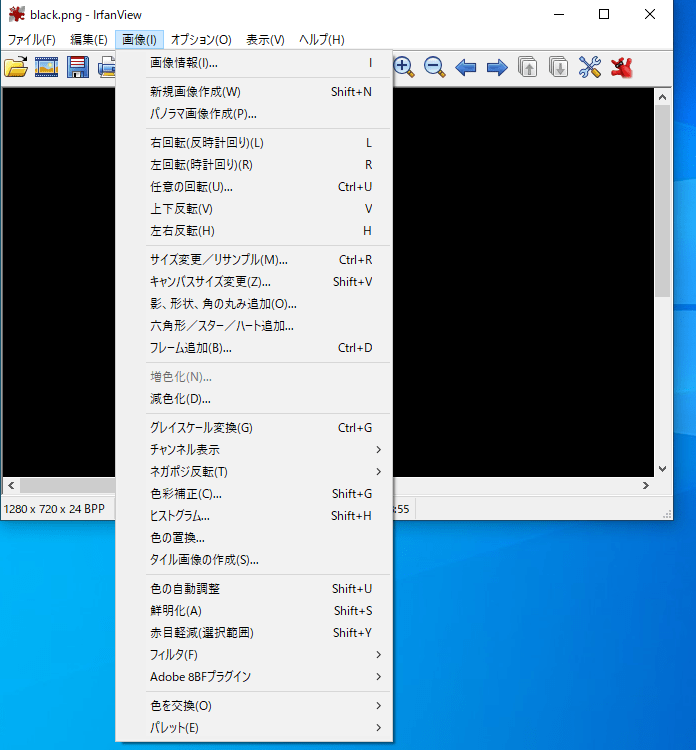
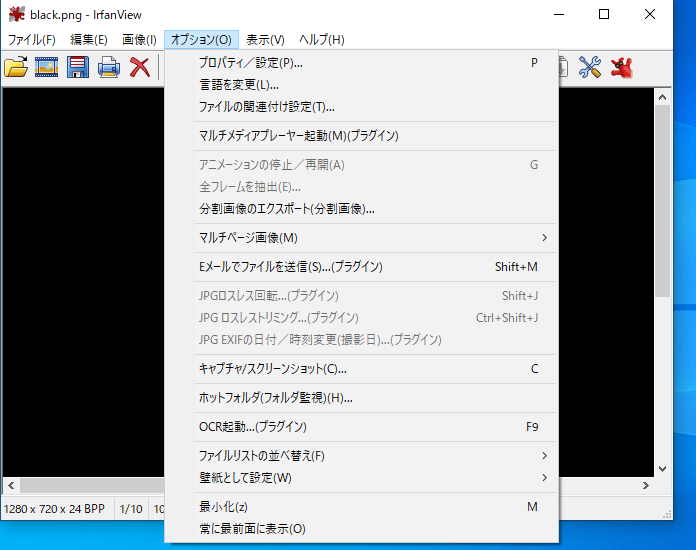
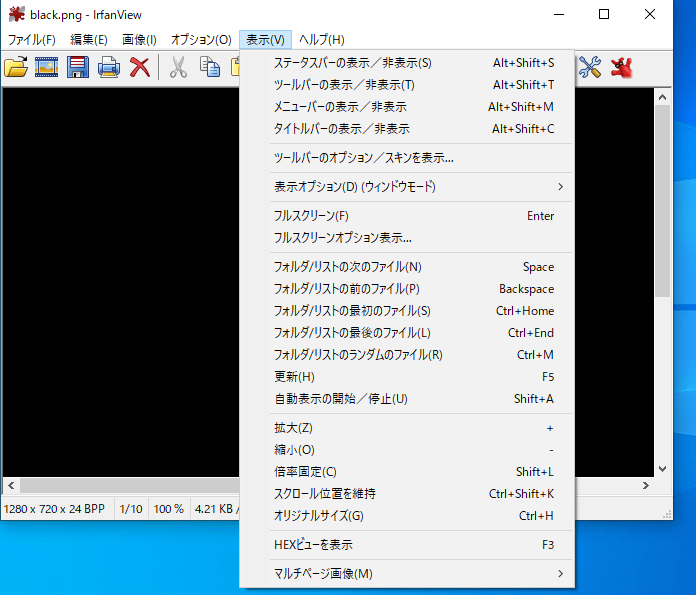
IrfanView はどなたでも無料で使用できます。