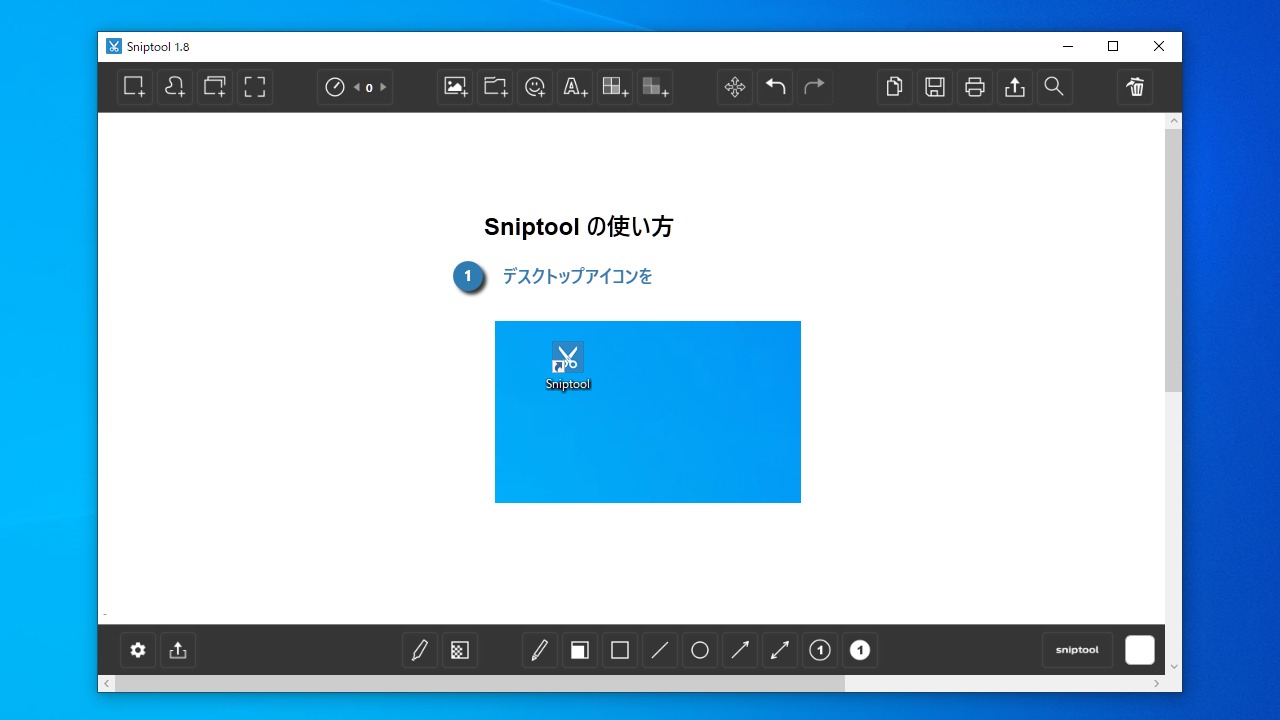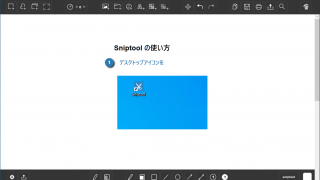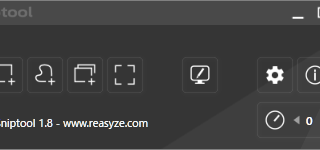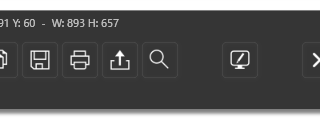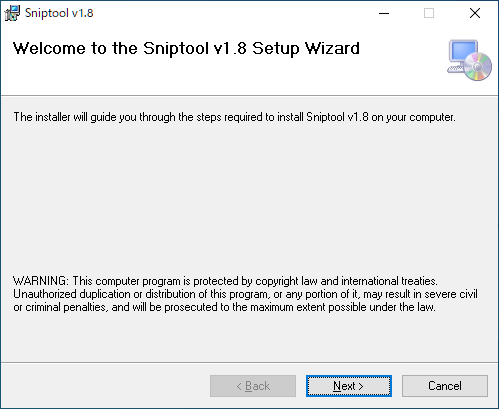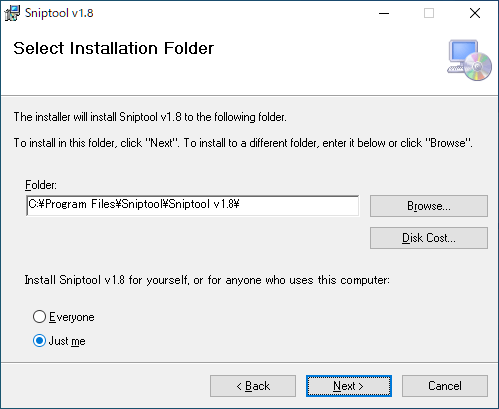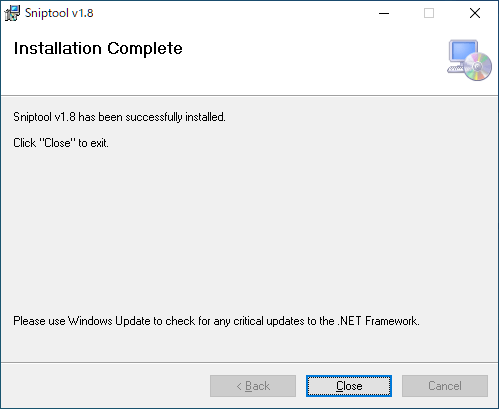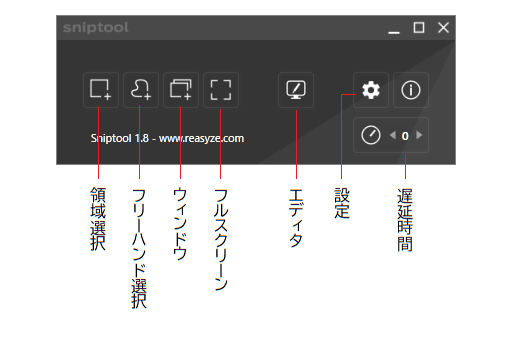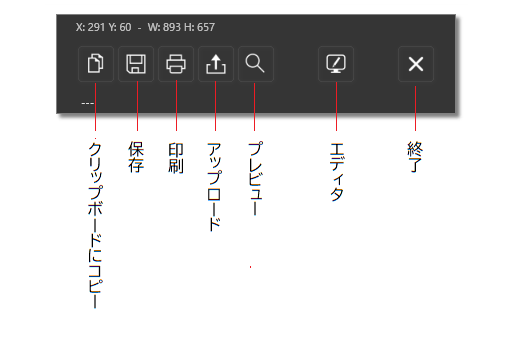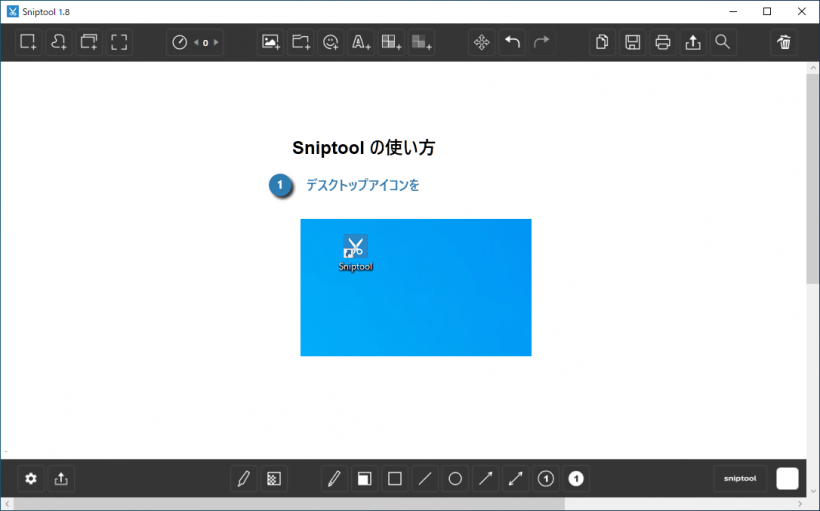説明機能仕様ダウンロード画像使い方
スクリーンショットを撮影して編集を加えて画像に保存できるツール
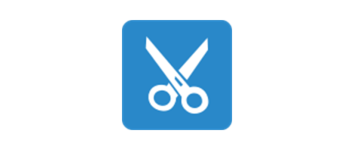
スクリーンショットをキャプチャして編集して保存することができる Windows 向けのフリーソフト。スクリーンキャプチャに注釈やテキスト、矢印、線、図形などを追加して JPG、BMP、TIF、PNG 画像で保存することができます。
Sniptool の概要
Sniptool は、デスクトップ上の領域をキャプチャし、オプションの注釈を付けて保存できる画面キャプチャツールです。複数のキャプチャを1つのキャンバスに結合し、テキスト、矢印、数字の箇条書き、および図形を追加して、キャプチャに注釈を付けることができます。プライバシーのために画像の一部をぼかすオプションもあります。
Sniptool の機能
Sniptool の主な機能です。
| 機能 | 概要 |
|---|---|
| メイン機能 | スクリーンショットの撮影/画像の編集 |
| 出力フォーマット | JPG、BMP、TIF、PNG ファイルで保存 |
| 画像編集機能 | 画像を追加/ステッカーを追加/テキストを追加/ぼかし/ドロー(マーカー、ペン)/矩形/線/円/矢印/番号の追加 |
スクリーンショットをすぐに編集できます
Sniptool を使用すると、「選択した領域」「フリーハンド領域」「ウィンドウ」「フルスクリーン」の 4 つの方法でスクリーンの画像をキャプチャできます。
スクリーンショットの画像は付属のエディタですばやく編集することが可能で、画像にテキストなどの注釈や顔文字やアイコン、矢印などを追加したり、一部をぼかしたり、描画することができます。
使いやすいスクリーンショット保存/編集ツール
Sniptool は、Windows のスクリーンショット画像にかんたんな編集を加えて保存したい場合に役に立つツールです、
機能
- スクリーンキャプチャ
- スクリーンキャプチャ画像の編集
- JPG、BMP、TIF、PNG 形式で保存
ダウンロード
使い方
インストール
1.インストール方法
- インストーラを実行するとセットアップウィザードが開始します。[Next]をクリックします。
- インストール先とインストールするユーザーを確認または変更して[Next]をクリックします。
- [Next]をクリックしてインストールを開始します。
- インストールが完了しました。[Close]をクリックしてセットアップウィザードを閉じます。
基本的な使い方
1. スクリーンショットを撮る/保存する/編集する
Sniptool を起動すると、スクリーンキャプチャの画面が表示されます。
- 左側の 4 つのボタンの中からスクリーンショットを撮る方法を選択します。
- スクリーンショットを撮影すると、画像をどうするかの画面が表示されます。
- 「エディタ」を選択すると画像を編集できます。