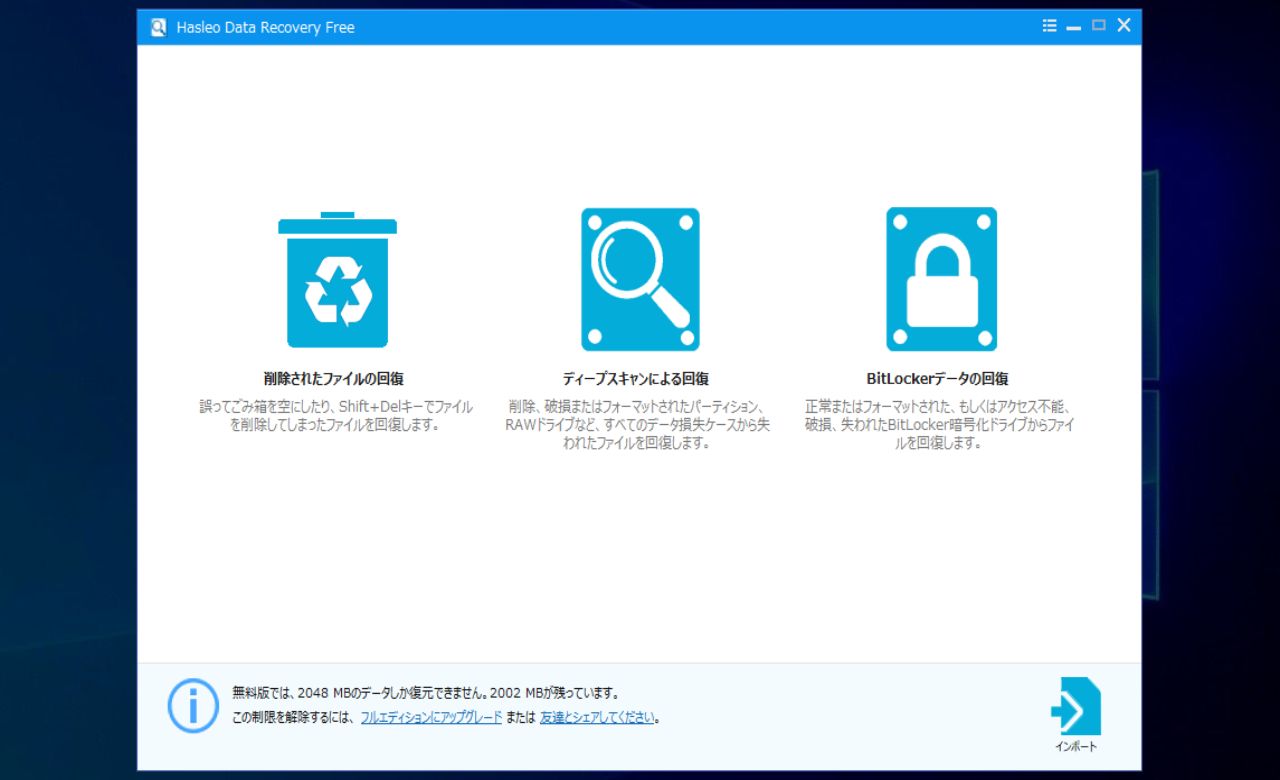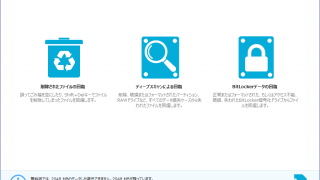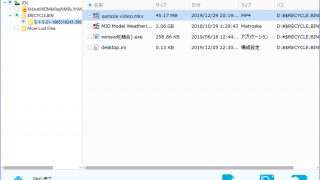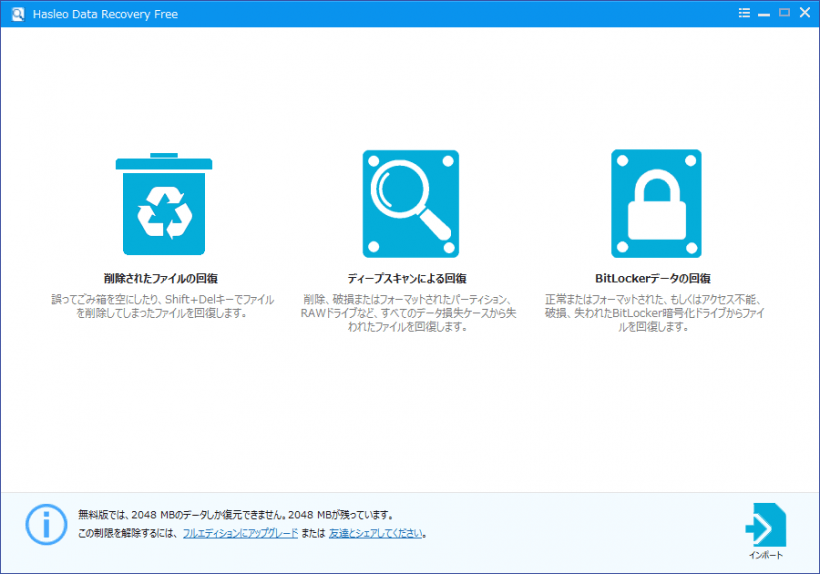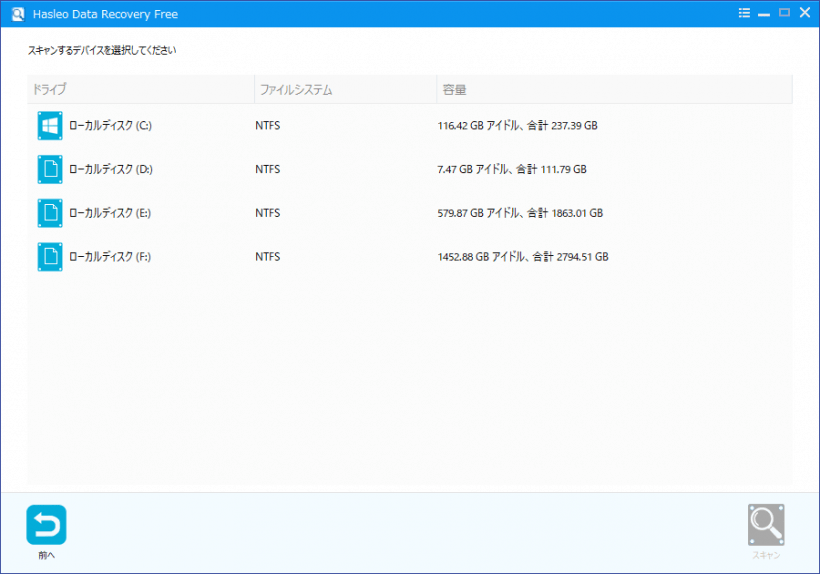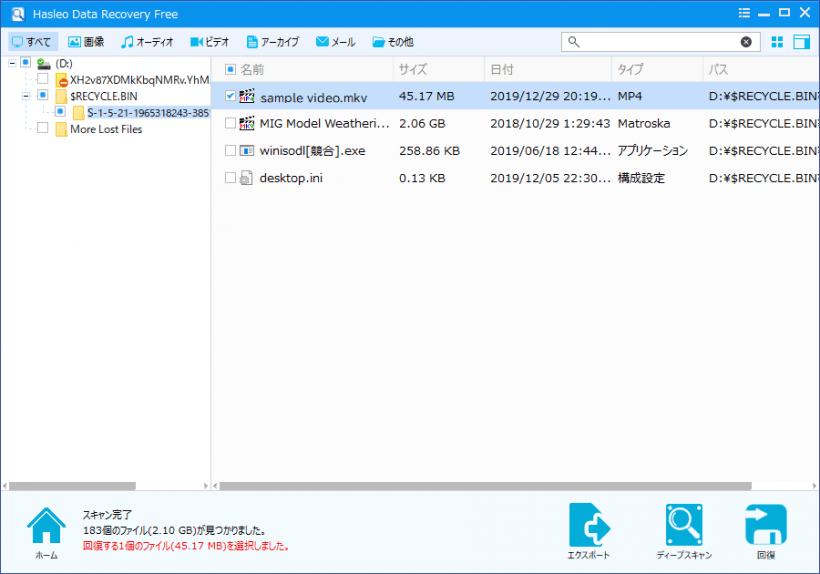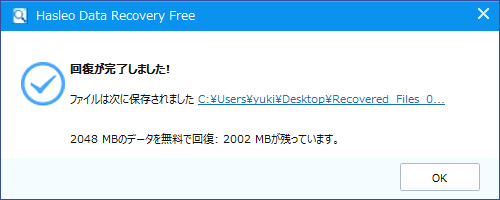削除または紛失したファイルを復元するデータ回復ソフト
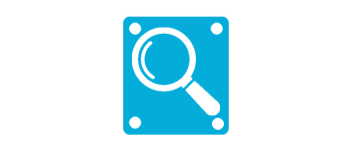
過去に削除したファイルを復元して元に戻すことができる Windows 向けのデータリカバリソフト。ハードドライブや USB メモリなどのストレージ上で削除したファイルを回復できます。
Hasleo Data Recovery の概要
Hasleo Data Recovery は、ハードドライブ、外付けハードドライブ、USB フラッシュドライブ、SD カードなどのストレージメディアからデータを復元することができるデータリカバリソフトです。削除やフォーマットをしたパーティションや BitLocker 暗号化ドライブからファイルを復元することも可能です。
Hasleo Data Recovery の機能
Hasleo Data Recovery の機能の概要です。
| 機能 | 概要 |
|---|---|
| ファイルの復元 | 通常の削除したファイルを復元 削除またはフォーマットしたパーティションからファイルを復元 BitLocker 暗号化ドライブからファイルを復元 |
| そのほかの機能 | ディープスキャン 元のフォルダ構造でファイルを復元 |
通常ドライブのほかに、削除したパーティションからも復元が可能
Hasleo Data Recovery では、3 つの復元方法を使用してファイルを復元できます。簡単に説明すると「通常」「ディープスキャン」「BitLocker」の 3 つで、「通常」は通常の削除方法で削除したファイルを復元します。「ディープスキャン」は削除したパーティションなどから通常では見つけにくいファイルを探すことができます。「BitLocker」は BitLocker 暗号化ドライブからファイルを復元することができます。
かんたんにファイルを復元できます
ファイルを復元したいドライブを選択すると、ファイルのスキャンは数秒で完了し、復元可能ファイルがリストされます。ファイルを復元する場合は選択して[回復]ボタンをクリックするだけで OK です。
目的のファイルが見つからない場合は、ディープスキャンを行ってさらに深く復元可能なファイルを検索することができます。
シンプルで使いやすいファイル復元ソフト
Hasleo Data Recovery は、失ったファイルや削除してしまったファイルを復元したい場合に役に立つアプリケーションです。無料で復元できるファイルサイズは 2GB までになっていますが、ファイルが復元可能かどうか試してみることをおすすめします。
機能
- 削除したファイルを復元
- 削除またはフォーマットしたパーティションからファイルを復元
- BitLocker 暗号化ドライブからファイルを復元
無料版で制限されている機能:
- 復元できるファイルサイズは合計で 2,048MB(2GB)まで
仕様
使い方
インストール
1.インストール
- 初めにセットアップ中に使用する言語の選択画面になります。言語を選択して[OK]をクリックします。
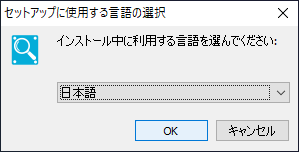
- ライセンスが表示されます「同意する」を選択して[次へ]ボタンをクリックします。
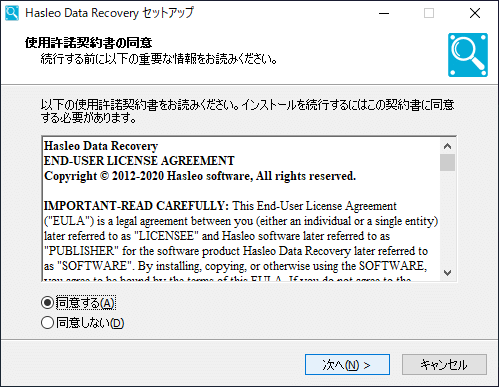
- インストール先のフォルダの設定です。変更しない場合はこのまま[次へ]ボタンをクリックします。
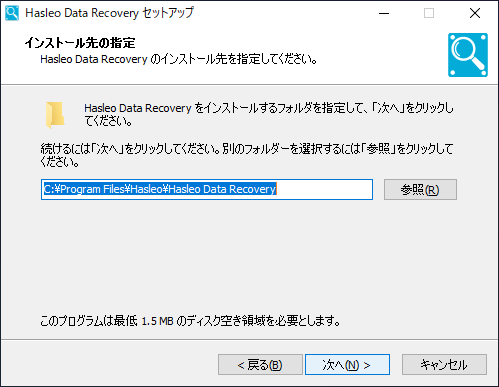
- 「復元したいファイルがあるドライブにインストールしないでください」という注意メッセージが表示されます。Hasleo Data Recovery をインストールするドライブと復元するファイルがあるドライブが同じ場合は変更することをおすすめします。[はい]を押すとそのまま続行します。
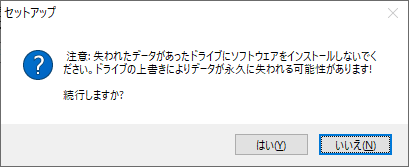
- 次は、スタートメニューに作成するショートカットの設定です。変更しない場合はこのまま[次へ]ボタンをクリックします。
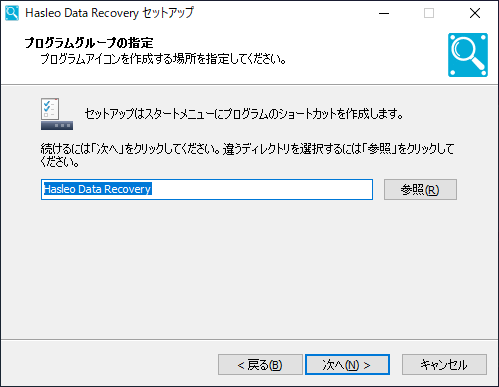
- ショートカットの作成の設定です。作成しない場合はチェックを外して[次へ]ボタンをクリックします。
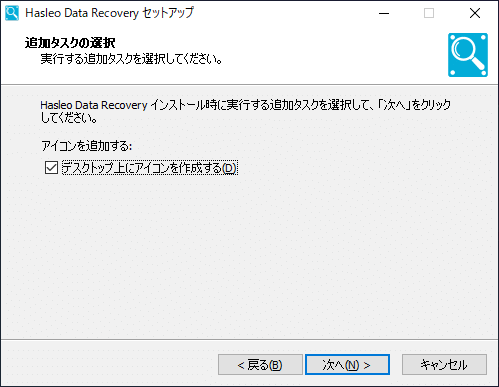
- インストールの準備ができました。[インストール]ボタンをクリックしてインストールを開始します。
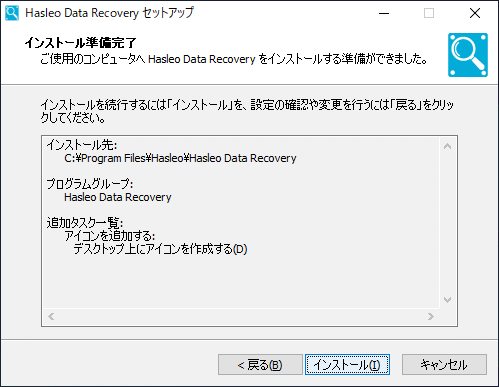
- インストールが完了しました。[完了]ボタンをクリックしてセットアップウィザードを閉じます。
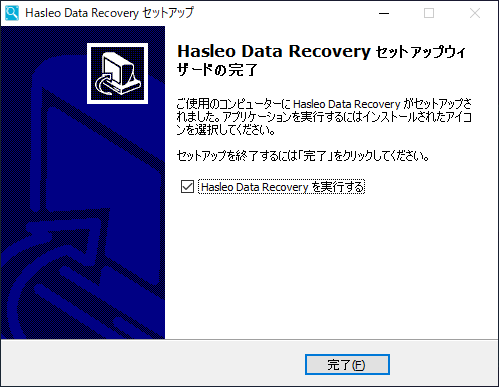
基本的な使い方(ファイルを復元する)
1.復元方法を選択する
Hasleo Data Recovery を 起動すると、3 つの方法からファイルの復元方法を選択できます。
- 通常の削除したファイルを復元する場合は[削除されたファイルの回復]をクリックします。
- 削除またはフォーマットしたパーティションからファイルを復元する場合は[ディープスキャンによる回復]をクリックします。
- BitLocker 暗号化ドライブからファイルを復元する場合は[BitLocker データの回復]をクリックします。
2.ドライブをスキャンする
次は、復元したいファイルがあるドライブまたはパーティションを選択します。
- ドライブをダブルクリックするか、ドライブを選択して右下の[スキャン]ボタンをクリックします。
3.ファイルを確認/復元する
スキャンが完了すると、見つかったファイルが表示されます。
- 目的のファイルが見つからない場合は、右下の[ディープスキャン]をクリックすると、さらにスキャンができます。
- ファイルを復元する場合は、ファイルのチェックボックスをチェックして右下の[回復]ボタンをクリックし、ファイルの保存先を選択します。
- ファイルの復元が完了すると下のメッセージが表示されます(無料で使用できる残りのファイルサイズも表示されます)。