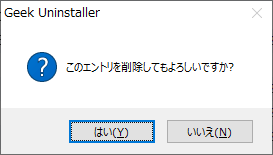アプリケーションを痕跡を残さずきれいにアンインストール

痕跡を残さずにアプリケーションをきれいにアンインストールするアンインストールツール。アンインストール後にスキャンを実行して、残っているファイルやレジストリを除去します。また、アンインストールできないプログラムの強制削除や、エントリ(レジストリ)の削除を行うことができます。
Geek Uninstaller の概要
Geek Uninstaller は、PC を清潔に保つために、プログラムの残り物を削除することを目的としたプログラムです。このプログラムはポータブル(スタンドアロン)なので、インストールの必要なく使用できます。また、使用するための設定も必要ないスマートさが特長です。
クリーンなアンインストールを実行
多くのアプリケーションは、アンインストールしたにもかかわらず、ドライブ上にファイルやフォルダ、レジストリを残します。それらの「残り物」はアプリケーションの設定やログなどのデータが含まれたファイルやレジストリであることがほとんどで、サイズも大したことはないですが、許可なく保存されていて散らばっているので、ユーザーにとっては不愉快な場合があります。
Geek Uninstaller は、通常のアプリケーションのアンインストールを実行し、そのあとに、それらの残り物のファイルやレジストリがないかスキャンして、発見された場合に削除することができます。
Windows アプリのアンインストール
Geek Uninstaller を起動するとインストール済みのアプリケーションをリスト表示します。『デスクトップアプリ』と 『Windows アプリ』の両方を表示することができ、Windows アプリもアンインストールすることができます。インストールされているアプリケーションのリストは HTML ファイルにエクスポートして保存できます。
強制削除とエントリの削除
アンインストールのほかに、アンインストールできないプログラムを『強制削除』をすることができるのも Geek Uninstaller の特長です。アンインストーラが破損していたり存在しないプログラム、アンインストールに失敗したプログラムなどを削除したい場合に、すべてのファイルとフォルダ、レジストリを検索して削除します。
『エントリの削除』は、そのプログラムのレジストリをきれいに削除する機能です。アンインストールしてもコントロールパネルに表示が残ったままになっている場合に、そのプログラムのレジストリをすべて削除し、表示を消すことができます。
きれいにすばやくプログラムをアンインストール
Geek Uninstaller は、PC をクリーンにするための機能とアンインストールのトラブルを解決するための機能を持った便利なアンインストール管理ツールです。シンプルで直感的に使用できるインターフェイスを使用して、プログラムを楽にすばやくアンインストールことができるので、Windows の機能の代替として持っておきたいツールです。
機能
- アプリケーションをアンインストール
- Windows アプリのアンインストール
- アンインストール後に残っているファイルやレジストリを削除
- 強制削除
- エントリの削除
- アプリケーションの検索
- インストールされているアプリケーションのリストを HTML に保存
- 多言語に対応
仕様
画像
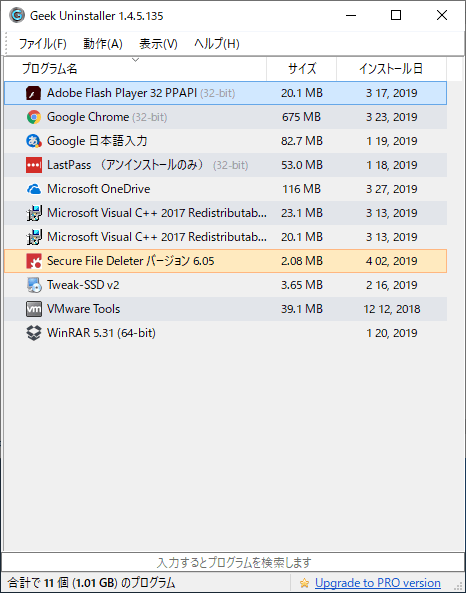
使い方
インストール
- Geek Uninstaller はスタンドアロンのプログラムなのでインストールしなくても使用できます。Zip または 7z ファイルを解凍し、「geek.exe」ファイルを実行してください。

アプリの一覧表示・探す
:アプリケーションの表示
起動すると、コンピュータにインストールされているアプリケーションがリスト表示されます。それぞれの「プログラム名」と「サイズ」「インストール日」のデータを確認できます。
- 上の見出しの項目をクリックするとソート表示できます。
- 左下のバーにはプログラムの数とファイルサイズが表示されます。
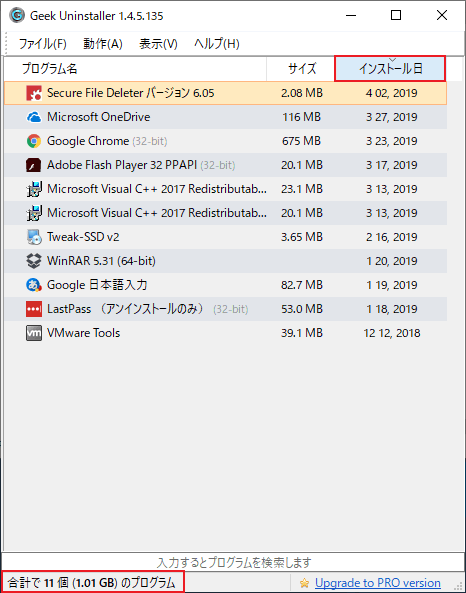
:表示の切り替え
起動時は「Desktop Apps(サードパーティのアプリケーション)」がリストされています。
- メニューの「表示」の「Windows Store Apps」を選択すると、Windows ストアアプリの表示に切り替えることができます。
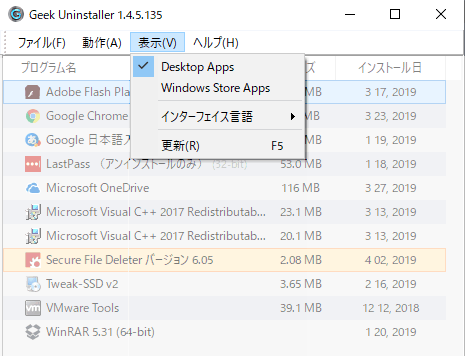
・更新:表示内容を更新(再取得)します。
※ Ctrl + Tab キーでも表示の切り替えができます。
- 「Windows Store Apps」選択後の画面です。インストールされている Windows アプリがリスト表示されます。
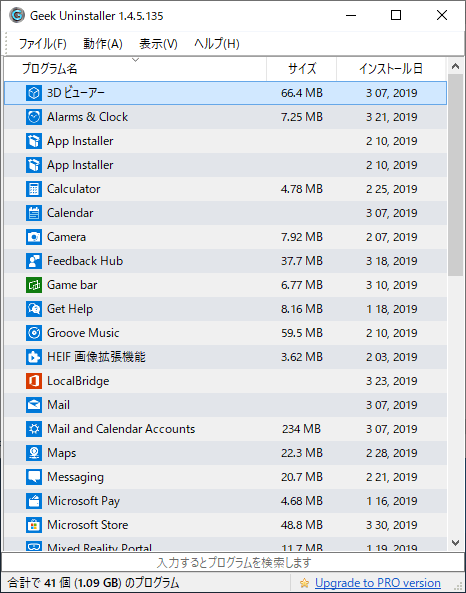
:アプリケーションを検索
- 下の検索ボックスに文字を入力してアプリケーションを検索できます。
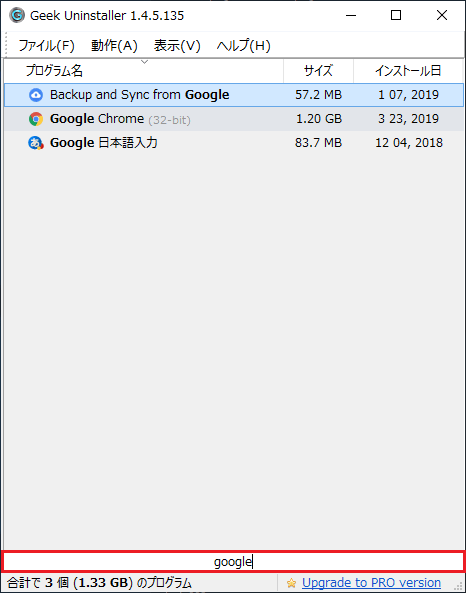
:HTML へエクスポート
「ファイル」メニューの「HTML へエクスポート」をクリックすると、現在表示しているアプリケーションのリストを HTML ファイルに保存することができます。
- 保存先とファイル名を確認または変更して[保存]をクリックしてください。保存すると同時にブラウザで表示されます。
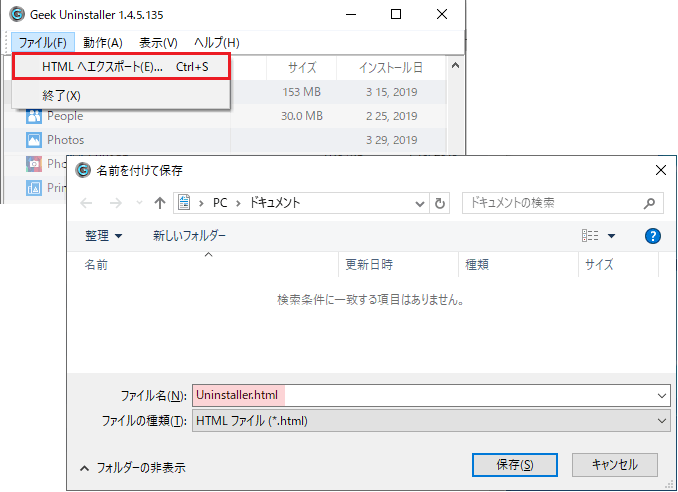
プログラムのアンインストール
:アンインストール
「アンインストール」はアプリケーションをアンインストールし、そのあとに、余分なファイルやレジストリが残っていないかをスキャンします。アンインストールとそのほかの操作は、メニューと右クリックから操作できます。
- 「動作」メニュー
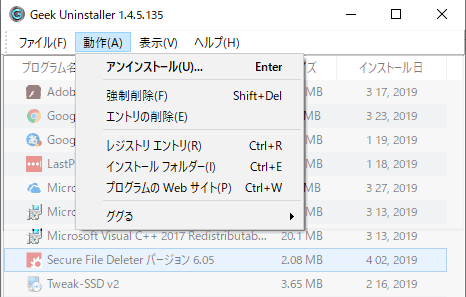
・インストール フォルダ:アプリケーションがインストールのされている場所をエクスプローラで開きます
・プログラムの Web サイト:アプリケーションの発行元のサイトをブラウザで開きます
・ググる:アプリケーションを google で検索します
※「表示」から「Windows Store Apps」を選択した場合には、“強制削除” と “エントリの削除” は表示されません。
※ “プログラムの Web サイト” はアプリケーションによって表示されない場合があります。
- 右クリックメニュー
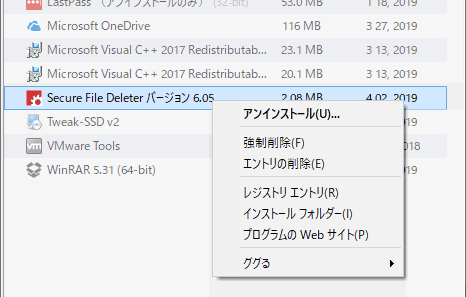
:アンインストールの実行
- アンインストールしたいアプリケーションを選択して「アンインストール」をクリックするとアンインストーラが起動するので、通常の方法でアプリケーションのアンインストールを行ってください。
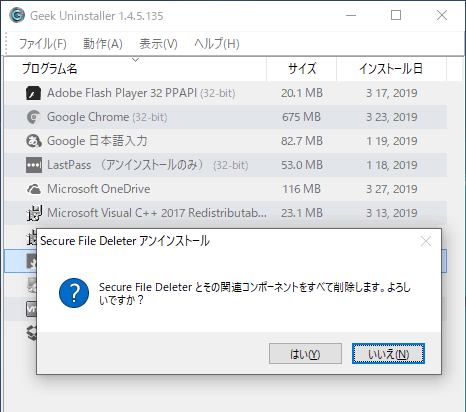
- 通常のアンインストールが完了すると、残されたファイルとフォルダ、レジストリが Geek Uninstaller によってスキャンされます。
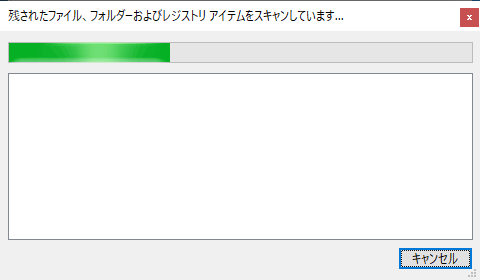
- 残されたものがあると、「いくつかのトレース(痕跡)が見つかりました!」と表示されます。[完了]ボタンをクリックするとチェックされているファイルが削除されます。
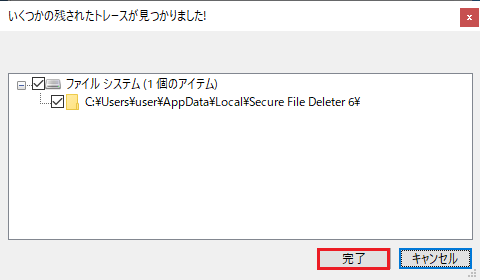
- 「すべてのトレースが削除されました」と表示されればアンインストールは完了です。[閉じる]ボタンを押して閉じましょう。
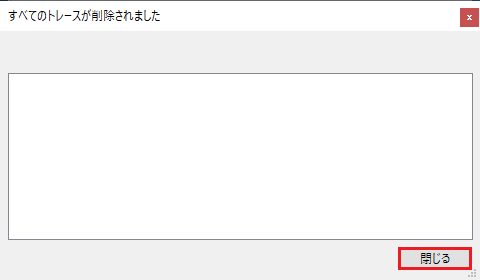
強制削除とエントリの削除
:強制削除
「強制削除」は、アンインストールできないアプリケーションのファイルやレジストリを強制的に削除する方法です。通常の方法でアンインストールできない場合に使用します。
アプリケーションを選択して「強制削除」をクリックすると強制削除が始まります。
- はじめに「このプログラムの強制削除を実行してもよろしいですか」という警告が表示されます、[はい]をクリックすると進みます。
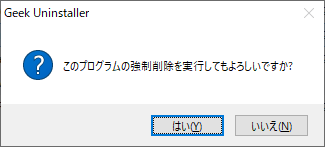
- スキャンされ、プログラムに関連するファイルやフォルダ、レジストリが表示されます。[完了]ボタンをクリックすると表示されているファイルが削除されます。
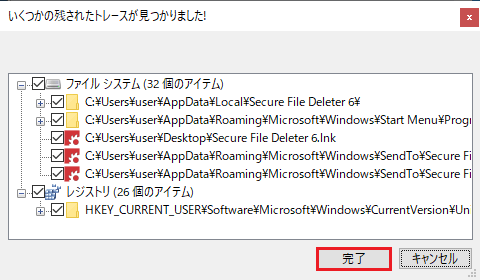
- 「すべてのトレースが削除されました」と表示されればアンインストールは完了です。[閉じる]ボタンを押して閉じましょう。
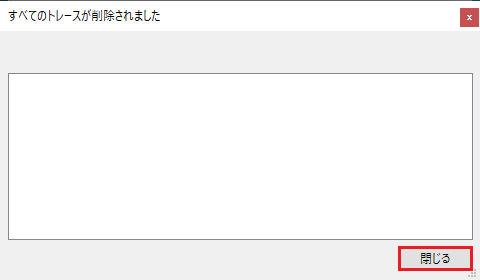
:エントリの削除
「エントリの削除」は、アプリケーションをアンインストールしても、コントロールパネルにそのアプリケーションが表示されたまま残っている場合に、そのエントリを削除することができます。
- 削除するアプリケーションを選択し、「エントリの削除」をクリックするとエントリを削除できます。
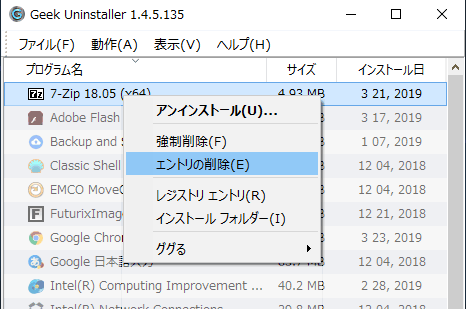
- 「このエントリを削除してもよろしいですか?」というメッセージが表示されます。[はい]をクリックすると削除します。