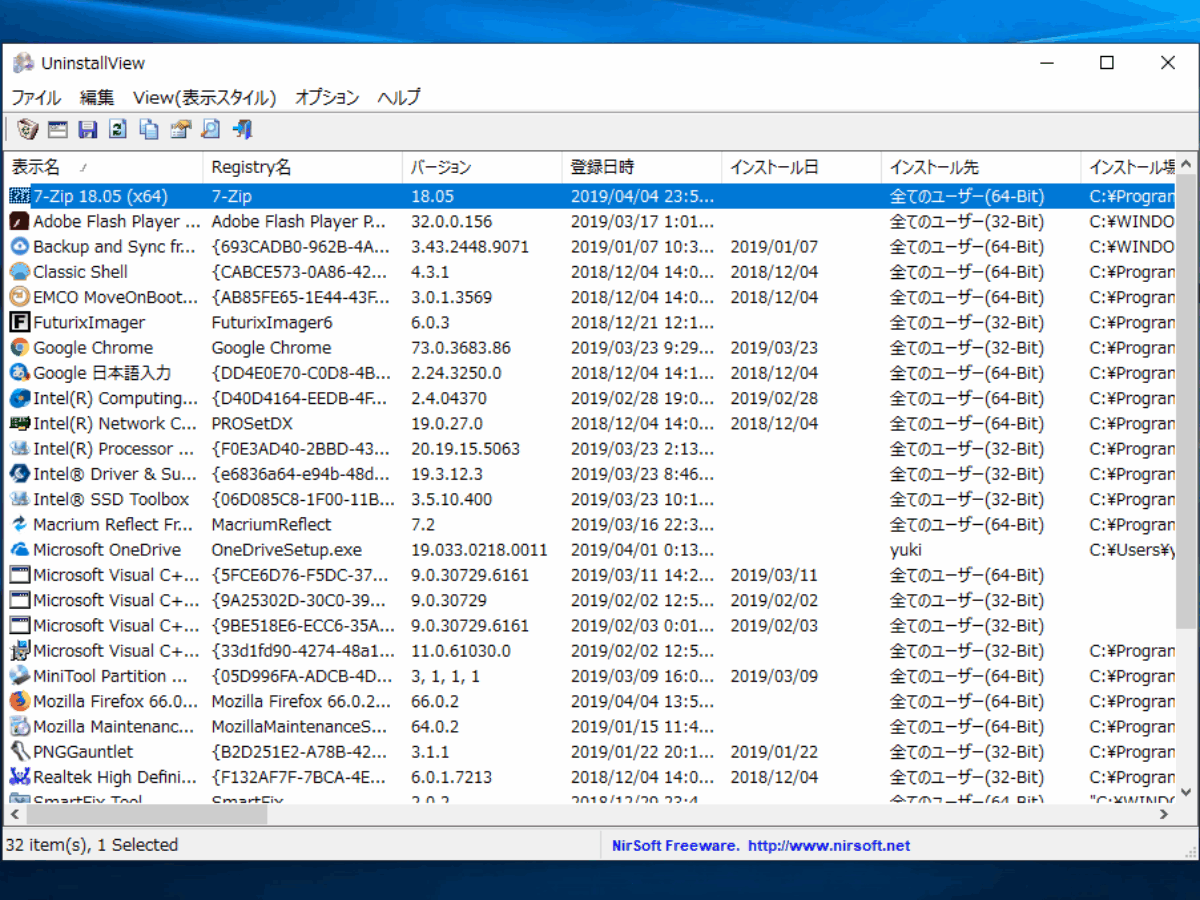インストール済みのプログラムの一覧表示とアンインストール
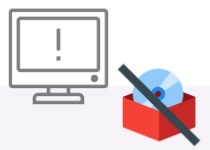
インストールされているプログラムに関する情報を表示しアンインストールすることができるツール。システムにインストールされているプログラムの詳細情報の確認やデータの検索・保存をしたり、プログラムをすばやくアンインストールしたい場合に適しています。
UninstallView の概要
UninstallView は、システムにインストールされているすべてのプログラムに関する情報を収集し、インストールされているプログラムの詳細を 1 つのテーブルに表示する Windows 用のツールです。ローカルシステム、ネットワーク上のリモートコンピュータ、およびコンピュータに接続されている外付けハードドライブのインストール済みプログラム情報を取得するために使用できます。また、ローカルコンピュータとリモートコンピュータのソフトウェアを簡単にアンインストールすることもできます。
UninstallView で見ることができるプログラムの詳細情報
UninstallView は、インストールされているプログラムの「プログラム名」「レジストリ名」「バージョン」「インストール日時」「インストール場所」「ベンダー / 発行元」「アンインストール / インストールコマンド」「コメント」「URL」「更新情報の URL」「ヘルプの URL」「インストールソースの場所」「インストーラ名」「アイコンの場所」「サイズ」「属性」「言語」「レジストリキー」の情報を表示します。
表示のカスタマイズ
初期状態では、上のようなすべての項目の情報がテーブルに一列に表示されますが、必要のない情報の項目を非表示にしたり、表示する項目の順序を変更することができます。表示内容が見づらい場合は、テーブルの列の幅を自動調整して文字の長さに合わせる事が可能です。見やすいようにグリッド線を表示したり、一列おきに背景色を追加することもできます。
プログラムの情報のコピーと保存
表示されているすべての情報または自ら選択したプログラムの情報は、クリップボードにコピーしたり、テキストファイルに保存したり、HTML ファイルで表示することができます。HTML ファイルは UninstallView のフォルダ内に保存されるので、必要な場合はバックアップしてください。
アンインストール
UninstallView を使用して、通常の『アンイストール』と『サイレントアンインストール(静かなアンインストール)』、『ソフトウェアの変更』を行うことができます。サイレントアンインストールはアンインストーラのダイアログを表示せずにプログラムをアンインストールする方法で、マウス操作をする必要なく楽にプログラムをアンインストールすることができます。サイレントアンインストールとソフトウェアの変更は、インストールされているプログラムが対応している場合のみ利用できます。
オプション的な機能
オプションを使用すると、通常のプログラムのほかに『システム構成要素のプログラム』『親と同じエントリを持つプログラム』『プログラム名のないプログラム』『アンインストールコマンドがないプログラム』を表示することができます。 “システム構成要素” は、デバイスドライバやランタイムなどのシステムコンポーネントと位置づけられたプログラムです。“親と同じエントリを持つプログラム” はソフトウェアの更新プログラムなどの親子関係のあるプログラムのことです。
リモートコンピュータのプログラムをアンインストール
UninstallView は、デフォルトでは現在のユーザーにインストールされているプログラムを表示しますが、全てのユーザーのプログラムを表示することもできます。また、リモートネットワークコンピュータのプログラムの情報を取得したり、プログラムをアンインストールすることができます。リモートコンピュータのプログラムをアンインストールするには「Microsoft PsExec ツール」が必要です。
インストール / アンインストール管理ツール
UninstallView は、インストールされているプログラムを表示して、それらをすばやくアンインストールするために便利なツールですが、プログラムの情報を調べて取得やエクスポートしたい場合にもとても有能です。このツールはインストールの必要なく使用できますが、日本語で使用する場合は「japanese language file」も一緒にダウンロードして下さい。
機能
:メイン機能
- システムにインストールされているプログラムの情報を一覧表示
- 表示項目のカスタマイズ
- フィルタリング
- 検索
- プログラムの情報を HTML で表示
- プログラムの情報をクリップボードにコピー
- プログラムの情報をテキストファイル(txt・csv・html・xml)に保存
- プログラムをアンインストール
- プログラムをサイレントアンインストール
- プログラムのアンインストールレジストリの場所を開く
:オプション機能
- システム構成要素のプログラムを表示&アンインストール
- 親に依存するプログラムを表示&アンインストール
- プログラム名のないプログラムを表示&アンインストール
- アンインストールコマンドがないプログラムを表示
- すべてのユーザーのアンインストール情報を取得
- リモートコンピュータのアンインストール情報を取得
- コマンドラインオプション
仕様
ダウンロード
画像
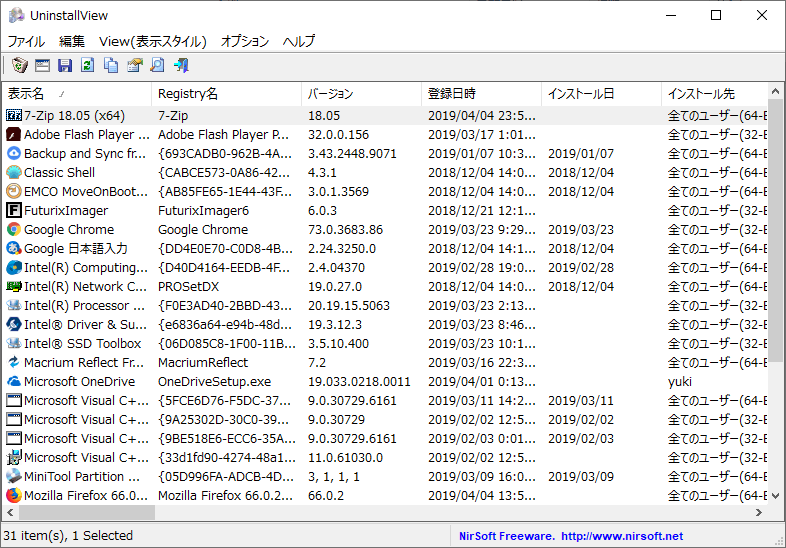
使い方
インストール・日本語化
:日本語化
- 本体と日本語言語ファイルを解凍し、「UninstallView_lng.ini」を「UninstallView.exe」と同じ場所に置いてください。
- そのあとに UninstallView.exe を実行すると日本語で表示されます。
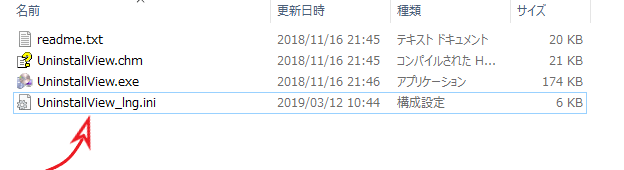
日本語化方法(UninstallView)
プログラムの一覧の表示
:メイン画面
UninstallView を起動すると、Windows の現在のユーザーにインストールされているアプリケーションが表示されます。
※ 起動時にデータを収集するので起動するまで少し時間がかかります。
- プログラムの一覧ではインストールされているプログラムの詳細情報を確認できます。
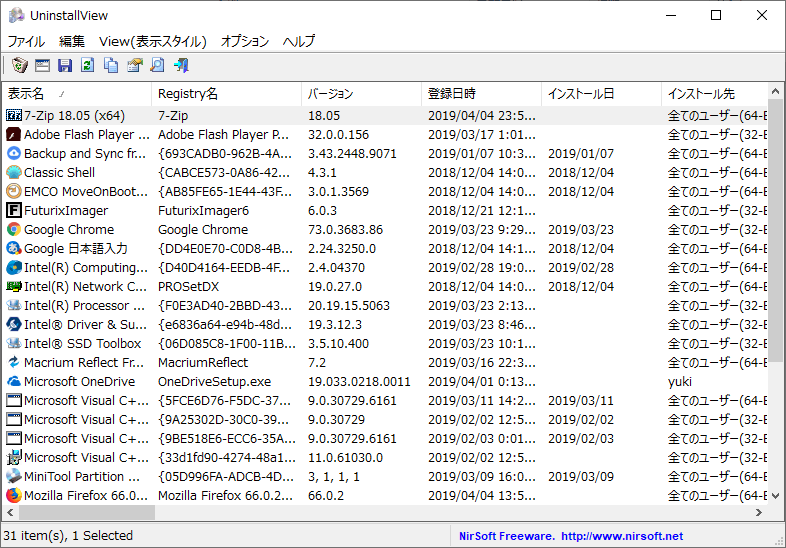
起動時画面(UninstallView)
・表示名:プログラム名
・Registry名:レジストリ上の名前
・バージョン:バージョン
・登録日時:レジストリの作成日時(インストールまたは更新された時間)
・インストール日:インストールされた日
・インストール先:インストールされているユーザー
・インストール場所:プログラムのフォルダの場所
・発行(制作)者:発行元、ベンダー
・アンインストール文字列:アンインストールで使用されるコマンド
・インストール文字列の変更:インストールの変更で使用されるコマンド
・静かなアンインストールの文字列:サイレントアンインストールで使用されるコマンド
・コメント:プログラムの説明
・URLについて:プログラムの発行元、ベンダーのURL
・更新情報のURL:プログラムの更新情報の URL
・ヘルプへのリンク:プログラムのヘルプの URL
・インストールソース:インストールを行った場所(ファイル)
・インストーラ名:使用したインストーラの名前
・表示アイコンのパス:アイコンファイルの場所
・MSIファイル名:MSI ファイルの名前
・推定サイズ:プログラムの推定ファイルサイズ
・属性:レジストリキーに保存されている属性
・言語:プログラムの言語
・レジストリキー:プログラムのアンインストールキー
:表示スタイルの変更
表示されている文字が見づらい場合や、表示をカスタマイズしたい場合は「View」メニューから行ってください。
- 「View」メニューから表示方法の変更ができます。
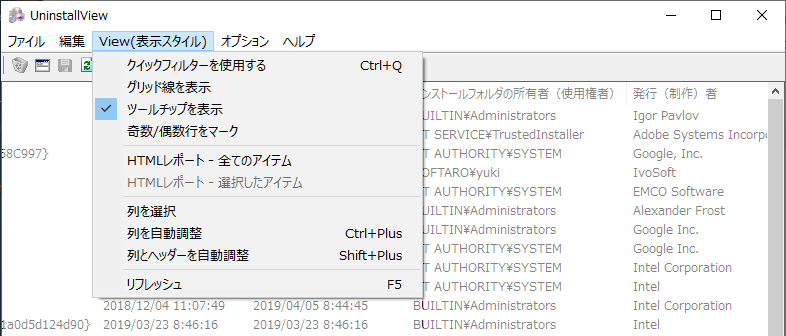
表示スタイルの変更(UninstallView)
・グリッド線を表示:カラムの境界線を表示します
・ツールチップを表示:マウスオーバー時に文字を表示します
・奇数/偶数行をマーク:一行おきに背景色を追加します
・HTMLレポート:表示内容をHTMLファイルで表示します
・列を選択:表示・非表示にする項目を選択できます
・列を自動調整:列の幅を文字の長さに合わせます
・列とヘッダーを自動調整:列の幅をヘッダーと列の文字の長さに合わせます
・リフレッシュ:データを更新(再取得)します
- 「クイックフィルターを使用する」を使用すると、文字列を入力して表示をフィルタリングすることができます。
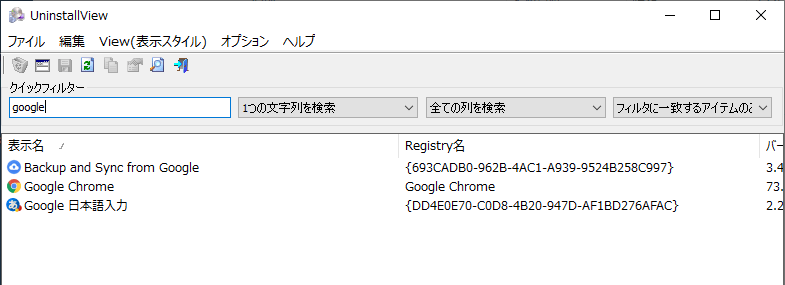
クイックフィルター(UninstallView)
- 「HTMLレポート」を選択すると、テーブルを HTML ファイルで見ることができます。
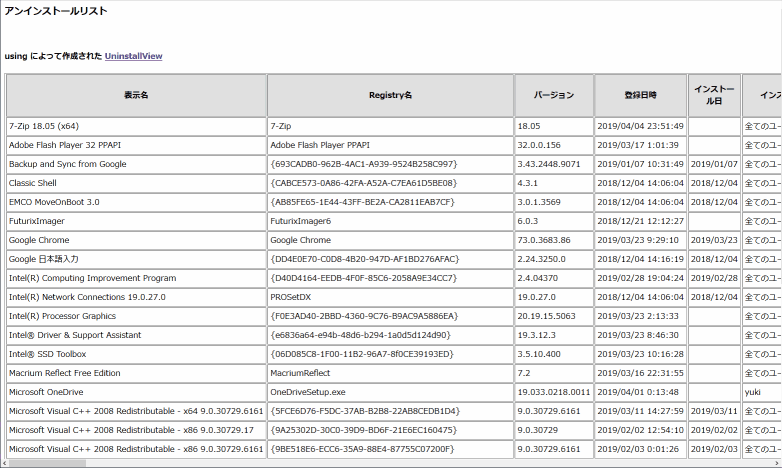
HTML レポート(UninstallView)
- 「列を選択」では、表示したい/非表示にする項目を選択したり、列の幅を設定できます。
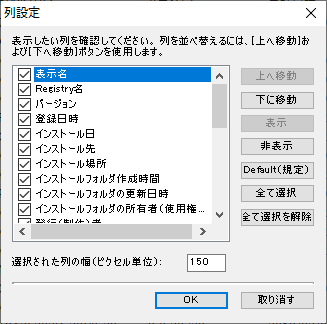
列設定(UninstallView)
- 「列を自動調整」は、列の幅を列の文字の長さに合わせます。
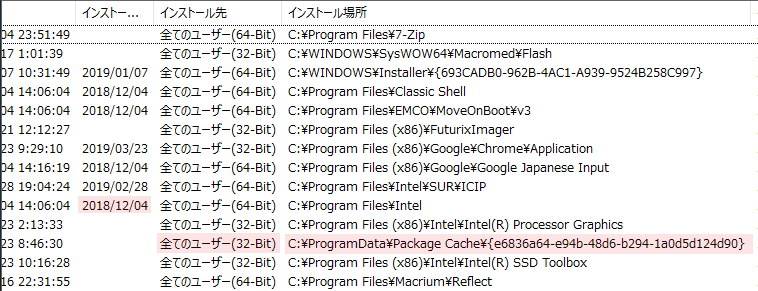
列を自動調整(UninstallView)
- 「列とヘッダーを自動調整」は、列の幅をヘッダー(見出し)と列の文字の長さに合わせます。
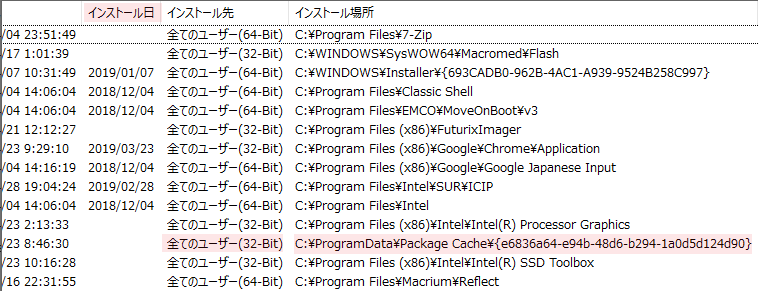
列とヘッダーを自動調整(UninstallView)
プログラムのアンインストール
:アンインストール
プログラムのアンインストールは、アンインストールしたいプログラムを選択し、「ファイル」メニューまたは右クリックのメニューから行うことができます。
- 「ファイル」メニューでは、選択したプログラムのアンインストールのほか、レジストリの場所を開いたりデータをテキストファイルに保存できます。
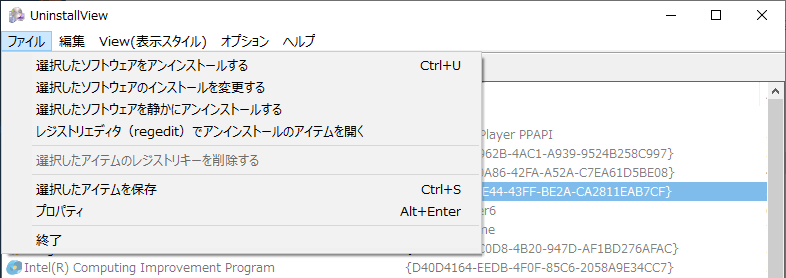
ファイルメニュー(UninstallView)
・選択したソフトウェアのインストールを変更する:プログラムの変更を行います(可能なプログラムの場合)
・選択したソフトウェアを静かにアンインストールする:ダイアログを表示せずにアンインストール(サイレントアンインストール)します(可能なプログラムの場合)
・レジストリエディタ(regedit)でアンインストールのアイテムを開く:プログラムのアンインストールキーの場所を開きます
・選択したアイテムのレジストリキーを削除する:プログラムのエントリを削除します
・選択したアイテムを保存:プログラムの情報をテキストファイルに保存します
・プロパティ:プログラムの情報を表示します
・終了:UninstallView を終了します
- 右クリックのメニューです。操作できる内容はファイルメニューとほぼ同じです。
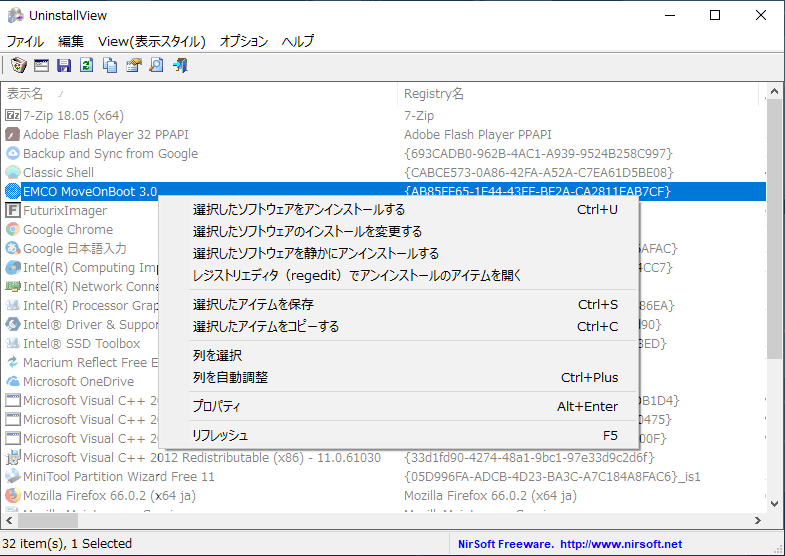
右クリックのメニュー(UninstallView)
・列を選択:現在の列を選択します
・列を自動調整:列の幅を列の文字の長さに合わせます
・リフレッシュ:データを更新(再取得)します
- 「プロパティ」では、プログラムの情報をひとつの画面で全て確認できます。
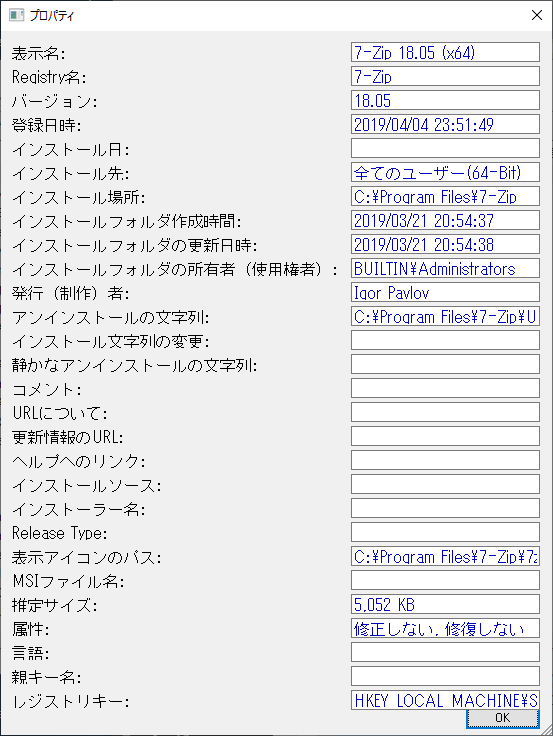
:サイレントアンインストール
「選択したソフトウェアを静かにアンインストールする」を使うと、アンインストーラを表示せず、マウスで操作をせずにプログラムをアンインストールすることができます。
- 「選択したソフトウェアを静かにアンインストールする」をクリックすると、ダイアログが表示されます。[はい]をクリックするとサイレントアンインストールが実行されます。
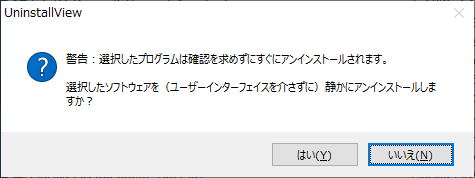
quiet uninstall(UninstallView)
編集・オプション・ヘルプメニュー
:編集メニュー
- 「編集」メニューの「検索」では、文字列を入力してテーブル内を検索できます。
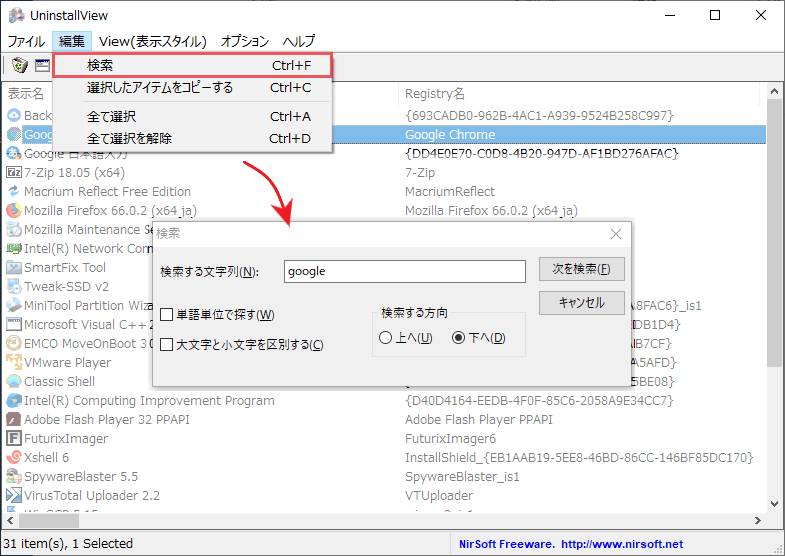
検索 – 編集メニュー(UninstallView)
・全て選択:すべてのプログラムを選択
・全て選択を解除:選択を解除する
:オプションメニュー
- 「オプション」では、表示する内容や操作内容などの UninstallView の全般的な設定ができます。
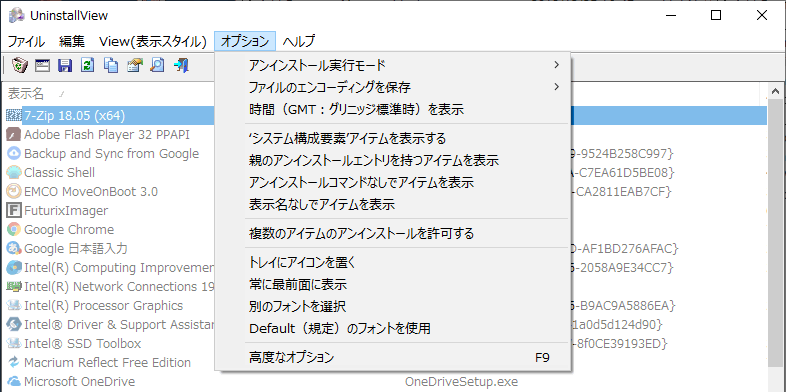
オプションメニュー(UninstallView)
・ファイルのエンコーディングを保存:ファイルに保存するときの文字コードを「Default(規定)」「ANSI」「Unicode(UTF-16)」「UTF-8」から選択
・時間(GMT:グリニッジ標準時)を表示:時間を GMT に変換して表示する
・‘システム構成要素’アイテムを表示する:‘System Component’ のタグが付けられているプログラムを表示する
・親のアンインストールエントリを持つアイテムを表示:更新ファイルなどの関係するプログラムを表示する
・アンインストールコマンドなしでアイテムを表示:アンインストールコマンドが無いプログラムを表示
・表示名なしでアイテムを表示:表示名(プログラム名)が無いアイテムを表示する
・複数のアイテムのアンインストールを許可する:複数のプログラムをアンインストールする場合はここを選択してください
・トレイにアイコンを置く:閉じたあともトレイに常駐する
・常に最前面に表示:ほかのウィンドウより全面に表示する
・別のフォントを選択:フォントを変更する
・Default(規定)のフォントを使用:フォントをデフォルトに戻す
・高度なオプション:高度なオプションを表示する
- 「高度なオプション」は、すべてのユーザーやリモートコンピュータのアンインストール情報を取得する場合に使用します。
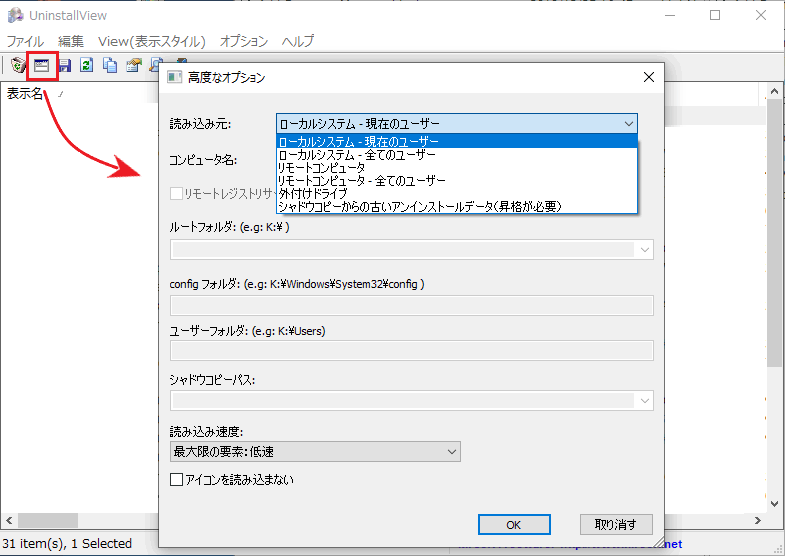
高度なオプション(UninstallView)
:ヘルプメニュー
- 「ヘルプ」メニューでは、UninstallView を「管理者として実行」したり、「概要」でバージョン情報を見ることができます。

ヘルプメニュー(UninstallView)