インターネットアクセスを効率的に制御できるファイアウォール
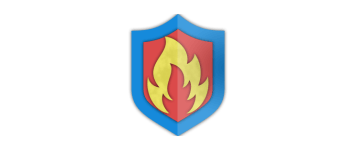
インターネットの脅威から PC とユーザーを保護するフル機能のプロフェッショナルファイアウォール。アプリケーションのインターネットアクセスを監視して、PC に侵入しようとする外部からの攻撃や、内部のプログラムがインターネットにアクセスするのを防ぎます。
Free Firewall の概要
Free Firewall は、標準的なファイアウォール以上の機能を簡単に利用できるファイアウォールソフトです。特定の Web サイトへのアクセスをブロックするプログラムのルールを簡単に作成したり、Windows のテレメトリや Web サイトのトラッキングをブロックする追加の機能が利用できるのが特徴です。
Free Firewall の概要
Free Firewall の基本的なファイアウォールの機能は次の通りです。
2. サービスのインターネットアクセスを制御
3. ルールの追加
5. すべてのイベントの表示
6. 設定のエクスポートとインポート
4 の「ゾーン」は、複数のアプリケーションに割り当てる共通するルールです。例えば Web ブラウザでブロックするドメインのルールを作成したり、FTP / SFTP で許可するリモートホストのルールなどを作成できます。
基本的な使い方
Free Firewall は、許可されていないプログラムがインターネットにアクセスしようとした時にイベント通知を表示します。ユーザーはそのプログラムの接続を許可または拒否するかを選択すれば OK です。
アドバンスドルールの作成
Free Firewall では、上級ユーザーでなくても簡単にカスタムルールを作成できます。
ドメインまたは IP アドレス、ポートを入力して、許可またはブロックを選択するだけで OK です。IPアドレスは IPv4 または IPv6 アドレスの方式、ポート番号は「80-433」などの範囲や「80,433,8080,8443」などの番号で入力することもできます。
Web トラッキングとテレメトリをブロック
Free Firewall は、インターネットの Web サイトの Cookie やそのほかのサービスがユーザーの追跡と監視を行うのを防ぎます。また、オプションで有効にすると、PC やアプリケーションのデータを収集して送信する Windows やそのほかのアプリのテレメトリをブロックできます。
使いやすいファイアウォールソフト
Free Firewall は、Windows にビルドインされている標準のファイアウォールを使いにくく感じている人に適したファイアウォールです。Windows やほかのファイアウォールを無効 / アンインストールする必要なく並行して使うことができるので簡単にセキュリティを強化できます。
機能
- プログラムのインターネットアクセスの監視と制御
- インターネットおよびローカルネットワークの攻撃からユーザーを保護
- ルール化されていないプログラムのアクセス時にイベント通知を表示
- アプリケーションのルールの追加
- サービスのルールを追加
- ゾーンのルールの作成・追加
- Web 上での追跡や監視をブロック
- Web の高速化
- Windows のテレメトリをブロック
- アプリケーションのテレメトリをブロック
- 設定のエクスポートとインポート
仕様
使い方
インストール方法
1.インストール
- ダウンロードしたセットアップファイルを実行するとインストール画面になります。「インストール中は実行中のすべてのプログラムを閉じることをお勧めします。 Windowsエクスプローラーが再起動します」という注意が表示されます。[Next]をクリックして進みます。
- EULA(使用許諾契約書)が表示されます。[Accept]をクリックします。
- インストール先の設定です。変更しない場合はそのまま[Next]をクリック。
- 新しいバージョンのチェックが行われるので少し待ちます。プログレスバーが止まったら[Install]をクリックしてインストールを開始します。
- インストールが完了したら[Exit]をクリックして終了します。
インターフェース
1.Start
スタート画面です。最初はファイアウォールと Web トラッキングのブロックはオフになっているので、以下の方法でオンにします。
- 「Firewall turned off」の右のスイッチを右に動かすとファイアウォールが有効になります。
- 「Web tracking is tolerated」の右のスイッチを右に動かすと Web トラッキングのブロックが有効になります。
- 右の「Applications」には、実行中のアプリケーションや許可されたアプリケーションなどの数が表示されます。
・Total:起動中のアプリケーションとサービスの合計
・Applications:アプリケーション数
・Services:サービス数
・Monitored programs:監視対象のプログラム数
・Blocked programs:ブロックされたプログラム
・Allowed programs:許可されたプログラム
・Regulated programs:規制対象のプログラム
2.Applications
「Applications」には、実行中のすべてのプログラムがユーザーインターフェイスに表示されます。
- 右上の「Filter」では表示の絞り込み、ができます。「Sort」ではソート表示、「Actions」では表示方法を選択できます。
- アプリケーションの右のボタンをクリックすると、ルールの変更や編集ができます。
・Allow all:このアプリケーションのインターネットアクセスをすべて許可
・Deny all:このアプリケーションのインターネットアクセスをすべてブロック
・Ask for permission:インターネットにアクセスするたびに許可またはブロックするイベントを表示します
・Apply rules:インターネットアクセスは、このプログラムのルールに基づいて自動的に決定されます
・Edit Rules:ルールを編集する
・Terminate all processes:すべてのプロセスを強制終了する
・Delete Entry:このエントリを削除する
・Hide Entry:このエントリを非表示にする
2-1.ルールの追加
「Edit Rules」を選択すると名前との変更とコメントの追加ができます。[+Add Rule]を押すとプログラムの新しいルールを追加できます。
- IP アドレスまたはドメイン名・ポート/ポート範囲・ルールアクションを指定できます。
・Ask for permission:インターネットにアクセスするたびに許可またはブロックするイベントを表示します
・Allow all:インターネットアクセスを自動的に許可
・Deny all:インターネットアクセスを自動的にブロック
・Zone: Unknown:ルールの一致が見つからなかった場合、選択したゾーンのルールの一致が見つかるまでチェックします
3.Services
「Services」には監視されているバックグラウンドサービスが表示されます。サービスに対して個別に許可を割り当てることもできます。
- サービスの右のボタンをクリックすると、ルールの変更や編集ができます。
・Allow all:このアプリケーションのインターネットアクセスをすべて許可
・Deny all:このアプリケーションのインターネットアクセスをすべてブロック
・Ask for permission:インターネットにアクセスするたびに許可またはブロックするイベントを表示します
・Apply rules:インターネットアクセスは、このプログラムのルールに基づいて自動的に決定されます
・Edit Rules:ルールを編集する
・Terminate all processes:すべてのプロセスを強制終了する
・Delete Entry:このエントリを削除する
・Hide Entry:このエントリを非表示にする
3-1.ルールの追加
「Edit Rules」を選択すると名前との変更とコメントの追加ができます。[+Add Rule]を押すとサービスの新しいルールを追加できます。
- IP アドレスまたはドメイン名・ポート/ポート範囲・ルールアクションを指定できます。
・Ask for permission:インターネットにアクセスするたびに許可またはブロックするイベントを表示します
・Allow all:インターネットアクセスを自動的に許可
・Deny all:インターネットアクセスを自動的にブロック
・Zone: Unknown:ルールの一致が見つからなかった場合、選択したゾーンのルールの一致が見つかるまでチェックします
4.Zones
「Zones」では、 多くのプログラムに同様のアクセス許可をするための拡張ルールを作成できます。
- [+Add zone]ボタンをクリックするとゾーンを追加できます。
- ゾーンの右のボタンをクリックすると、ルールの変更や編集ができます。
・Allow all:このアプリケーションのインターネットアクセスをすべて許可
・Deny all:このアプリケーションのインターネットアクセスをすべてブロック
・Ask for permission:インターネットにアクセスするたびに許可またはブロックするイベントを表示します
・Apply rules:インターネットアクセスは、このプログラムのルールに基づいて自動的に決定されます
・Edit Rules:ルールを編集する
・Delete zone:このゾーンを削除する
3-1.ルールの追加
「Edit Rules」を選択すると名前との変更とコメントの追加ができます。[+Add Rule]を押すとゾーンの新しいルールを追加できます。
- IP アドレスまたはドメイン名・ポート/ポート範囲・ルールアクションを指定できます。
・Ask for permission:インターネットにアクセスするたびに許可またはブロックするイベントを表示します
・Allow all:インターネットアクセスを自動的に許可
・Deny all:インターネットアクセスを自動的にブロック
5.Events
「Events」には、確立された接続の一覧が表示されます。
- [Allow all]をクリックするとすべてが許可されます。
- [Deny all]をクリックするとすべてがブロックされます。
- イベントの横の[Allow]をクリックするとアクセスが許可されます。
- イベントの横の[Prohibit]をクリックするとアクセスが禁止されます。
6.Tools
「Tools」では、Windows テレメトリのブロックと Web トラッキングサービスのブロック、Web の 高速化を有効にできます。
・Block telemetry of all applications:すべてのアプリケーションのテレメトリをブロックする
・Block Web-Tracking services:Web トラッキングサービスをブロックする
・Enable Web Speedup:Web 高速化を有効にする
設定
1.General
- 「Settings」では、ソフトウェアの動作を変更する設定ができます。「General」では一般的な設定ができます。
─ Start with Windows: …:ユーザーログオン時に起動する
─ When closing, minimize …:閉じるときはプログラムを通知領域に最小化する
・Security
─ Extended basic protection: …:拡張基本保護。追加のファイアウォール保護は、新しくインストールされたアプリケーションに対して有効になります
─ Advanced network traffic monitoring: …:高度なネットワークトラフィック監視。ネットワークおよびインターネットアクセスを監視および規制するための追加の保護手段(※ 実験的な機能です)
・Local connections and network
─ Enable internal connections: …:このPC内の内部接続を常に許可
─ Always allow connections in the local network:ローカルネットワークでの接続を常に許可
・Presentation
─ Show only running programs:実行中のプログラムのみを表示
─ Display event window with current events in the information area:情報エリアに現在のイベントを含むイベントウィンドウを表示する
─ Sound playback on events:イベントのサウンド再生
─ Derive domain names from IP addresses: For events, IP addresses are translated to domain names and also displayed. (However, this is not always possible.) :IP アドレスからドメイン名を取得する。イベントの IP アドレスはドメイン名に変換されて表示されます(可能な場合)
─ Show event window when FreeFirewall icon is clicked in notification area:通知領域の Free Firewall アイコンをクリックしたときにイベントウィンドウを表示する
・Default rule:新しいアプリケーションはこのルールで自動的に制御されます
・Export settings:設定をファイルにエクスポートしてインポートすることができます

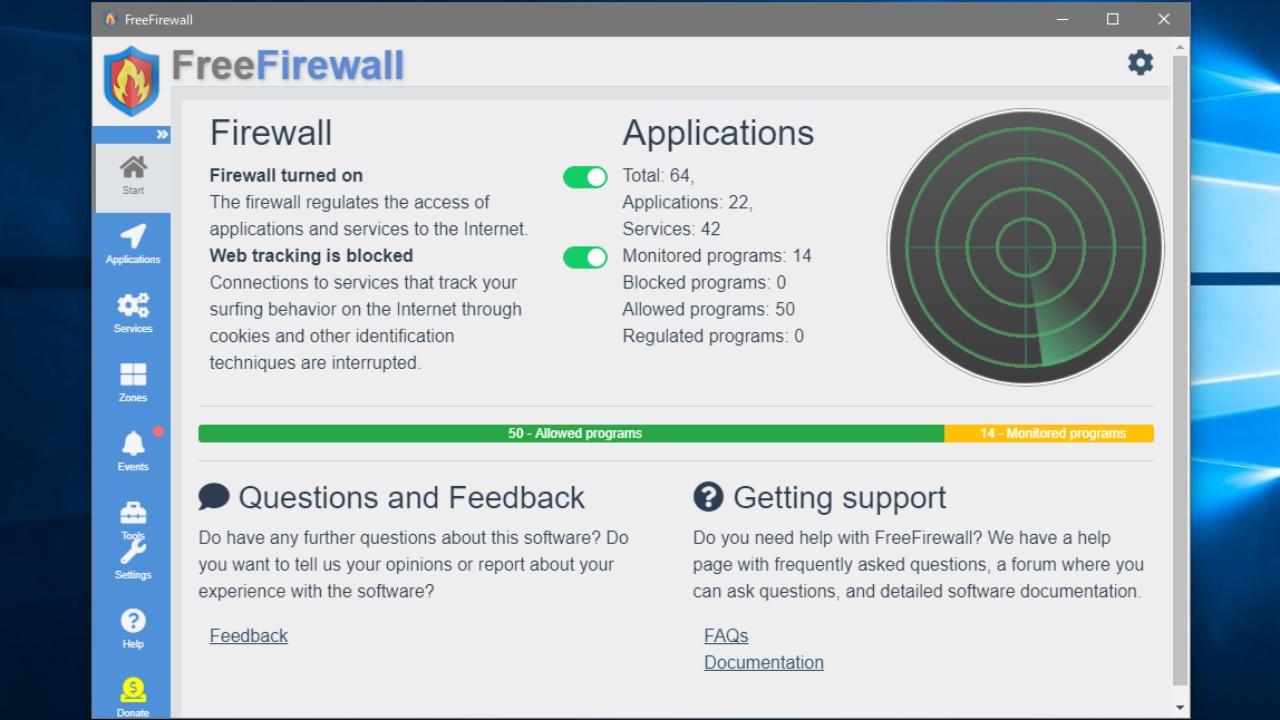
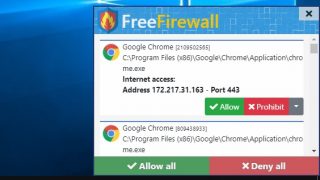
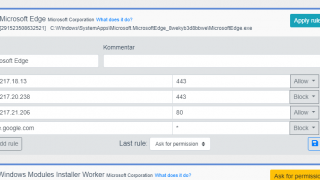
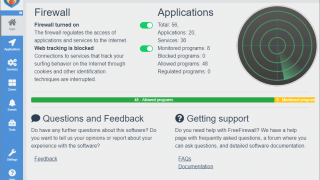
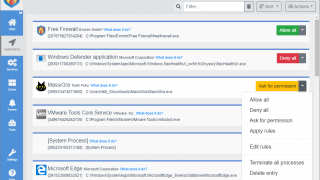
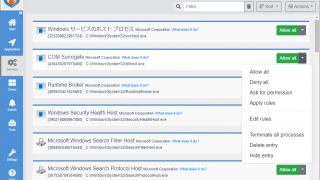
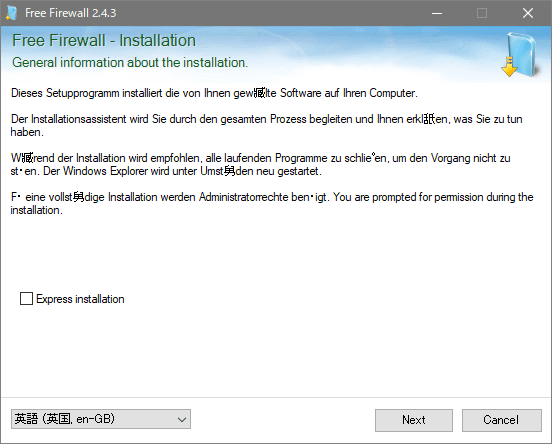
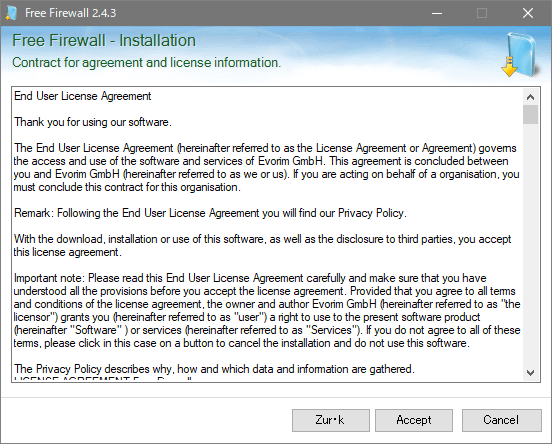
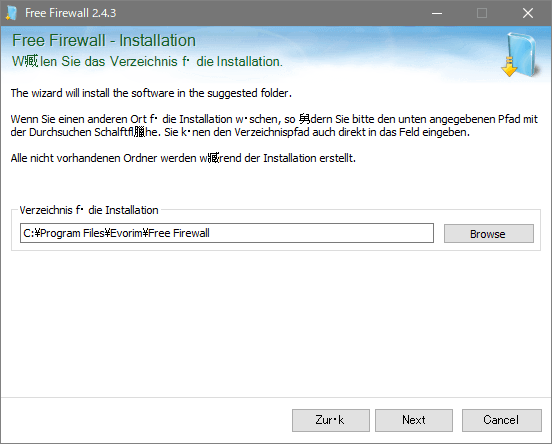
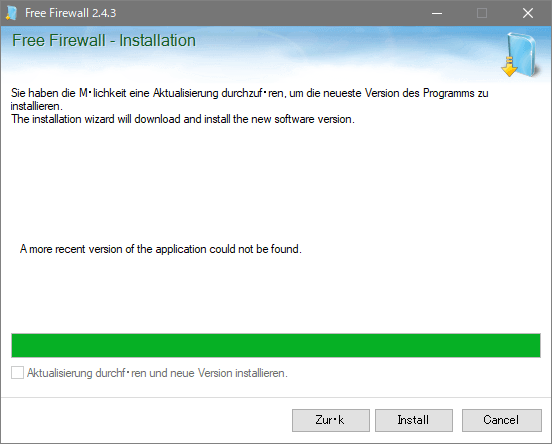
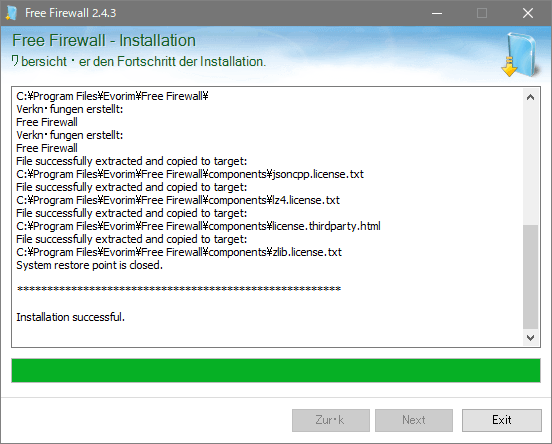
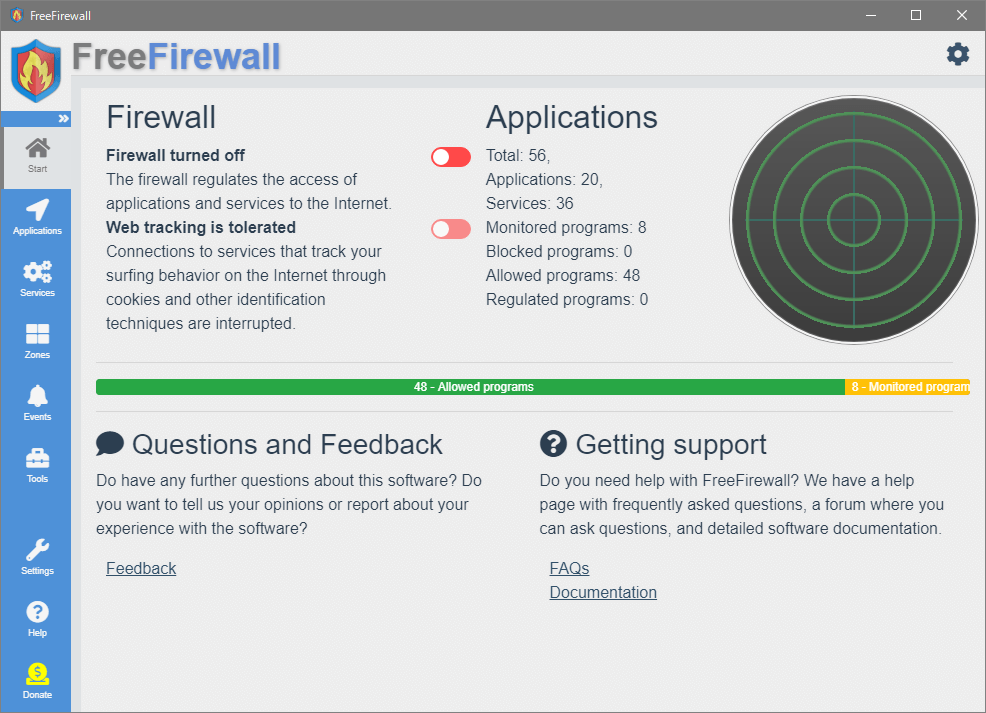
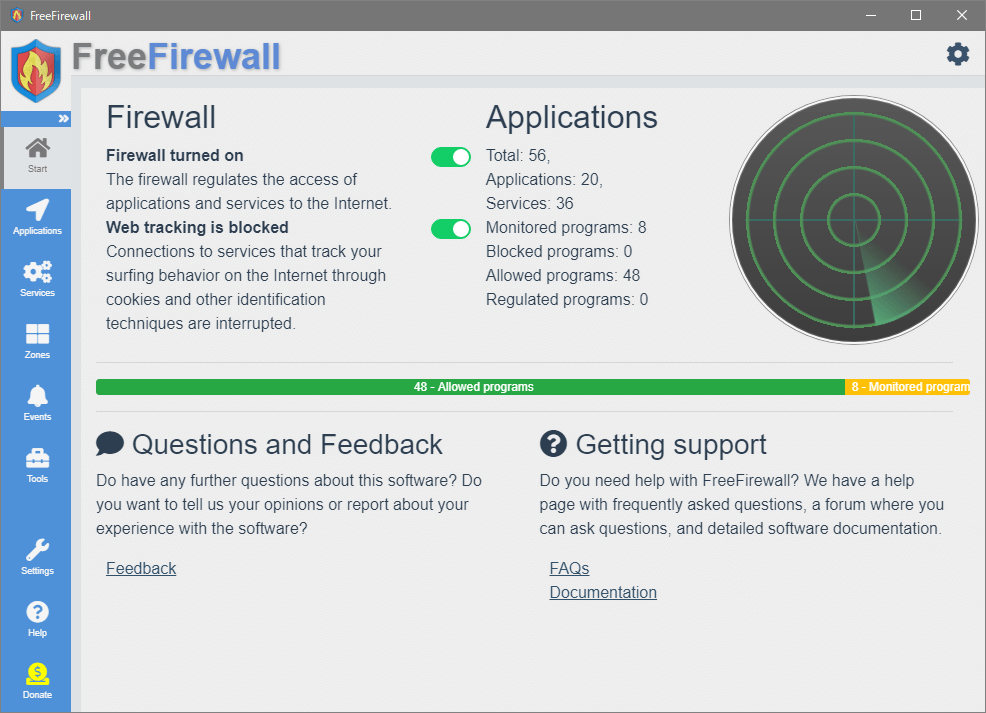
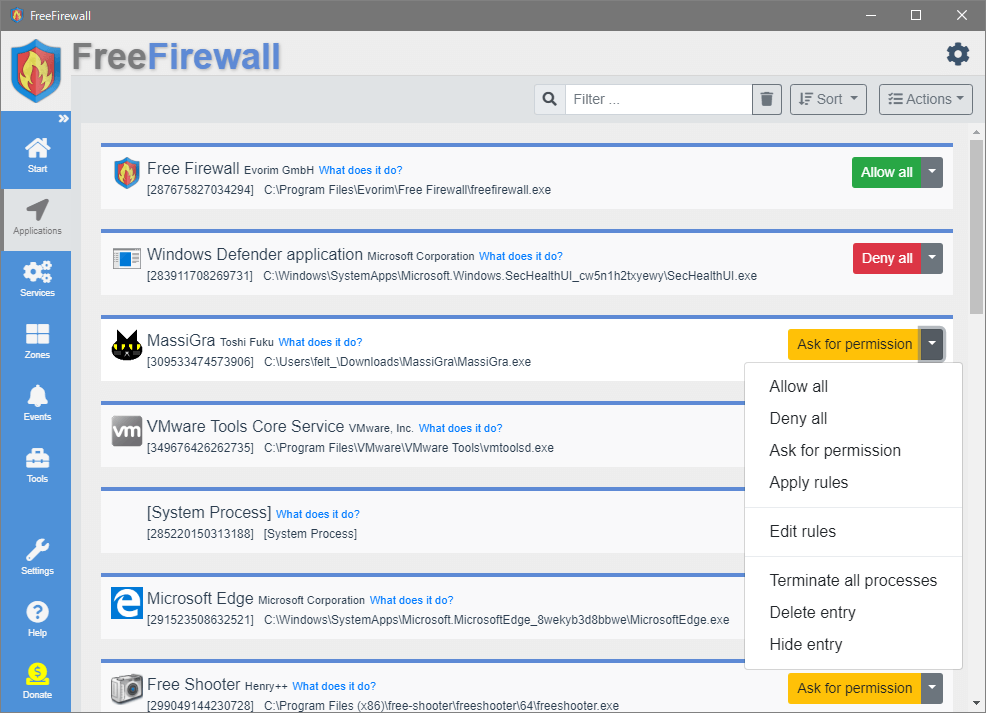
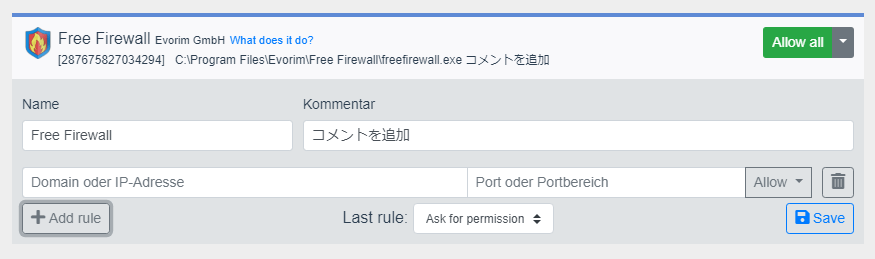
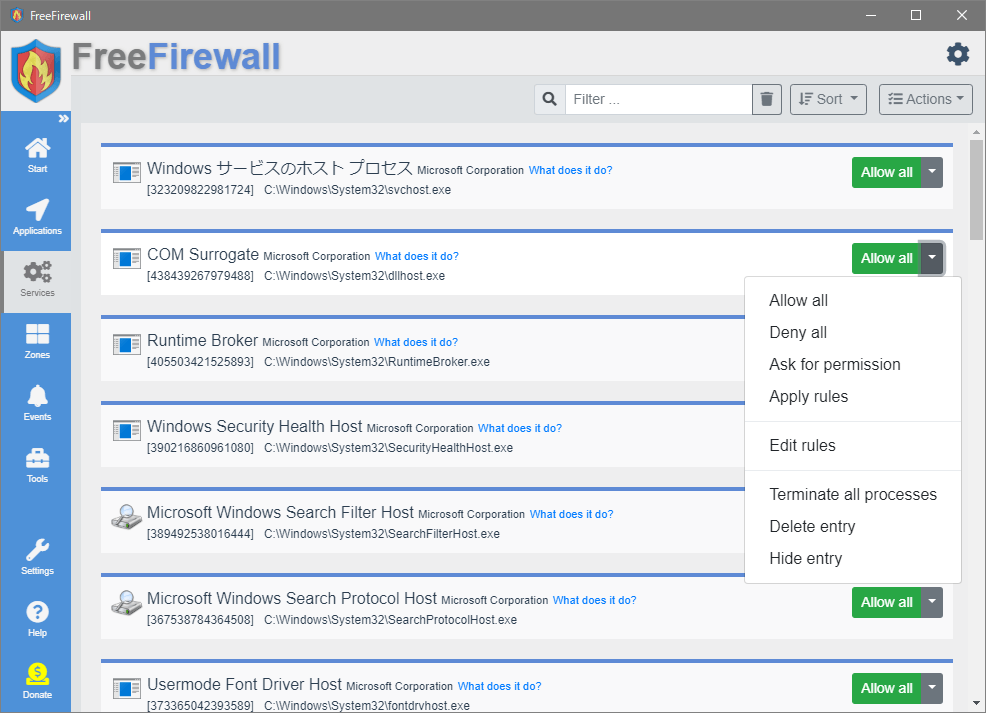
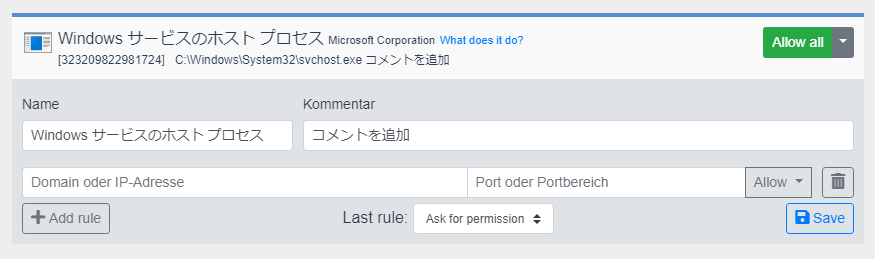
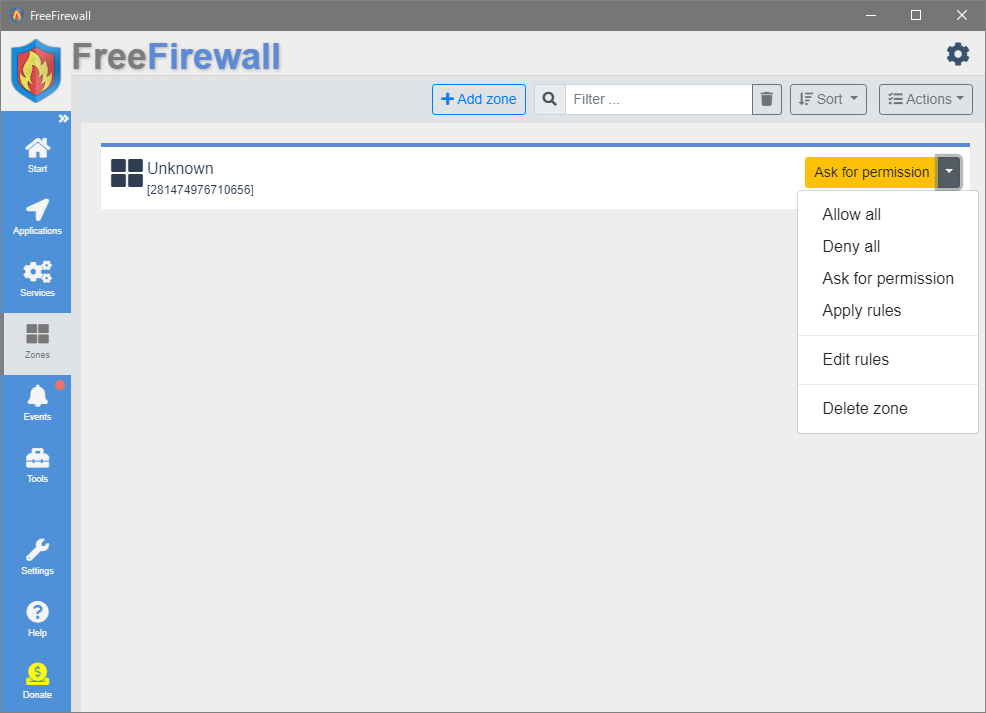

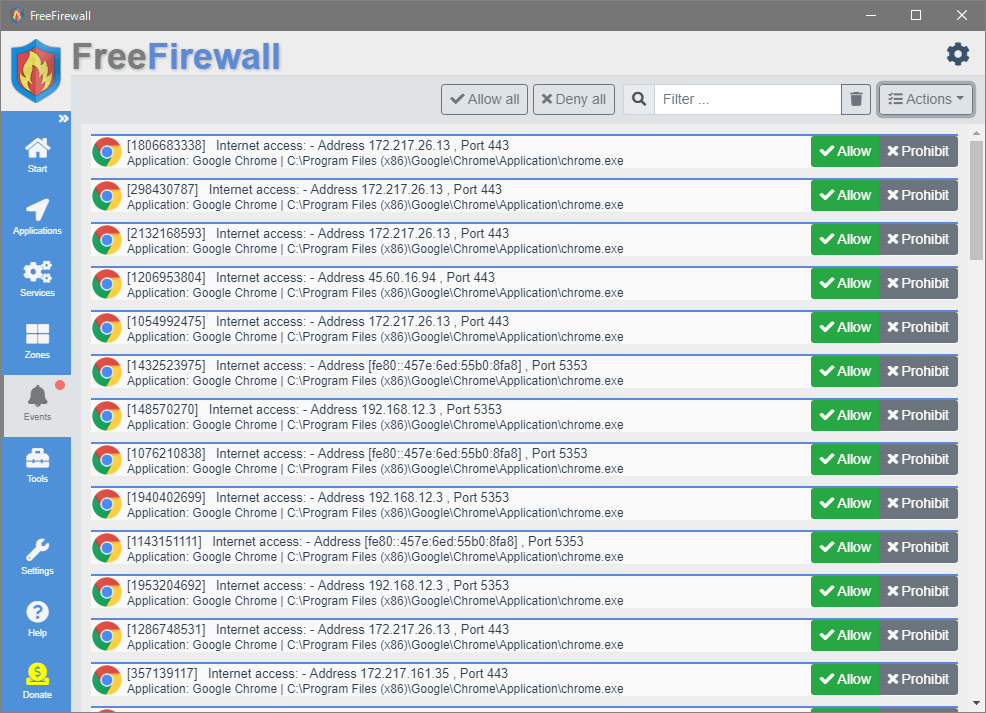
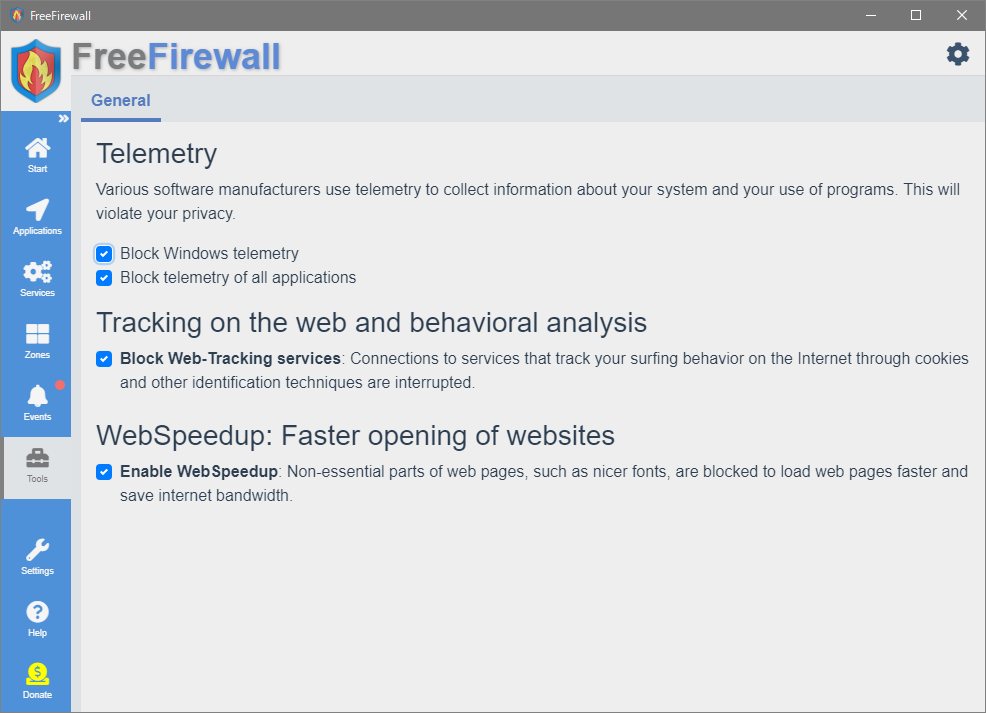
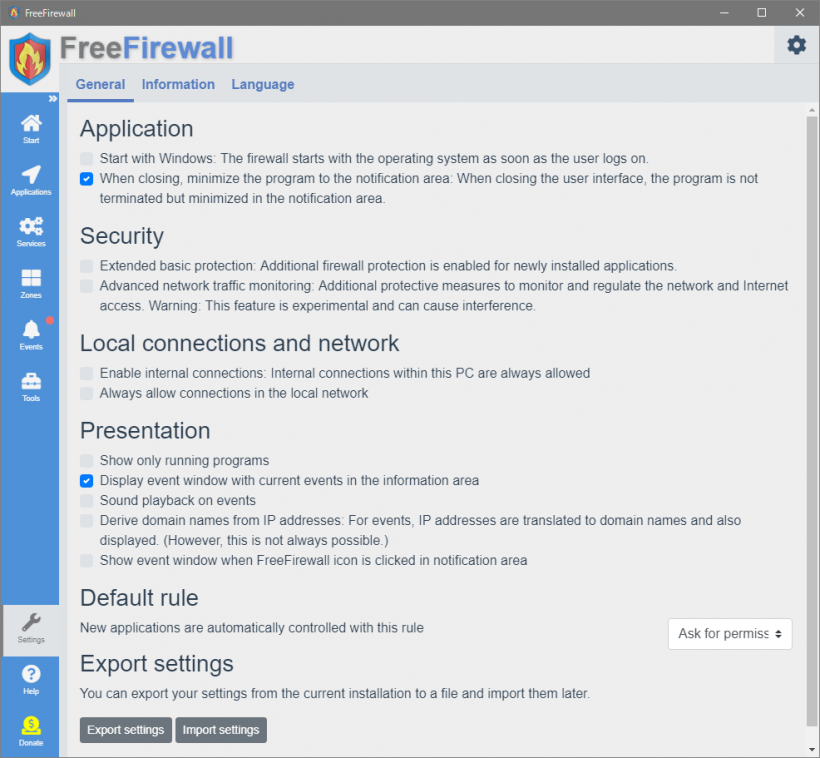
Free Firewall はほかの製品と並行して動作します。ほかのファイアウォールプログラムや Windows ファイアウォールを無効にする必要はありません。