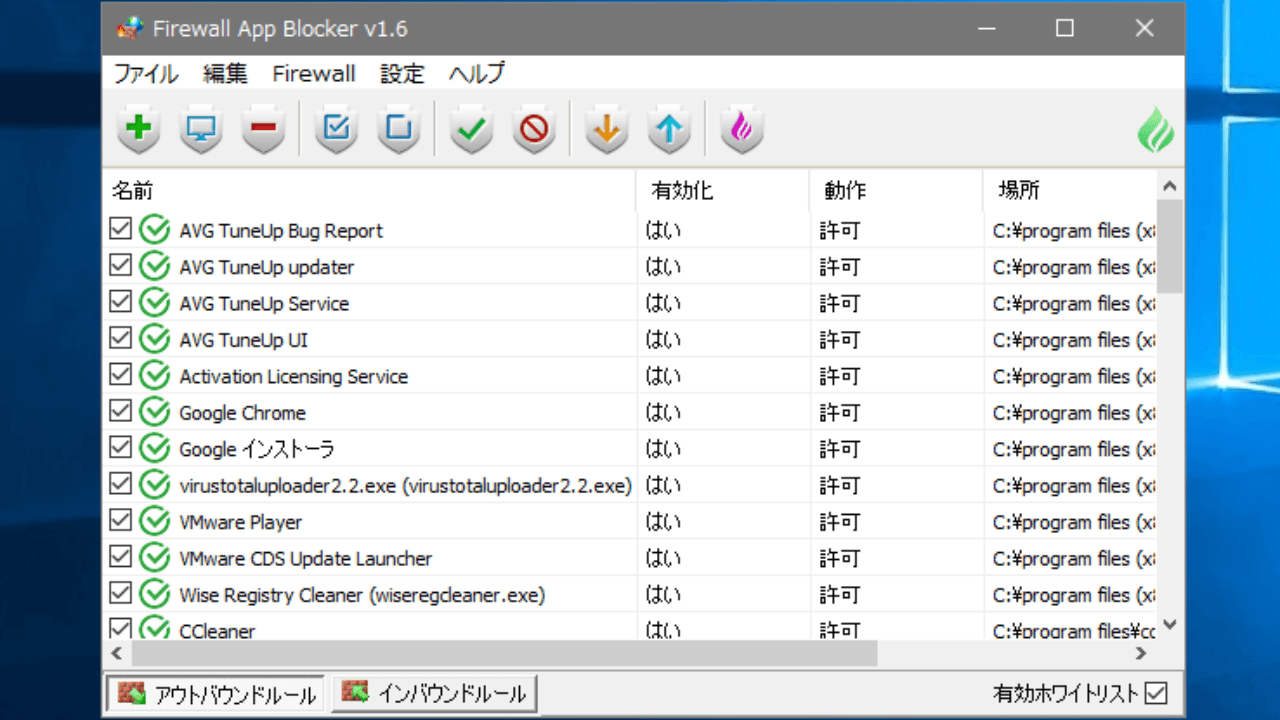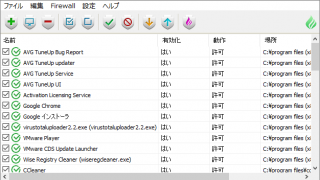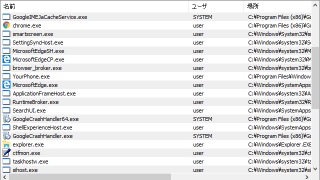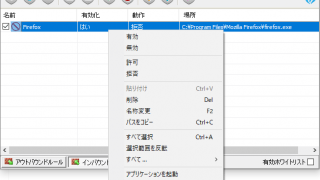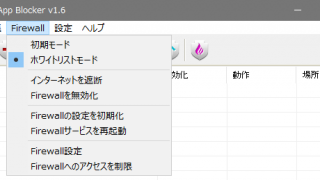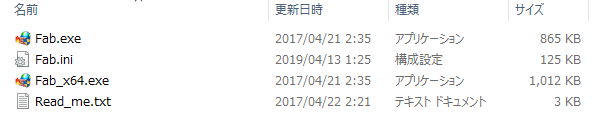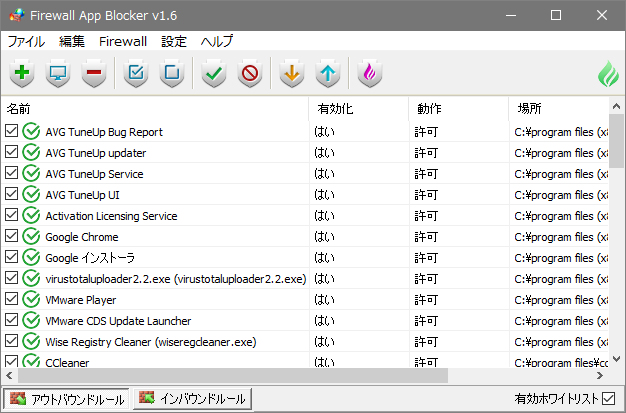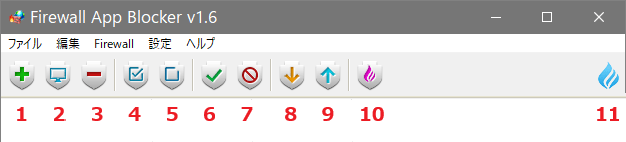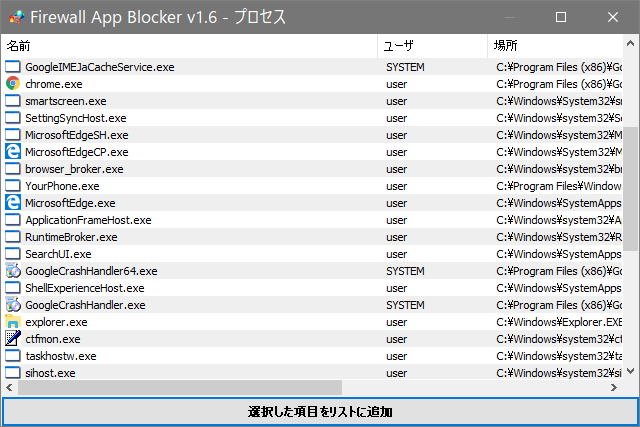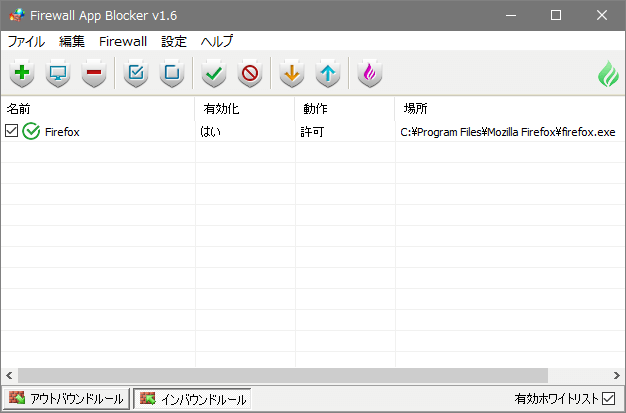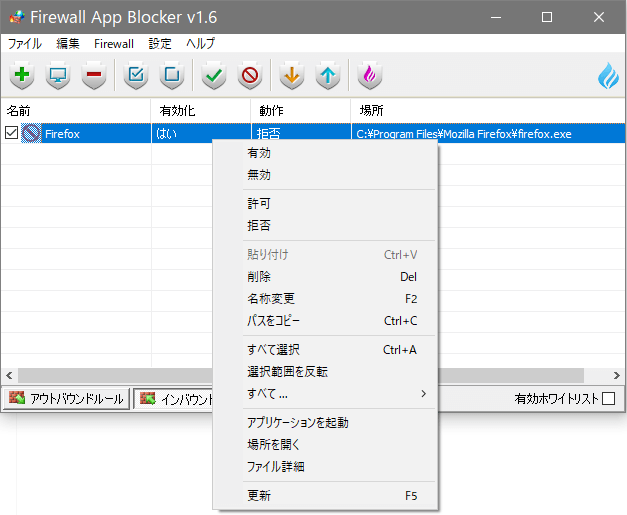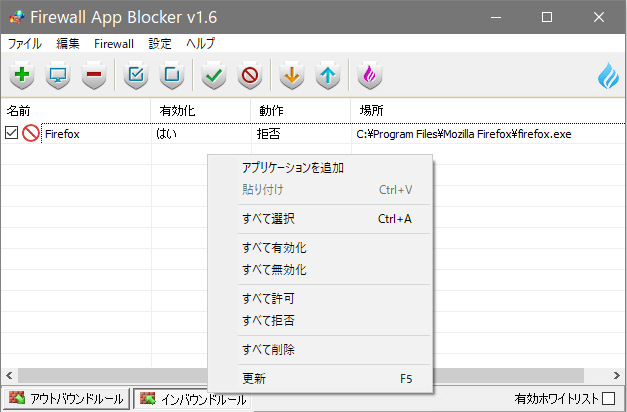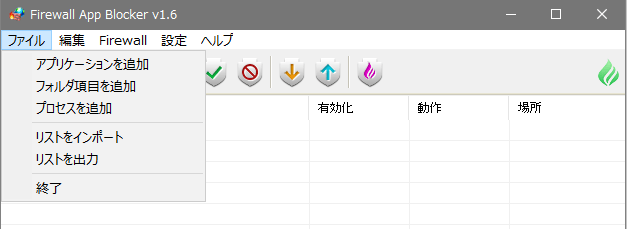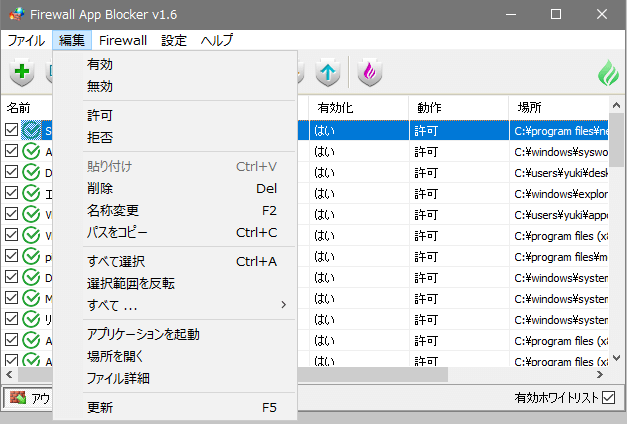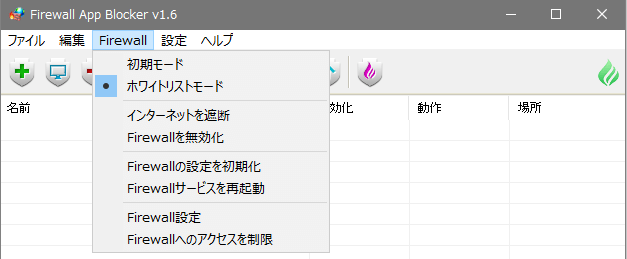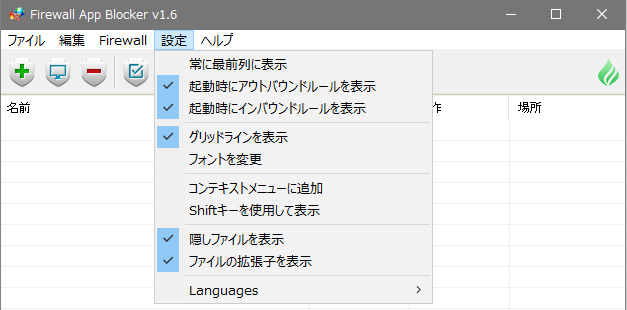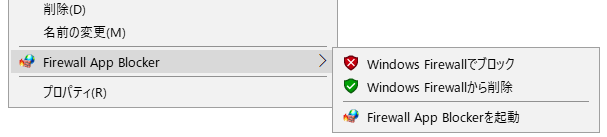Windows ファイアウォールのアプリケーションルールを簡単作成
 Windows ファイアウォールを簡単に設定できるユーティリティ。ファイアウォールで特定のアプリケーションをブロックまたは許可する規則(ルール)を作成するための使いやすいインターフェースを提供します。
Windows ファイアウォールを簡単に設定できるユーティリティ。ファイアウォールで特定のアプリケーションをブロックまたは許可する規則(ルール)を作成するための使いやすいインターフェースを提供します。
Firewall App Blocker の概要
通常の操作で Windows ファイアウォールにアプリケーションのルールを追加する場合、コントロールパネルのメニューをいくつか辿って複数の画面を開き、そこからドライブ上のファイルを選択して追加しなければならないのでとても面倒です。Firewall App Blocker(FAB) は、そのような Windows ファイアウォールのルールの作成や設定を楽にできるようにするために開発されました。
Firewall App Blocker の機能
Firewall App Blocker の主な機能な次のとおりです。
- 特定のアプリケーション・フォルダ内のすべてのアプリケーション・実行中のプロセスを選択してルールを作成
- 許可またはブロックルールを作成
- アウトバウンドとインバウンドのルールを作成
- ルールを無効・有効
- 初期モードまたはホワイトリストモードを選択
作成済みのルールがある場合は Firewall App Blocker の画面に表示されますが、ファイアウォールのすべてのルールが表示されるわけではありません。
ホワイトリストモードに設定
Windows ファイアウォールを「ホワイトリストモード」に設定できるのがこのユーティリティの特徴です。ホワイトリストモードとは『許可されていない接続以外をすべてブロック』するファイアウォールのモードで、アプリケーションの接続をより安全に設定して管理できます。
Windows ファイアウォールのデフォルトではアウトバウンド接続はホワイトリストモードではないので、有効にしてアプリケーションのルールを追加してセキュリティを強化できます。
簡単に規則(ルール)を作成
Firewall App Blocker にアプリケーションを追加するだけでモードに適したルールが自動的に作成されるので難しい操作は必要ありません。また、実行ファイルを画面上にドラッグアンドドロップしたり、実行ファイルを右クリックしてルールを作成または FAB を起動することができます。
そのほかの便利な機能
ほかには、作成したルール(リスト)のファイルのエクスポートとインポート、ファイアウォールの設定の初期化、ファイアウォールの再起動や無効化ができるので、ほかの PC で同じルールを使用したりファイアウォールの問題をトラブルシューティングするのに役に立ちます。
Web ページの読み込みやインターネット接続の不調を解消
Firewall App Blocker を使えば、数回のクリックでアプリケーションを許可またはブロックするルールを簡単に作成できます。ルールを追加したあとは起動しておかなくて良いので、ファイアウォールの設定ツールとしてとても役に立ちます。
機能
- Windows ファイアウォールのルールを作成
- Windows ファイアウォールのモードを変更
- ルールの編集・削除・無効・有効
- DNS サーバーの応答時間をテスト
- Windows ファイアウォールを初期化
- コマンドラインのサポート
仕様
使い方
インストール
- Firewall App Blocker はインストール不要のプログラムです。ダウンロードした Zip ファイルを解凍して実行ファイルを実行するとアプリが起動します。
インターフェース
1. メイン画面
- 画面は「アウトバウンドルール」と「インバウンドルール」タブに分かれています。Windows ファイアウォールの作成済みのルールがある場合は表示されます。
・インバウンドルール:外部から受信接続するプログラムのルール
・有効ホワイトリスト:このチェックが有効になっていると、すべてのアクセスをブロックして、ルールで許可されているものだけの接続を許可する「ホワイトリストモード」になります
2. ツールバー
- 主な操作は「ツールバー」のボタンで行うことができます。
2. 実行中のプロセスを追加
3. 選択したルールを削除
4. 選択したルールを有効
5. 選択したルールを無効
6. 選択したルールを許可にする
7. 選択したルールを拒否(ブロック)にする
8. リスト(ルールの設定ファイル)をインポート
9. リスト(ルールの設定ファイル)をエクスポート
10. Windows のファイアウォール管理コンソールを開く
11. Firewall の設定
3. プロセスを追加
- 「プロセスを追加」ボタンをクリックすると実行中のプロセスの一覧が表示され、ファイアウォールのルールに追加したいプロセスを選択できます。
ルールを作成する
1.モードを選択する
アウトバウンドとインバウンドの両方の画面で、画面右下の「ホワイトリスト」を有効にするかどうか決めます。
- Windows ファイアウォールの初期設定では、インバウンドはホワイトリストモード、アウトバウンドは初期モードです。通常はインバウンドだけ、または両方のホワイトリストを有効にします。
ルールに一致しない接続はブロックされます(ルールで許可されているプログラムのみ接続できます)。
・ホワイトリスト無効(初期モード):
ルールに一致しない接続は許可されます(ルールでブロックされているプログラム以外の接続はすべて許可されます)。ブラックリストモードとも呼ばれます。
2. プログラムを追加する
- 「アプリケーションを追加」または「プロセスを追加」ボタンをクリックしてルールを作成したいプログラムを選択するか、ルールを作成したいプログラムを画面上にドラッグ&ドロップするとルールを追加できます。
3. ルールの右クリックメニュー
- ルールを右クリックすると色々な操作ができます。
・無効:ルールを無効にする
・許可:ルールを許可にする
・拒否:ルールを拒否にする
・貼り付け:コピーしたプログラムを貼り付ける
・削除:ルールを削除する
・名前変更:ルールの名前を変更します
・パスをコピー:ファイルのパスをコピーします
・すべて…:すべてのルールに対して一括操作します
・アプリケーションを起動:選択したルールのアプリケーションを起動します
・場所を開く:プログラムの場所を開きます
・ファイル詳細:ファイルのプロパティを開きます
・更新:リストを更新します
4. 右クリックメニュー
- リスト上の何もないところの右クリックメニューでも操作ができます。
メニュー
1.ファイルメニュー
- 「ファイル」メニューでは、ルールを作成するプログラムを追加できます。
・フォルダ項目を追加:フォルダ内のプログラムをすべて追加します
・プロセスを追加:実行中のプロセスを選択して追加します
・リストをインポート:ルールをインポートします
・リストを出力:ルールをファイルにエクスポートします
・終了:プログラムを終了します
2. 編集メニュー
- 「編集」メニューでは、選択したルールに対する操作ができます。右クリックメニューと同じです。
・無効:ルールを無効にする
・許可:ルールを許可にする
・拒否:ルールを拒否にする
・貼り付け:コピーしたプログラムを貼り付ける
・削除:ルールを削除する
・名前変更:ルールの名前を変更します
・パスをコピー:ファイルのパスをコピーします
・すべて…:すべてのルールに対して一括操作します
・アプリケーションを起動:選択したルールのアプリケーションを起動します
・場所を開く:プログラムの場所を開きます
・ファイル詳細:ファイルのプロパティを開きます
・更新:リストを更新します
3. Firewall メニュー
- 「Firewall」メニューでは、ファイアウォールの全体的な設定と操作ができます。
・ホワイトリストモード:ルールに一致しない接続はブロックするモード
・インターネットを遮断:すべての接続を遮断します
・Firewallを無効化:Windwos ファイアウォールを無効にします
・Firewallの設定を初期化:初期設定に戻します(作成したすべてのルールは削除されます)。
・Firewallサービスを再起動:サービスを再起動します
・Firewall設定:WIndows ファイアウォールの標準の管理画面を開きます
・Firewallへのアクセスを制限:WIndows ファイアウォールの管理画面へのアクセスを制限します
4. 設定
- 「設定」では、プログラムの全般的な設定ができます。
・起動時に~ルールを表示:起動時に表示するルールを選択します
・グリッドラインを表示:リストに境界線を表示します
・フォントを変更:リスト内のフォントを変更します
・コンテキストメニューに追加:コンテキストメニューに Firewall App Blocker の項目を追加します
・Shift キーを使用して表示:Shift+右クリック時にのみ項目を表示します
・隠しファイルを表示:すべての隠しファイルを表示します
・ファイルの拡張子を表示:すべてのファイルの拡張子を表示します
・Language:使用言語を選択します
5. コンテキストメニュー
- 設定で「コンテキストメニューに追加」を有効にすると、実行ファイルの右クリックからブロックルールの作成とルールの削除、Firewall App Blocker の起動ができます。