ファイルの種類の関連付けを編集・作成・削除できるツール
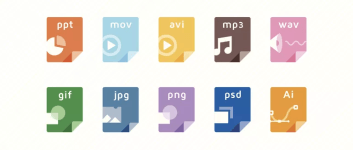
コンピュータに登録されているすべてのファイル拡張子(ファイルの関連付け)のリストを表示して、ファイルの関連付けや既定のアプリの確認や編集や削除をしたり、OS やアプリによって追加されたコンテキストメニュー項目の編集や削除などを行うことができるツールです。
FileTypesMan の概要
FileTypesMan は、以前の Windows のフォルダーオプションの「ファイルの種類」に相当する機能を持ったユーティリティで、ファイルタイプ(ファイル拡張子の関連付け)の一覧を表示して詳細情報の確認や編集をすることができます。また、ファイルタイプのアクション(コンテキストメニューのエントリ)も表示して編集や追加することもできます。
こんな時に FileTypesMan が便利
Windows の設定で、ファイルの種類に特定のアプリを関連付ける「既定のアプリ」を設定することができますが、それ以上の機能は利用できません。FileTypesMan は、アプリケーションによって追加された不要なファイルの関連付けを削除したり、既存のファイルの関連付けのプロパティを編集したり、新しいファイルの種類を追加したい場合に役に立ちます。コンテキストメニュー項目の編集や削除、追加もできます。
FileTypesMan に表示される情報
FileTypesMan を起動するとシステムのファイルの関連付けの一覧が表示され、以下の詳細情報が合わせて表示されます。
・ファイルタイプ名
・説明
・MINE タイプ
・ファイルの種類
・「新規作成」に表示
・「ファイルの種類」に非表示
・フラグ
・ブラウザフラグ
・デフォルトアイコン
・更新日時:
・ファイルタイプグループ
・Icon Handler CLSID
・製品名
・製品バージョン
・製品説明
・会社名
表示したくない項目は非表示にすることが可能で、自分が見やすいように順序や外観をカスタマイズできます。
ファイルの関連付けの編集と追加
FileTypesMan を使うと、拡張子に関連付けられている既定のプログラムやデフォルトアイコン、 MINE タイプや説明文などを編集できます。また、選択した拡張子をコンテキストメニューの「新規作成」に追加したり、拡張子を常に表示するように設定できます。
選択したファイルの種類の関連付けを元の設定やほかの設定に置き換えることも可能で、拡張子の関連付けが存在しない場合は新しい拡張子を追加できます。
コンテキストメニューの編集と追加
ほかには、拡張子に割り当てられているコンテキストメニューのエントリを編集したり新しく作成することが可能です(FileTypesMan ではこの場所を「アクション」と呼んでいます)。
アクションでは、ファイルを開いたり編集するときのコマンドラインや、右クリックメニューの表示内容を編集したり、そのアクションをファイルをダブルクリックした時などの既定のアクションにしたり、必要がない場合はコンテキストメニュー項目を無効にすることができます。
ファイルの種類の関連付けを管理するツール
FileTypesMan は、システムに登録されているすべてのファイル拡張子を調査したり、関連付けの編集や置換や新しい拡張子の追加、コンテキストメニューの動作や表示の編集、削除や追加をするのに便利な信頼できるアプリケーションです。OS の関連付けの設定をカスタマイズしたり、アプリケーションによって追加された関連付けを確認または整理したい場合に役に立つでしょう。
機能
- ファイルの種類の関連付けを一覧表示
- 関連付けを編集・削除・新規追加
- ファイルの種類のコンテキストメニュー項目を編集・削除・新規追加
- 該当するレジストリをレジストリエディタで開く
- 一覧のデータをファイル(txt, html, csv, xml)に保存
- コマンドラインオプション
仕様
ダウンロード
使い方
日本語化する
1.日本語言語ファイルをインストールする
- ダウンロードした「filetypesman_japanese.zip」を解凍し、日本語言語ファイルの「FileTypesMan_lng.ini」ファイルを抽出します。
- 「FileTypesMan_lng.ini」ファイルを「FileTypesMan.exe」と同じフォルダにコピーします。
- FileTypesMan を実行すると日本語で表示されます。
拡張子の一覧を表示する
1.ファイルの種類と拡張子の情報の表示
FileTypesMan を起動すると、コンピュータに登録されているすべてのファイル拡張子(ファイルタイプ)のリストが表示されます。
- 上のペインにはファイル拡張子の一覧、下のペインにはその拡張子のコンテキストメニュー項目の情報が表示されます。
・拡張子:ファイル拡張子名
・タイプ名:ファイルタイプ名
・説明:ファイルタイプの説明
・MINE タイプ:MINE タイプの表記
・タイプの種類:ファイルの種類
・「新規作成」に表示:コンテキストメニューの新規作成に表示されているもの
・「ファイルの種類」に非表示:拡張子が非表示になっているもの
・常に拡張子を表示:常に拡張子が表示されるもの
・フラグ:
・ブラウザフラグ:
・デフォルトアイコン:アイコンファイルの場所
・更新日時:
・ファイルタイプグループ:
・ファイルを開くプログラムの選択:ファイルを開くプログラム
・Icon Handler CLSID:
・製品名:
・製品バージョン:
・製品説明:
・会社名:
・名前:アクション名
・右クリックメニュー内表示:コンテキストメニューに表示される内容
・既定のアクション:既定のアクションの有無
・無効:無効になっているかどうか
・更新日時:
・コマンド:
・Icon:
・DDE メッセージ:
・DDE アプリケーション:
・DDE ifexec:
・実行ファイルを選択:
・プロセスファイル名:
・全ユーザー共通のアクション:
・レジストリキー:
・Shift+右クリック時のみ表示:
・製品名:
・製品バージョン:
・製品説明:
・会社名:
2.ツールバー
- ツールバーでは、基本的な操作ができます。
・再読み込み:リストを更新
・コピー:選択した情報をクリップボードにコピー
・プロパティ:情報を表示
・検索:文字列で検索する
・終了:プログラムを閉じる
表示スタイルの変更
1.表示する列をカスタマイズする
「表示」メニューの「表示する種目を選択」を選択すると、テーブルに表示または非表示にする列(項目)を選択したり、順序や列の幅を変更できます。
- 不要な項目はチェックを外して非表示にして、よく見る項目は上に移動させると良いでしょう。
2.表示スタイルを変更する
- 「表示」メニューの「グリッド線を表示」を選択すると、テーブルにグリッド線を表示します。
- 「表示」メニューの「一行ごとに色づけ表示」を選択すると、行の背景に色を追加して見やすくできます。
- 「表示」メニューの「列の幅を自動的に変更」を選択すると、列の幅を文字の長さに合わせて調整します。
- 「列と種目名の幅を自動調整」を選択するとは、列と見出し(ヘッダ)の幅を文字の長さに合わせて調整します。
関連付けやコンテキストメニューを編集する
1.関連付けを編集・作成する
- 編集したい拡張子の行をダブルクリックするか、右クリックまたは編集メニューの「選択した拡張子のファイルタイプを編集」を選択すると、ファイルタイプ(既定のプログラムやアイコンなどの関連付け)を編集できる画面が開きます。
- 新しいファイルタイプを追加するには、「編集」メニューの「新規拡張子」を選択します。
2.関連付けを置換する
- 右クリックまたは編集メニューの「選択した拡張子のファイルタイプを置換」を選択すると、ファイルの関連付けをほかのアプリケーションに変更できます。
3.コンテキストメニューを編集する
- 下のペインの行を選択してダブルクリックするか、右クリックの「選択したアクションを編集」を選択すると、アクション(コンテキストメニュー項目のテキストやコマンドなど)を編集できます。
- 新しいアクションを追加するには、右クリックの「新規アクション」を選択します。
データをコピー・保存する
1.選択したデバイスのデータをコピー
- コピーしたい行を選択し、右クリックメニューまたは「編集」メニューの「選択した項目をコピー」を選択すると表示されている内容をクリップボードにコピーできます。
・Ctrl または Shift キーを使って複数の行を選択できます
2.データをファイルに保存する
- 選択したデータをファイル(txt・html・xml・csv)に保存する場合は、保存したい行を選択して、右クリックメニューまたは「ファイル」メニューの「選択した項目を保存」を選択します。
3.HTML レポートを作成する
- 右クリックメニューまたは「示表」メニューの「ブラウザで表示 – 全項目」を選択すると、全てのデータを HTML 化します。
- 「ブラウザで表示 – 選択項目のみ」を選択すると、選択したデータの HTML レポートを表示します。
メニュー
1.右クリックメニュー(上ペイン)
・選択した項目を保存:選択したアイテムのデータをファイルに保存
・選択した項目をコピー:選択したアイテムのデータをクリップボードにコピー
・ブラウザで表示 – 全項目:すべての項目の HTML レポートを作成する
・ブラウザで表示 – 選択項目のみ:選択した項目の HTML レポートを作成する
・表示する種目を選択:表示する列をカスタマイズする
・列の幅を自動調節:列の幅を文字に合わせて自動調整する
・選択した拡張子情報を extension.nirsoft.net で閲覧:拡張子を開くことができるプログラムを調べることができます
・選択した拡張子のファイルタイプを置換:関連付けを変更する
・選択した拡張子のファイルタイプを編集:関連付けを編集する
・「ファイルを開くプログラムの選択」を開く(XPまで) :
・プロパティを開く:データを 1 つの画面で表示
・更新:データを再読込する
2.右クリックメニュー(下ペイン)
・選択したアクションを編集:
・選択したアクションを削除:
・選択したアクションをレジストリー エディタで開く:
・選択した項目を保存:選択したアイテムのデータをファイルに保存
・選択した項目をコピー:選択したアイテムのデータをクリップボードにコピー
・ブラウザで表示 – 全項目:すべての項目の HTML レポートを作成する
・ブラウザで表示 – 選択項目のみ:選択した項目の HTML レポートを作成する
・表示する種目を選択:表示する列をカスタマイズする
・列の幅を自動調節:列の幅を文字に合わせて自動調整する
・プロパティを開く:データを 1 つの画面で表示
3.ファイルメニュー
・選択した項目を保存:選択したアイテムのデータをファイルに保存
・プロパティを開く:データを 1 つの画面で表示
・終了:プログラムを終了する
4.編集メニュー
・新規拡張子:新しいファイルタイプ(関連付け)を作成する
・「ファイルを開くプログラムの選択」を開く(XPまで) :
・選択した拡張子のファイルタイプを置換:関連付けを変更する
・選択した拡張子のファイルタイプを編集:関連付けを編集する
・選択した拡張子のファイルタイプをレジストリ エディタで開く:
・選択した項目をコピー:選択したアイテムのデータをクリップボードにコピー
・検索:文字列で検索
・すべてを選択:行を全て選択
・すべての選択を解除:すべての選択を解除
5.表示メニュー
・ツールチップを表示:ツールチップを表示します
・一行ごとに色づけ表示:行に背景色を追加する
・ブラウザで表示 – 全項目:すべての項目の HTML レポートを作成する
・ブラウザで表示 – 選択項目のみ:選択した項目の HTML レポートを作成する
・表示する種目を選択:表示する列をカスタマイズする
・列の幅を自動調節:列の幅を文字に合わせて自動調整する
・列と種目名の幅を自動調整:列と見出しの幅を文字に合わせて自動調整する
・更新:データを再読み込みする
6.アクションメニュー
・選択したアクションを編集:
・選択したアクションを削除:
・選択したアクションをレジストリエディタで開く:該当するレジストリをレジストリエディタで開く
7.オプションメニュー
・アイコンを読み込まない:ファイルタイプのアイコンを表示しない
・無効なアクションを目立たせる:無効なアクションをグレーの背景で強調表示する
・リソースに格納されたキャプションを抽出して表示:
・拡張子のピリオドを表示しない:拡張子の「.」を表示しない
・CSVやタブ区切りファイルに種目名を追加:CSV ファイルに保存する場合に見出しを追加する
・URLプロトコルを表示:
・アプリケーションタイプを表示:「タイプ名」にアプリケーションを表示する
・フォントを選択:フォントを変更する
・フォントを初期設定のまま使用:デフォルトのフォントに戻す
8.ヘルプメニュー
・FileTypesMan のウェブページへ:FileTypesMan の Web ページを開く
・選択した拡張子情報を extension.nirsoft.net に送信:選択したファイルタイプの情報を送信する
・選択した拡張子情報を extension.nirsoft.net で閲覧:選択したファイルタイプに関する情報を見る

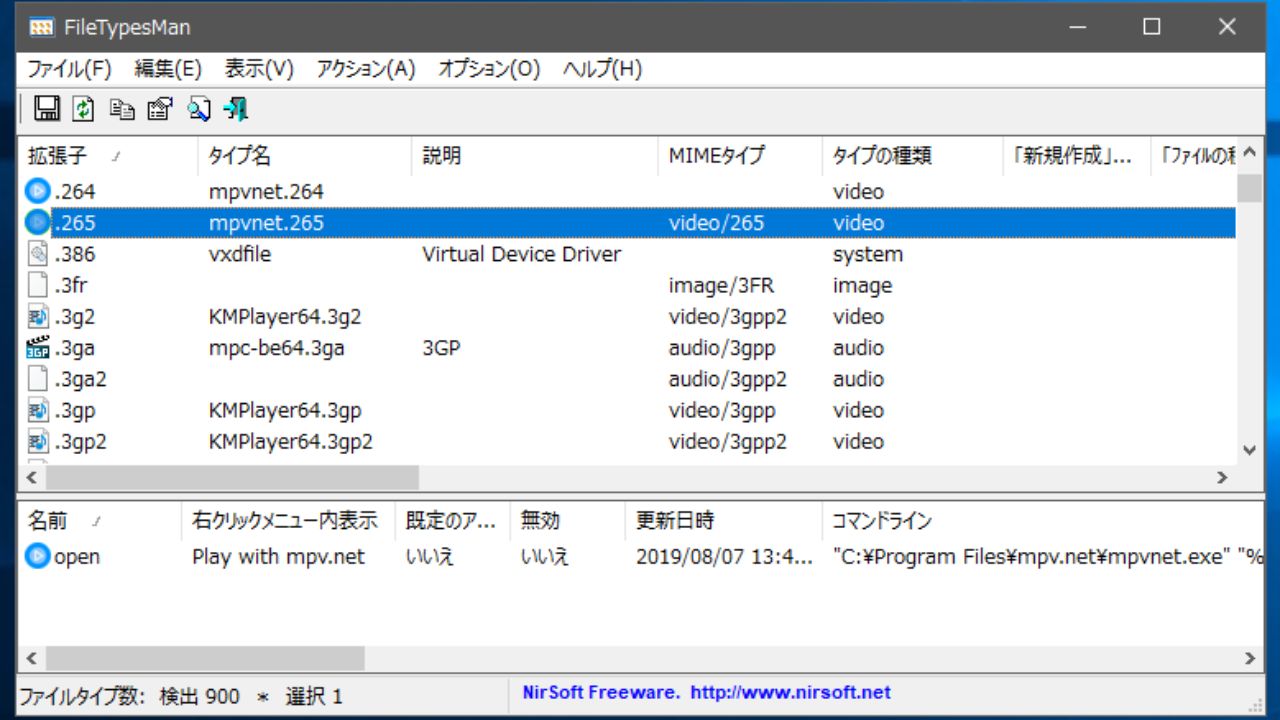
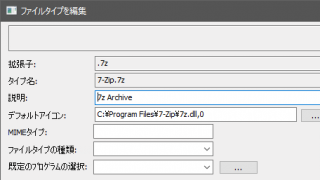
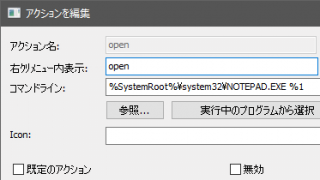
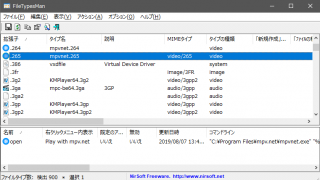
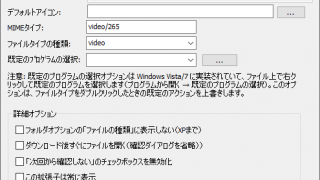
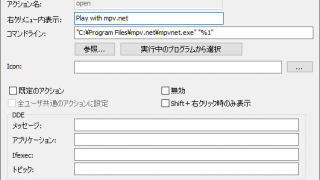
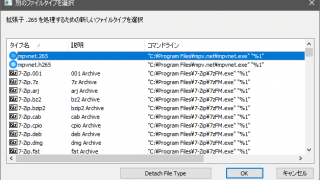
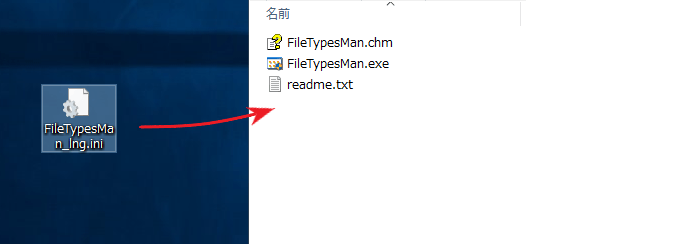
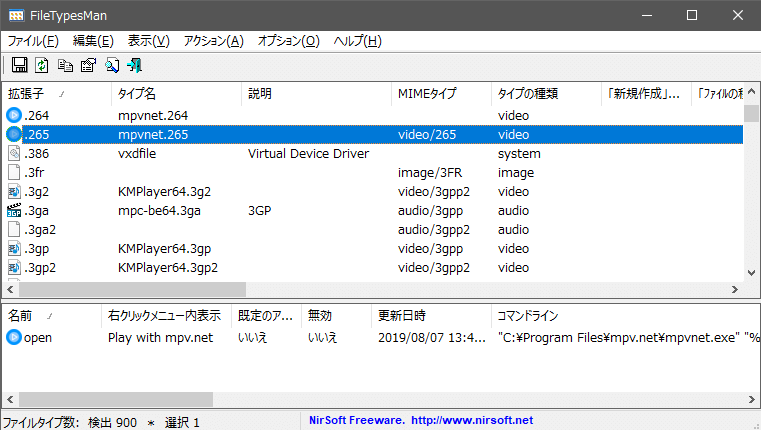
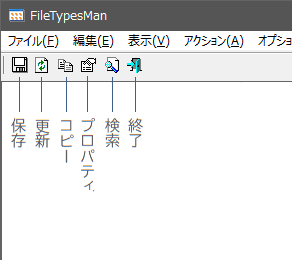
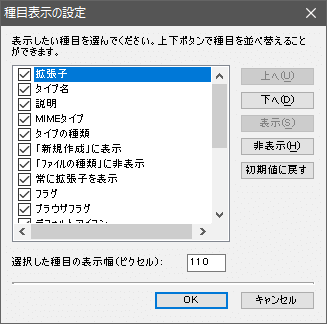
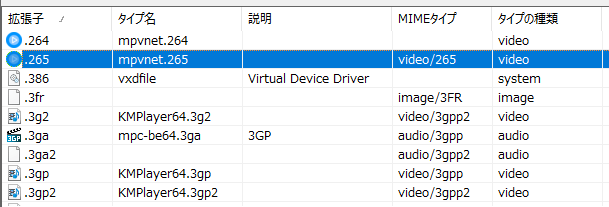
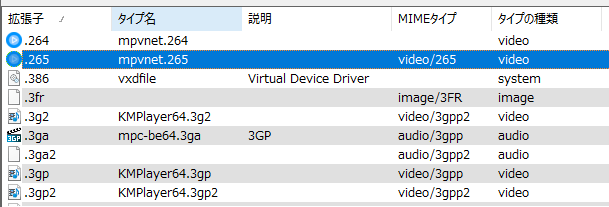
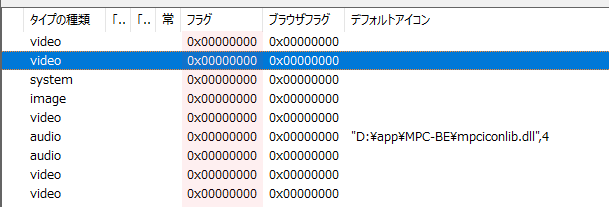
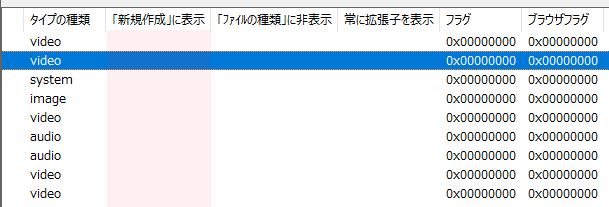
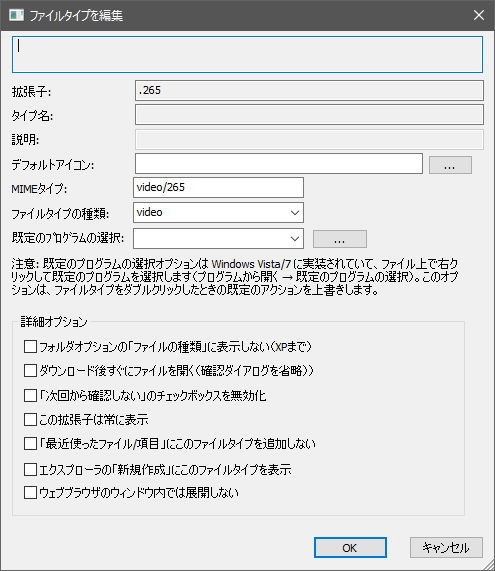
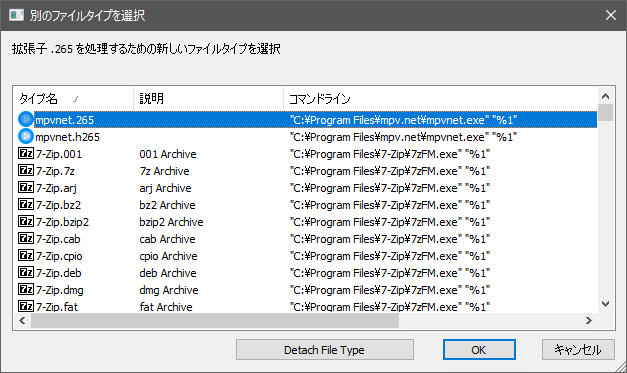
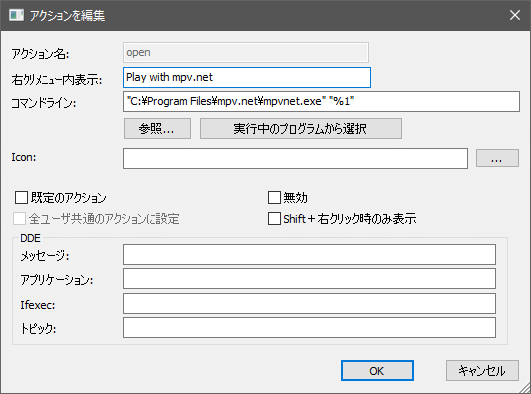
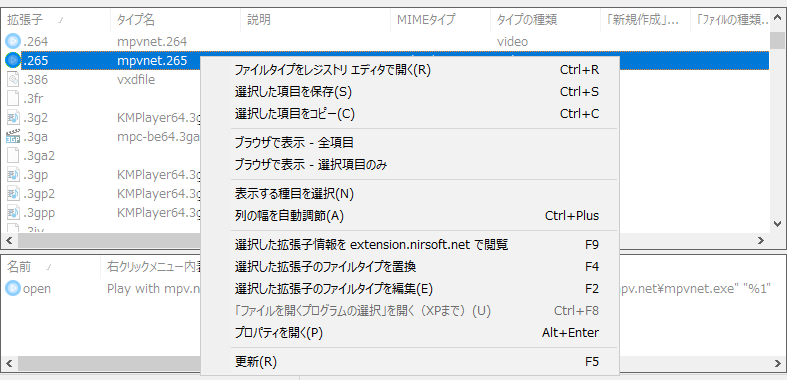
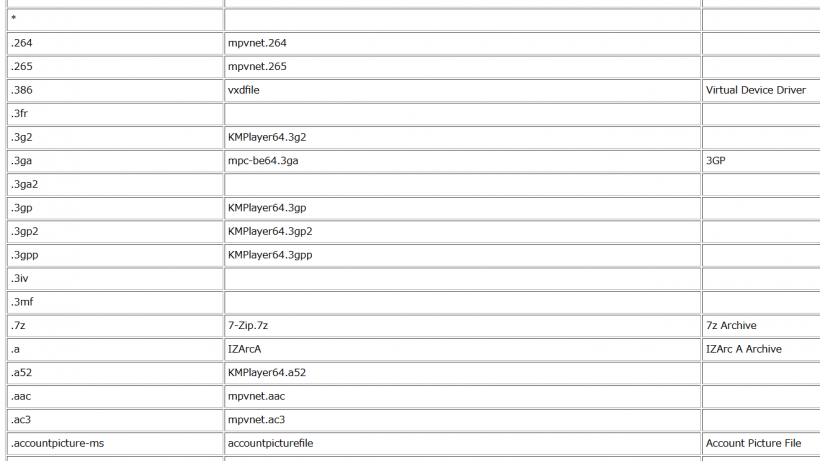
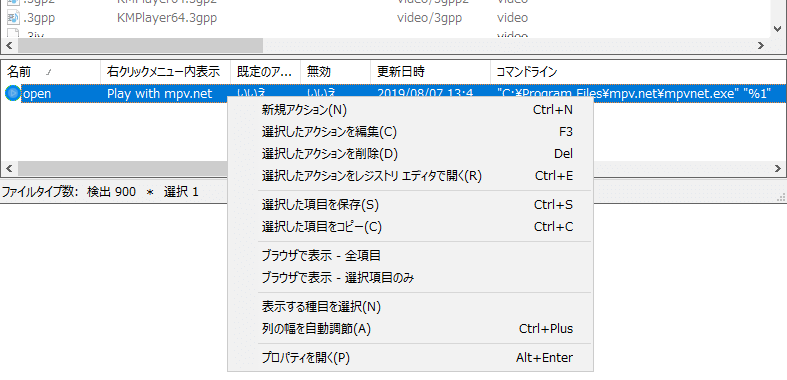
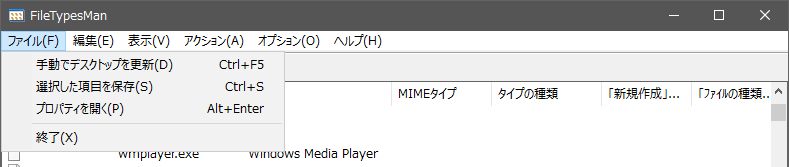
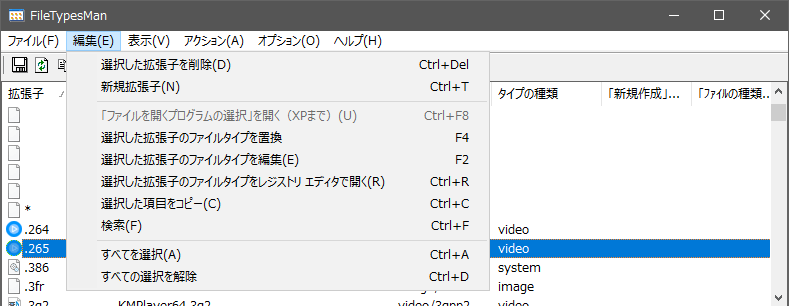
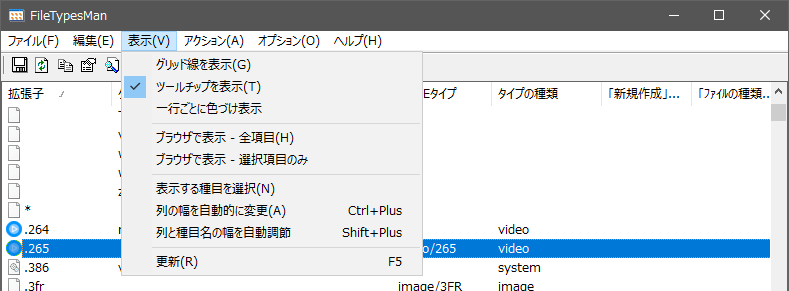
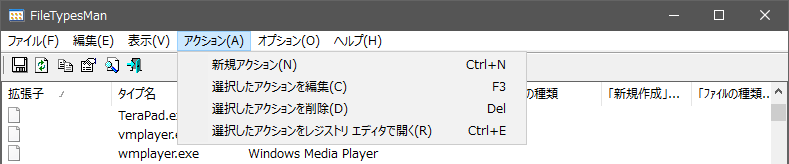
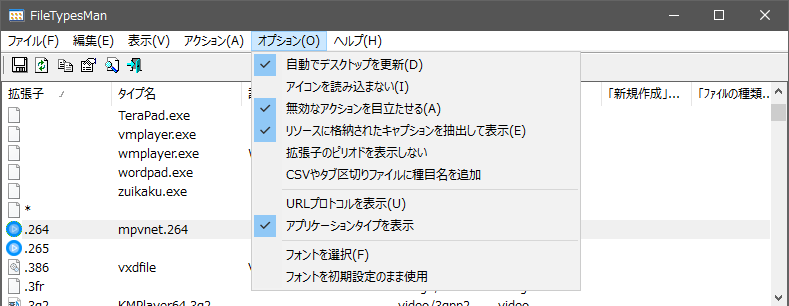
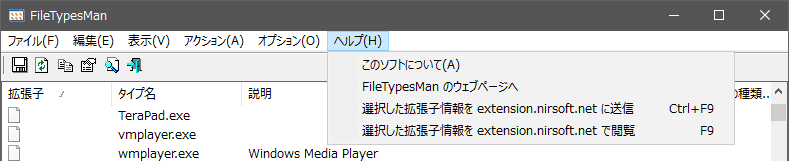
URL:http://www.nirsoft.net/utils/file_types_manager.html