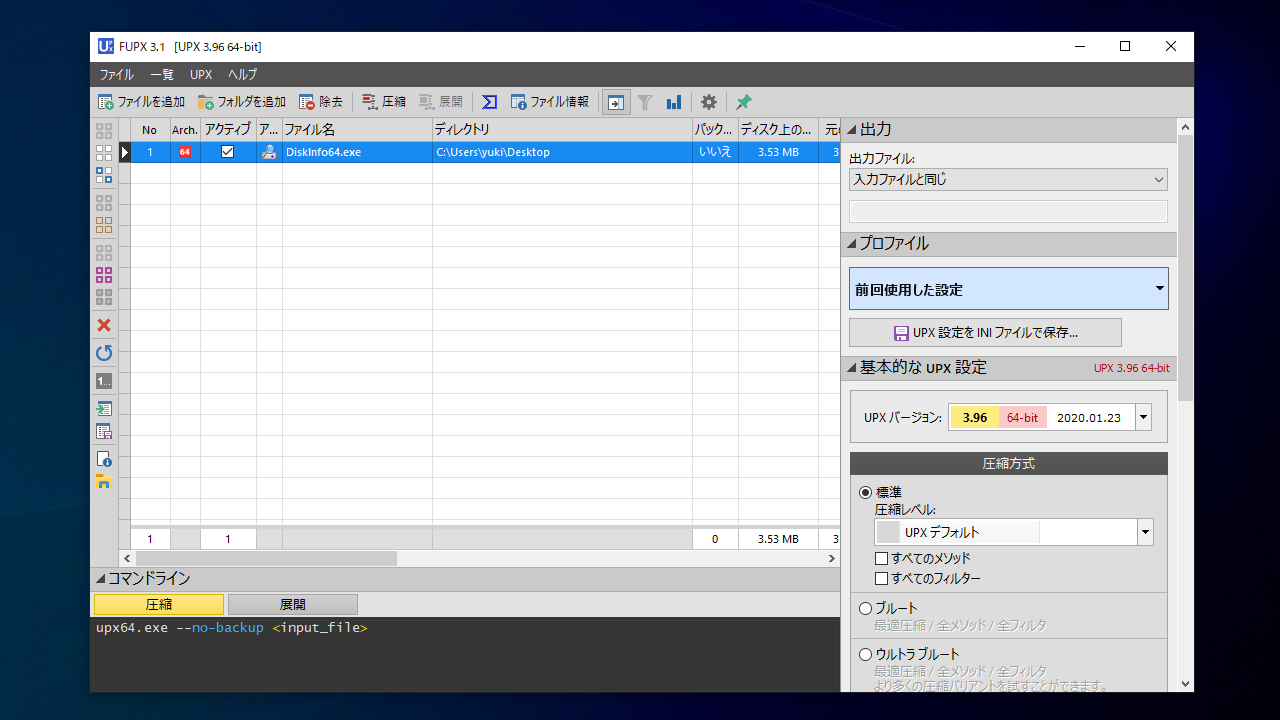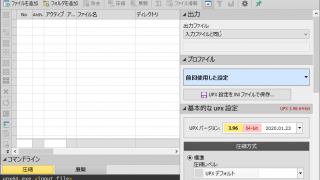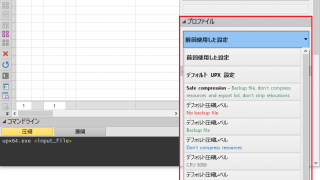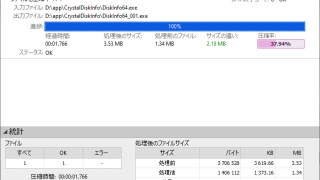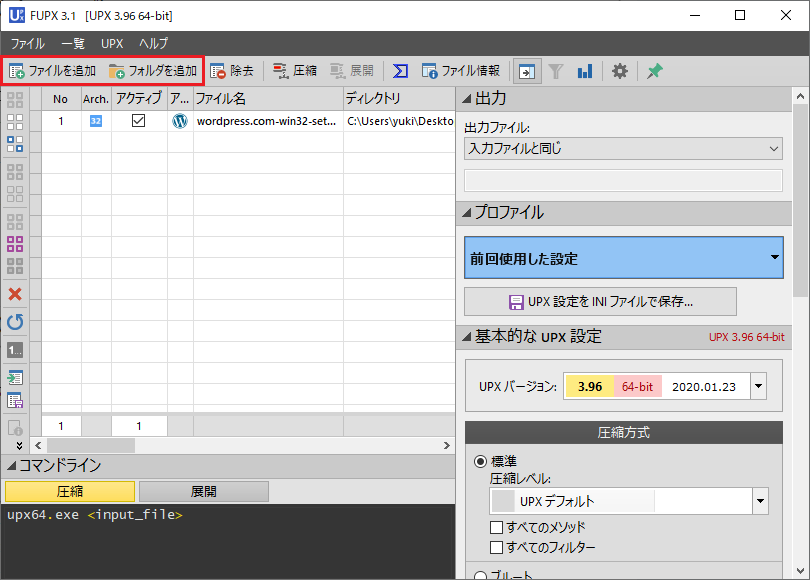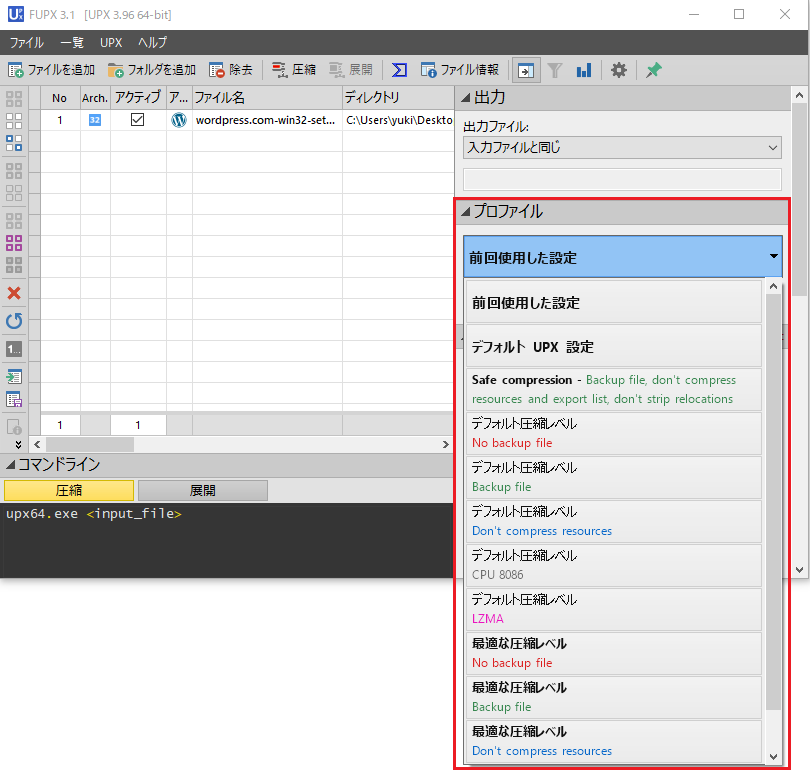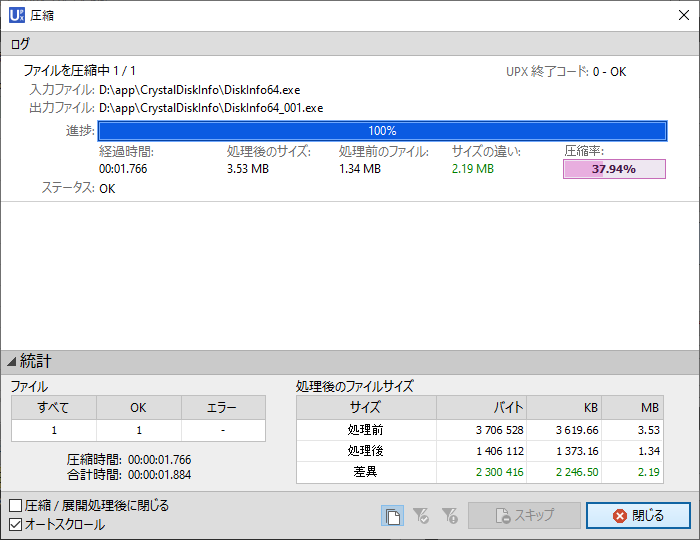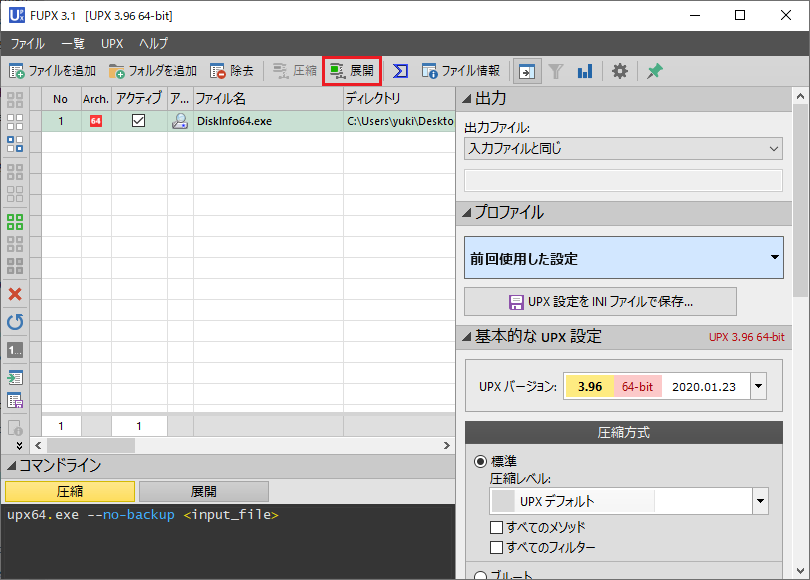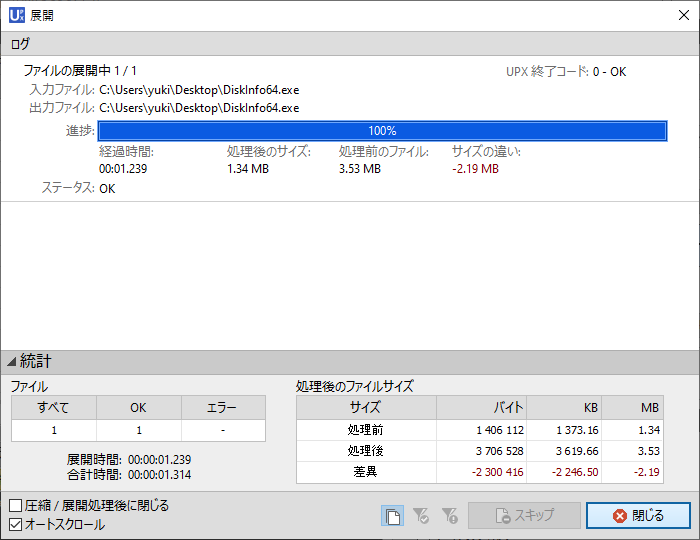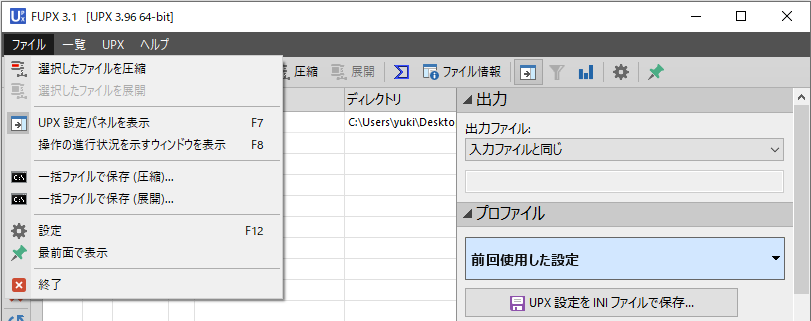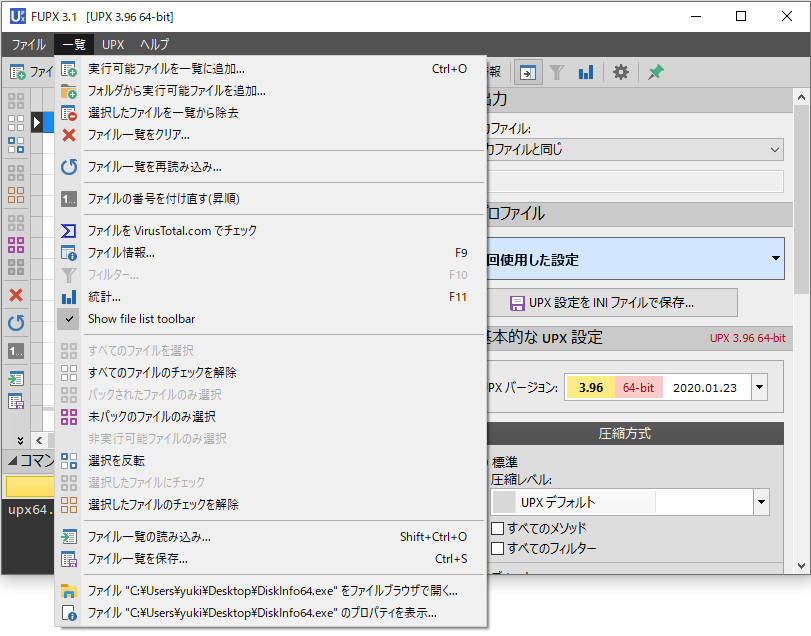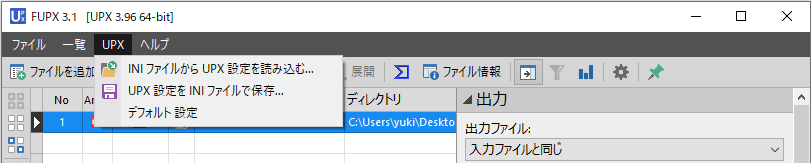EXE ファイルなどの実行可能ファイルをかんたんに圧縮・解凍
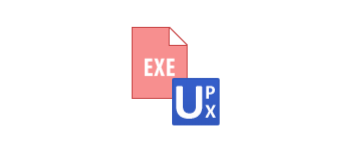
Microsoft Windows で使われる実行可能ファイル(EXE や DLL)を実行可能なまま圧縮することができるファイル圧縮ソフト。このソフトは UPX の GUI で、EXE ファイルなどを簡単かつ迅速に圧縮/解凍することができます。
FUPX の概要
FUPX は、UPX(Ultimate Packer for eXecutables)の高度なグラフィカルインターフェイスです。Microsoft Portable Executable および COFF に従って生成されたファイル(EXE・DLL・OCX・BPL・CPL など)を圧縮および解凍できます。
FUPX の機能
FUPX の主な機能の概要です。
| 機能 | 概要 |
|---|---|
| 対応ファイル形式 | 実行可能ファイル (EXE, DLL, OCX, BPL, CPL, SYS, AX, ACM, DRV, TLB) EXE ファイル (*.EXE) ダイナミックリンクライブラリ (*.DLL) |
| 圧縮方法 | 用意されているプロファイルを選択して圧縮 圧縮レベルや圧縮方式を選択して圧縮 そのほかの高度な圧縮設定 |
| そのほか | 圧縮/解凍コマンドをバッチファイルに保存 圧縮設定を INI ファイルに保存/読み込み ファイルを VirusTotal でチェック |
実行ファイルをかんたんに圧縮できます
FUPX は、初心者でもかんたんに実行ファイルを圧縮できるように設計されています。デフォルトで標準的な圧縮設定が設定されているので、ユーザーは圧縮したいファイルを追加して保存先を選択し、圧縮ボタンをクリックするだけでファイルを圧縮できます。
また、同じようなかんたんな操作で、UPX 圧縮されたファイルを解凍することができます。
好みの圧縮設定で圧縮できます
FUPX にはデフォルトで複数の圧縮プロファイルが用意されているので、プロファイルを選択するだけで標準的または最適な圧縮レベルで実行ファイルを圧縮できます。
さらにファイルサイズを小さくしたいしたい場合には、圧縮レベルを高圧縮に調整することも可能で、逆に圧縮率を低くしたり、リソースを圧縮しないように設定することもできます。
使いやすい UPX のグラフィカルユーザーインターフェース
FUPX は、コマンドラインプログラム の UPX の機能をユーザーインターフェース上でかんたんに使うことができるアプリケーションで、実行ファイルの圧縮作業を効率化できます。
機能
- Microsoft Portable Executable(PE)および COFF 仕様に従って生成されたファイルを圧縮および解凍
- すべての UPX コマンドラインパラメータに簡単にアクセス
- 圧縮ファイルに関する詳細情報を表示します(元のファイルサイズ、圧縮率、保存容量、圧縮レベルなど)
- 複数の基準に基づいてファイルをフィルタリングする機能
- 初心者向けの定義済み UPX プロファイル
- 上級ユーザー向けのカスタムプロファイルを定義
- ポータブルドライブから実行可能
対応フォーマット:
- 実行可能ファイル (EXE, DLL, OCX, BPL, CPL, SYS, AX, ACM, DRV, TLB)
- EXE ファイル (*.EXE)
- ダイナミックリンクライブラリ (*.DLL)
仕様
ダウンロード
使い方
インストール
1.ポータブル版
FUPX はインストール不要で使用できるポータブルアプリケーションです。
- ダウンロードした ZIP ファイルを解凍して、fupx.exe ファイルを実行するとアプリを起動できます。
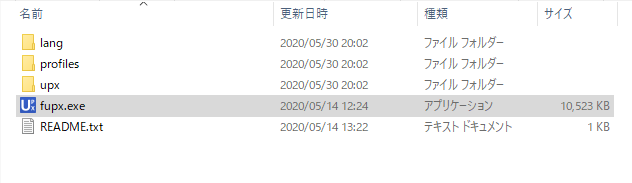
ファイルを圧縮する
1.ファイルを圧縮する
- ツールバーの「ファイルの追加」または「フォルダを追加」ボタンをクリックしてファイル/フォルダを処理リストに追加します。
- 「出力」の「出力ファイル」で圧縮したファイルの保存先や保存方法を指定します。
- 初めてプログラムを実行して圧縮パラメータを変更していない場合は、デフォルトの UPX 設定が使用されます。
- 「プロファイル」から、あらかじめ用意されている設定を使用することができます。
- 「基本的な UPX 設定」の「圧縮方式」で圧縮方式や圧縮レベルを選択することもできます。
- 「圧縮」をクリックするとファイルの圧縮を開始します。
- 圧縮が開始すると、新しいウィンドウで圧縮プロセスの詳細が表示されます。
- 「100%」と表示されればファイルの圧縮は完了です。「閉じる」をクリックして画面を閉じましょう。
ファイルを解凍する
1.ファイルを解凍する
- ツールバーの「ファイルの追加」または「フォルダを追加」ボタンをクリックしてファイル/フォルダを処理リストに追加します。
- 「出力」>「出力ファイル」のドロップダウンリストからファイルの保存先/保存方法を選択します。
- 「展開」ボタンをクリックするとファイルの解凍を開始します。
- 解凍が開始すると、新しいウィンドウで解凍プロセスの詳細が表示されます。
- 「100%」と表示されればファイルの解凍は完了です。「閉じる」をクリックして画面を閉じましょう。
メニュー
1.ファイルメニュー
・選択したファイルを展開:リスト内のチェックされたファイルの解凍を開始します。フィルターによって非表示にされたファイル、チェックされていないファイル、圧縮されていないファイルは無視されます。
・UPX 設定パネルを表示:右ペインの設定パネルの表示/非表示を切り替えます
・操作の進行状況を示すウィンドウを表示:圧縮/解凍の進行状況をウィンドウに表示します。このウィンドウは、圧縮または解凍を開始すると自動的に表示されます。
・一括ファイルで保存(圧縮):圧縮コマンドをバッチファイルに保存します
・一括ファイルで保存(解凍):解凍コマンドをバッチファイルに保存します
・設定:アプリケーション設定のウィンドウを表示します
・最前面で表示:メインウィンドウが上に表示されます。これにより、エクスプローラからファイルを簡単にドラッグアンドドロップできます
・終了:アプリケーションを閉じます
2.一覧メニュー
・フォルダから実行可能ファイルを追加:フォルダを選択するためのシステムダイアログボックスを表示します。このダイアログボックスでは選択したフォルダとそのサブフォルダー内のすべての実行可能ファイルを追加できます
・選択したファイルを一覧から除去:チェックしたファイルをファイルリストから削除します
・ファイル一覧をクリア:リスト内のすべてのファイルをリストから削除します
・ファイル一覧を再読み込み:リストを更新します
・ファイルの番号を付け直す:リスト上のファイルに連番を割り当てます
・ファイルを VirusTotal.com でチェック:ファイルを VirusTotal でウイルススキャンします
・ファイル情報:ファイルの詳細情報を表示します
・フィルタ:フィルタの設定ができる「フィルタ」ウィンドウを表示します
・統計:統計ウィンドウが 表示されます。ここには、パックされたファイルとアンパックされたファイルの数、圧縮前後のファイルのサイズ、圧縮の結果として節約されたディスク容量、圧縮率、その他いくつかの統計情報が表示されます。
・すべてのファイルを選択:ファイルリストに表示されているすべてのファイルをチェックします
・すべてのファイルのチェックを解除:ファイルリストに表示されているすべてのファイルのチェックを外します
・パックされたファイルのみ選択:すべてのパックされたファイルをチェックし、パックされていないすべてのファイルのチェックを外します
・未パックのファイルのみを選択:パックされていないすべてのファイルをチェックし、すべてのパックされたファイルのチェックを外します
・選択を反転:表示されているすべてのファイルのチェックマークを反対に変更します
・選択したファイルにチェック:リストで選択された(強調表示された)ファイルをチェックします。
・選択したファイルのチェックを解除:リストで選択した(強調表示されている)ファイルからチェックマークを削除します
・ファイル一覧の読み込み:以前に保存した XML または LST ファイルからファイルリストをロードします
・ファイル一覧を保存:ファイルリストを XML または LST ファイルに保存します
・ファイルをファイルブラウザで開く:選択したファイルを含むフォルダを開きます
・ファイルのプロパティを表示:選択したファイルのプロパティを表示します
3.UPX メニュー
・UPX 設定を INI ファイルで保存:現在の圧縮設定を INI ファイルに保存します
・デフォルト設定:FUPX の設定をデフォルトの設定に戻します