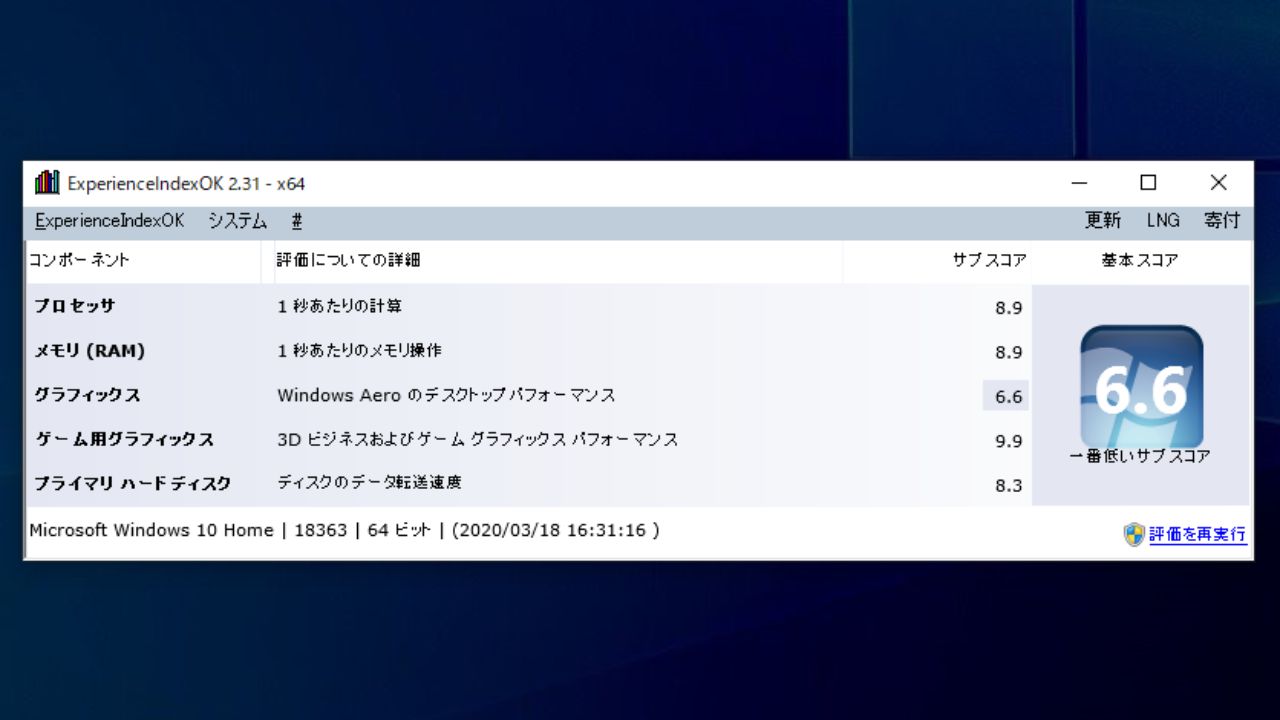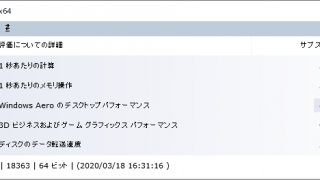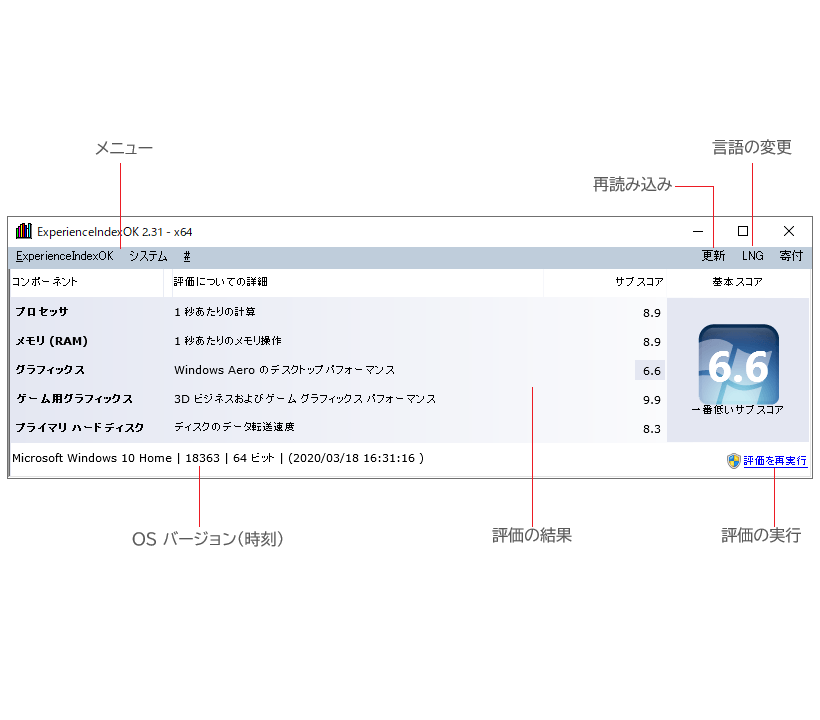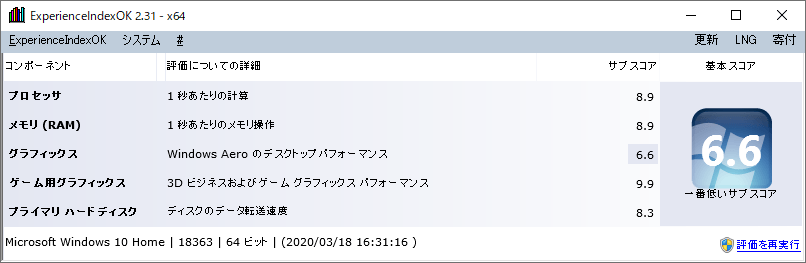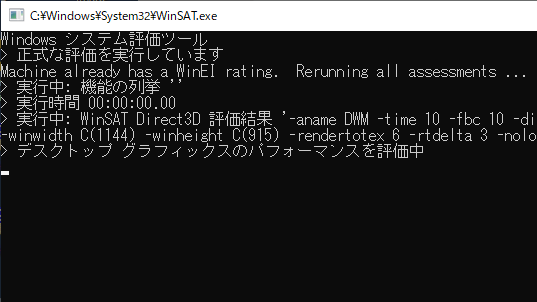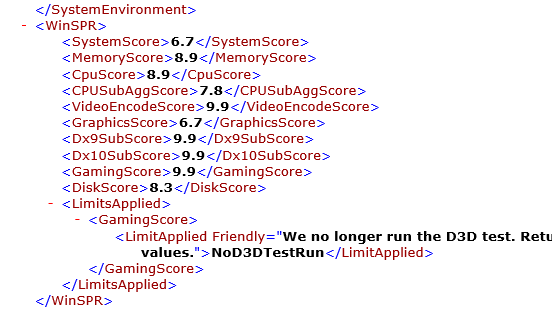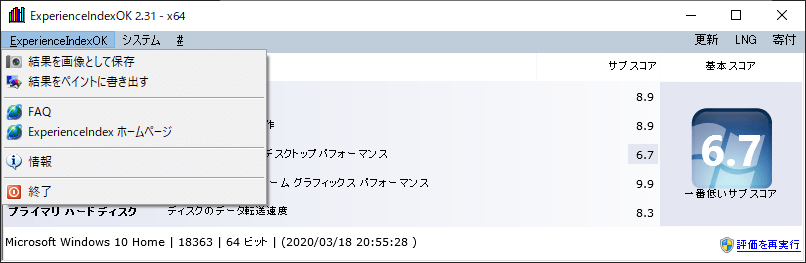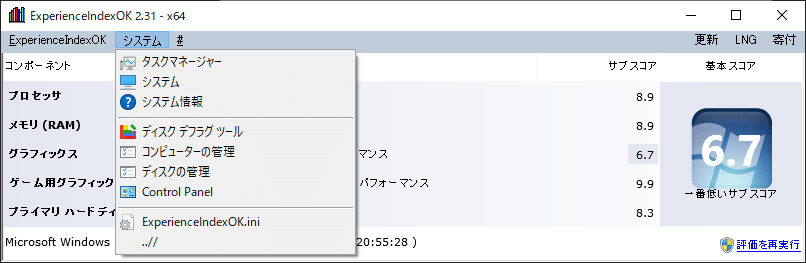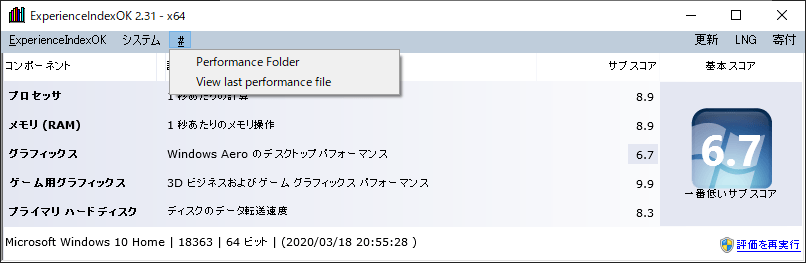Windows エクスペリエンスインデックスの表示と実行ができるツール
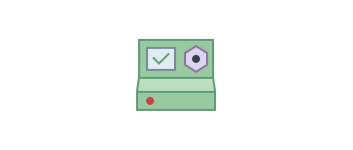
Windows エクスペリエンスインデックス(システム評価ツール)の結果を表示したり評価テストを実行できるプログラム。CPU/メモリ/ビデオカード/ハードディスクをテストして簡単に PC の性能を測定できます。
ExperienceIndexOK の概要
ExperienceIndexOK は「Windows エクスペリエンスインデックス」の結果を表示したり、評価を実行して PC の性能をテストできるツールです。Windows エクスペリエンスインデックスは PC の性能を評価する Windows の機能ですが、新しい OS では表示されなくなりました。ですが、ExperienceIndexOK を使うと以前の OS のように簡単に評価を表示できます。
ExperienceIndexOK の機能
ExperienceIndexOK は、以下の 5 つのコンポーネントをテストして評価し「1.0 から 9.9」 までのスコアを表示します。
| コンポーネント | 概要 |
|---|---|
| プロセッサ(CPU) | 1 秒あたりの計算 |
| メモリ(RAM) | 1 秒あたりのメモリ操作 |
| グラフィックス | デスクトップパフォーマンス(一般的な性能) |
| ゲーム用グラフィックス | 3D ゲームのグラフィックスパフォーマンス |
| プライマリハードディスク | ディスクのデータ転送速度 |
かんたんにシステムの評価を実行
ExperienceIndexOK の使い方は簡単で、「評価を再実行」のリンクをクリックするだけで PC の各コンポーネントのテストを実行できます。一番低いコンポーネントのスコアが PC の基本スコアになります。
以前にエクスペリエンスインデックスを実行したことがある場合はその結果が表示されます。ほかには OS のエディションとバージョン情報が表示されます。
エクスペリエンスインデックスの詳細な結果を表示
Windows エクスペリエンスインデックスを実行するとシステムにログファイルが保存されますが、ExperienceIndexOK からそのログファイルを開いてテスト結果の詳細(インデックス値などを)を確認することができます。
また、ExperienceIndexOK の画面を結果として画像ファイルに保存しておくこともできます。
簡単に PC の性能を測定できるプログラム
ExperienceIndexOK は Windows 10 などの新しい OS で PC の Windowsエクスペリエンスインデックスを表示できるツールです。ほかには、ツールから システムのプロパティやコンピュータの管理などのシステムの機能へ簡単にアクセスすることもできます。
機能
- Windows エクスペリエンスインデックスの表示/実行
- エクスペリエンスインデックスのログファイルを表示
- 結果のスクリーンショットを画像に保存
- Windows システムツールにアクセス
仕様
ダウンロード
使い方
インストール
1.アプリの起動
ExperienceIndexOK はインストール不要で使用できます。
- ダウンロードした ZIP ファイルを解凍して、「ExperienceIndexOK(_x64).exe」ファイルを実行すると起動できます。

ユーザーインターフェース
1.ユーザーインターフェース
- ExperienceIndexOK の UI の説明です。
・更新:結果を再読み込みする
・言語の変更:UI の言語を変更する
・評価の結果:パーフォマンスのの指標
・評価の実行:エクスペリエンスインデックスを実行する
エクスペリエンスインデックスを表示する
1.システムの評価を表示する
初めて使用する場合はスコアが「0.0」と表示されます。以前のエクスペリエンスインデックスの結果がある場合はその結果が画面に表示されます。
- 「評価を再実行」をクリックするとシステムの評価を実行できます。
2.評価を実行する
「評価を再実行」をクリックすると、コマンドプロンプトが開いてテストが開始します。
- テストが完了すると、コマンドプロンプトが閉じて ExperienceIndexOK に結果が表示されます。
3.結果の詳細を表示する
「#」メニューの「View last performance file」をクリックすると、Windows エクスペリエンスインデックスのログファイルを開いて最新のテスト結果の詳細を確認できます。
- ファイルの最初のほうの <WinSPR> の行の下にコンポーネントごとのサブスコアが表示されます。
メニュー
1.ExperienceIndexOK メニュー
- 「ExperienceIndexOK」メニューでは、結果の保存などができます。
・結果をペイントに書き出す:画面のスクリーンショットをペイントで開く
・FAQ:ExperienceIndexOK の FAQ ページを開く
・ExperienceIndexOK ホームページ:ホームページを開く
・情報:ExperienceIndexOK のバージョン情報を表示する
・終了:DesktopOK を終了する
2.システムメニュー
- 「システム」メニューでは、WIndows のシステムツールや機能にアクセスできます。
・システム:システムのプロパティを開く
・システム情報:システム情報を開く
・ディスク デフラグ ツール :ディスクデフラグツール(ドライブの最適化)を開く
・コンピューターの管理:コンピューターの管理を開く
・ディスクの管理:ディスクの管理を開く
・Control Panel:コントロールパネルを開く
・ExperienceIndexOK.ini:ExperienceIndexOK.ini ファイルを開く
・…//:エクスペリエンスインデックスのログファイルの場所を開く
3. # メニュー
・View last performance file:Windows エクスペリエンスインデックスの最新のログファイルを開く