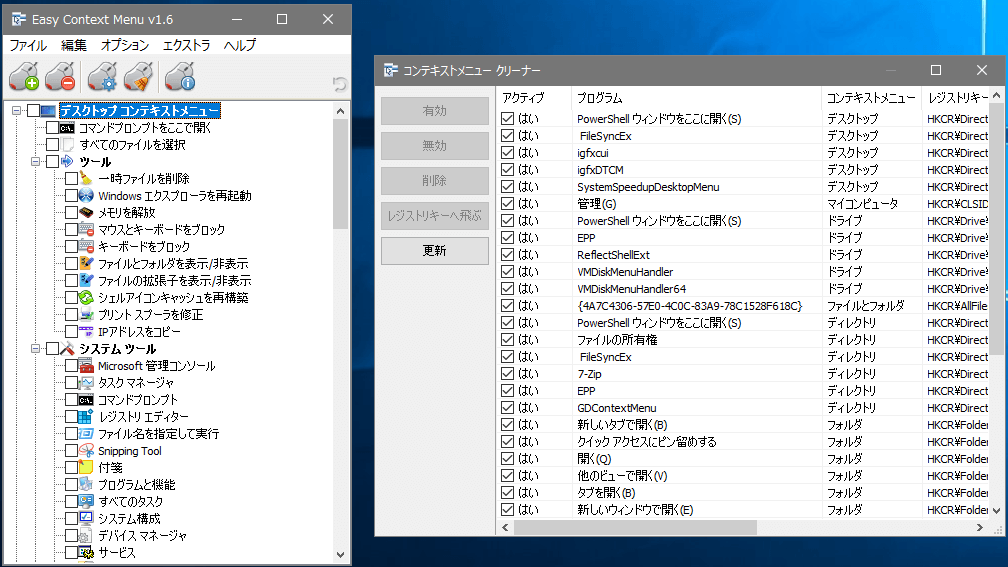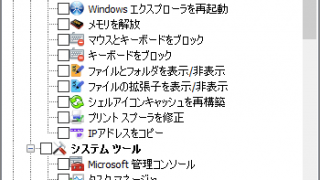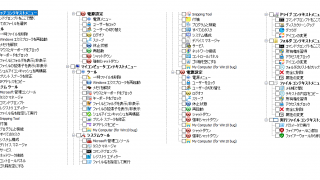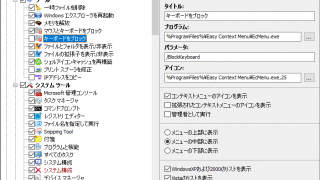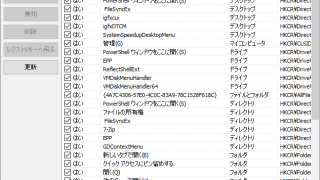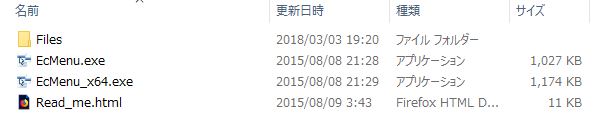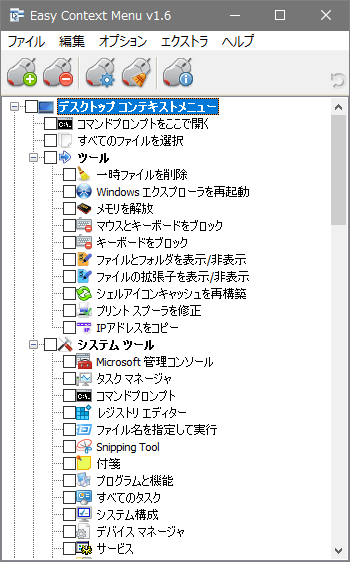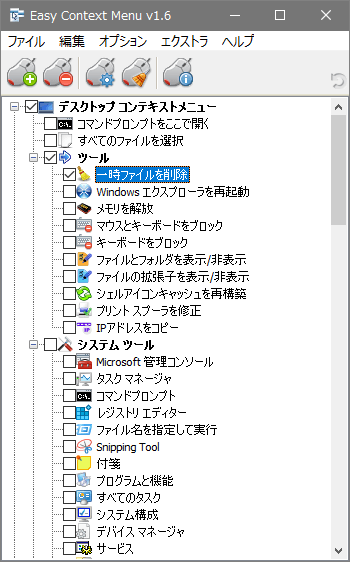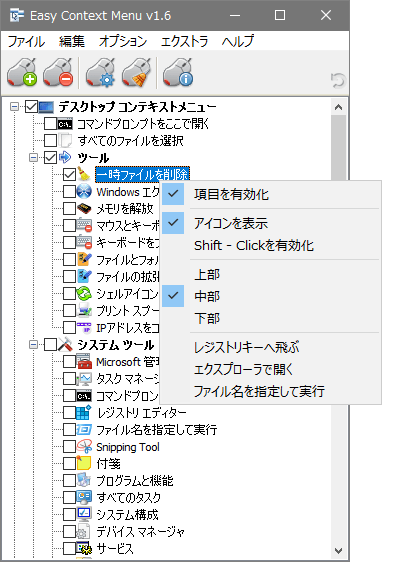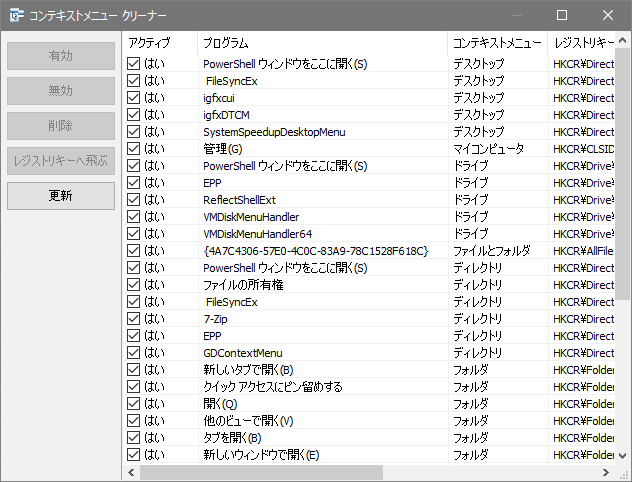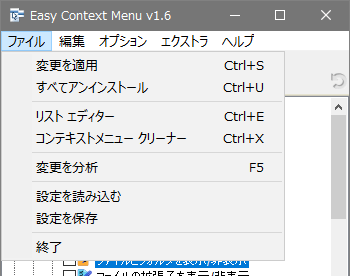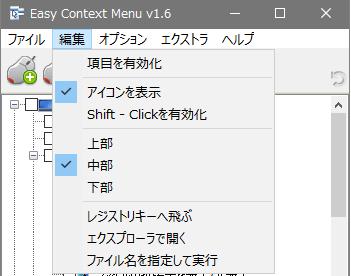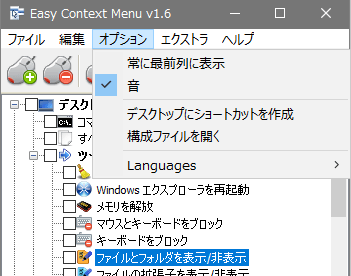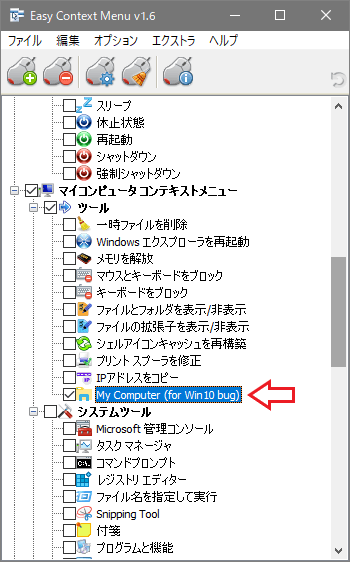コンテキストメニューに便利な項目を追加して不要な項目を整理

Windows のコンテキストメニューにさまざまな便利な項目を追加できるアプリケーション。Windows の標準のシステムツールやタスク、コマンドまたはカスタムな項目を右クリックのメニューに追加できます。
Easy Context Menu の概要
Easy Context Menu(ECM)は、Windows のデスクトップ・マイコンピュータ(PC)・ドライブ・ファイル・フォルダ・実行ファイルのコンテキストメニューによく使われる便利な項目を簡単に追加することができるアプリです。あらかじめ用意されている数十種類の項目の中から追加したい項目を選択してクリックするだけで、簡単にコンテキストメニューに追加できます。
追加可能な項目(1)
デスクトップとマイコンピュータ(PC)には以下の項目が追加できます。
| ツール | 一時ファイルを削除、エクスプローラを再起動、メモリを解放、マウスとキーボードをブロック、キーボードをブロック、ファイルをフォルダを表示/非表示、ファイルの拡張子を表示/非表示、アイコンキャッシュを再構築、プリントスプーラを修正、IP アドレスをコピー |
| システムツール | Microsoft 管理コンソール、タスクマネージャ、コマンドプロンプト、レジストリエディタ、ファイル名を指定して実行、Snipping Tool、付箋、プログラムと機能、すべてのタスク、システム構成、デバイスマネージャ、サービス、ネットワーク接続、コントロールパネル、ごみ箱を空にする |
| 電源設定 | 電源メニュー、ユーザーをロック、ユーザーを切り替え、ログオフ、スリープ、休止状態、再起動、シャットダウン、強制シャットダウン |
追加可能な項目(2)
ドライブ・ファイル・フォルダ・実行ファイルにはそれぞれ以下の項目が追加できます。
| ドライブ | コマンドプロンプトをここで開く、ディスククリーンアップ、デフラグ、アイコンの変更 |
| フォルダ | コマンドプロンプトをここで開く、所有権を習得、アクセスをブロック、アイコンの変更、フォルダのリストをクリップボードにコピー、完全に削除、属性の変更 |
| ファイル | メモ帳で開く、テキストの内容をコピー、所有権を習得、アクセスをブロック、完全に削除、属性の変更 |
| 実行ファイル | パラメータで実行、ファイアウォールに追加、ファイアウォールから削除 |
| そのほか | フォルダへコピー、フォルダへ移動 |
※「ファイアウォールに追加」を選択するとそのプログラムはファイアウォールで「ブロック」されまです。「ファイアウォールから削除」を選択するとブロックされているアプリケーションがファイアウォールから削除されます
メニュー項目の編集と新規追加が可能
追加可能な項目の「アイコンの表示/非表示」「Shift+右クリックの有効化」「上下位置」は変更可能で、「タイトル(表示文字列)」「プログラム」「パラメータ」「アイコン」も編集することができます。また、新しい項目を追加したりサブメニューを作成することもでるので、上記以外のよく使うプログラムやコマンド、サードパーティのアプリを追加してコンテキストメニューを自分好みにカスタマイズできます。
既存のコンテキストメニュー項目を削除または無効(非表示)
Easy Context Menu の「コンテキストメニュークリーナー」機能は、現在のコンテキストメニューに存在する項目を無効にしたり削除することができるので、元からある Windows 標準の項目や、インストールしたアプリによって追加された必要のない項目を整理できます。Easy Context Menu からレジストリエディタにジャンプすることができるので、既存の項目を削除して良いのか不安な場合は削除する前にレジストリをエクスポートしてバックアップしておくことをおすすめします。
コンテキストメニューの不満を解消
Windows のコンテキストメニューは使わない項目が多すぎるためにいざという時に使いづらく、あったら良いなと思う項目が無かったりしますが、一番の問題は OS にコンテキストメニューを簡単にカスタマイズできる機能がないことだと思いますが、Easy Context Menu はその問題を解消します。
機能
- コンテキストメニューに便利な項目を追加
- カスタム項目を追加
- 既存のコンテキストメニュー項目を削除または無効
- ショートカットの矢印と接頭辞を無効
仕様
使い方
インストール
- Easy Context Menu はインストール不要のプログラムです。ダウンロードした Zip ファイルを解凍して実行ファイルを実行するとアプリが起動します。
項目を追加する
Easy Context Menu を起動すると、追加可能なコンテキストメニュー項目の一覧が表示されます。
- 項目は追加する場所に応じて「デスクトップ」「マイコンピュータ(PC)」「ドライブ」「フォルダ」「ファイル」「実行ファイル」のカテゴリに分かれています(デスクトップ以下の項目を追加するとデスクトップのコンテキストメニューに追加されるということです)。数が多いものにはサブカテゴリがあります。
1. コンテキストメニュー項目を追加または削除する
- 追加したい項目をチェックして選択し、ツールバーの一番左の[変更を適用]ボタン(マウス+のボタン)をクリックすると音が鳴り、コンテキストメニューに追加されます。
- 隣のボタン(マウス-のボタン)は[すべてアンインストール]ボタンです。クリックすると追加された項目がすべて削除されます(初期状態に戻ります)。
2. 追加する項目を調整する
- 追加したい項目を右クリックすると項目の調整やそのほかの操作ができます。
・アイコンを表示:コンテキストメニューにアイコンを表示します(無効にするとアイコンは非表示)
・Shift – Click を有効化:有効にすると、「Shift」+「右クリック」時にのみ項目を表示します
・上部・中部・下部:項目を追加する上下位置を選択できます
・レジストリキーへ飛ぶ:追加済みの項目のレジストリを開きます
・エクスプローラで開く:項目のファイルの場所をエクスプローラを開きます
・ファイル名を指定して実行:項目を実行します
項目を編集する
ツールバーの左から三番目のボタン、または「ファイル」メニューの「リスト エディター」をクリックすると「リスト編集」画面が開きます。ここでは項目の編集と、新しい項目の追加ができます。
- [変更を保存]ボタンをクリックすると偏光した内容が保存されます。
- 追加したい場所を選択し、[新しく追加]ボタンをクリックすると新しい項目を作成できます。
- 追加したい場所を選択し、[サブメニューを追加]ボタンをクリックすると新しいサブメニューを作成できます。
- [上へ移動][下へ移動]ボタンをクリックすると項目の位置を変更できます。
・タイトル:項目の表示名
・プログラム:実行するプログラム
・パラメータ:引数
・アイコン:アイコンファイル
・コンテキストメニューのアイコンを表示:アイコンを表示します
・拡張されたコンテキストメニューのアイコンを表示:有効にすると、「Shift」+「右クリック」時にのみ項目を表示します
・管理者として実行:プログラムを管理者として実行します
・上部・中部・下部に表示:項目の表示位置を選択します
・~のリストを表示:選択したシステムで有効な項目のみを表示します
不要な項目を削除または無効にする
[コンテキストメニュークリーナー]ボタンをクリックするか、「ファイル」メニューの「コンテキストメニュークリーナー」を選択すると既存のコンテキストメニューの項目を削除したり無効にできます。
1. 項目を無効または削除する
- 無効(非表示)にしたい項目を選択し、[無効]ボタンをクリックするとその項目は削除されます。
- 削除したい項目を選択し、[削除]ボタンをクリックするとその項目は削除されます。
2. 項目をバックアップする
削除した項目は復元できないので、不安な場合はコンテキストメニュー項目(レジストリ)をバックアップしておくことをお薦めします。
- バックアップしたい項目を選択し[レジストリキーへ飛ぶ]ボタンをクリックします。
- レジストリエディタで目的のキーが開くので、キー(フォルダ)を右クリックして「エクスポート」を選択します。
- 適当な名前で .reg ファイルを保存すればバックアップは完了です。
メニュー・注意点
1. メニュー
- 「ファイル」メニューでは、主にツールバーのマウスボタンと同じ操作ができます。
・すべてアンインストール:すべての変更を削除して元に戻します
・リスト エディター:項目を編集または追加する編集画面を開きます
・コンテキストメニュー クリーナー:既存の不要な項目を削除または無効にします
・変更を分析:現在の状態をプログラムに反映します
・設定を読み込む:設定を読み込みます(自動で読み込まれるので通常は操作は必要ありません)
・設定を保存:設定を保存します(自動で保存されるので通常は操作は必要ありません)
・終了:プログラムを終了します
- 「編集」メニューでは、選択した項目の変更ができます。内容は右クリックメニューと同じです。
・アイコンを表示:コンテキストメニューにアイコンを表示します(無効にするとアイコンは非表示)
・Shift – Click を有効化:有効にすると、「Shift」+「右クリック」時にのみ項目を表示します
・上部・中部・下部:項目を追加する上下位置を選択できます
・レジストリキーへ飛ぶ:追加済みの項目のレジストリを開きます
・エクスプローラで開く:項目のファイルの場所をエクスプローラを開きます
・ファイル名を指定して実行:項目を実行します
- 「オプション」メニューでは、プログラムの全体的な設定ができます。
・音:変更の適用時に音を鳴らします
・デスクトップにショートカットを作成:プログラムのショートカットをデスクトップに作成します
・構成ファイルを開く:設定ファイルを開きます
・Languages:使用言語を変更します
- 「エクストラ」メニューでは、コンテキストメニューやそのほかの操作ができます。
・ユーザーアカウント制御の設定:ユーザーアカウント制御(UAC)の設定画面を開きます
・ショートカットアイコンの矢印を削除:ショートカットに付けられる矢印ラベルを削除します
・ショートカットの接頭辞を無効化:ショートカット作成時の「~へのショートカット」を無効にします
・Windows エクスプローラを再起動:コンテキストメニュー項目が適用されない場合やエクスプローラの動作がおかしくなった場合に実行してください
2. 注意点
- マイコンピュータコンテキストメニュー以下に何かを追加する場合は、「My Computer(for Win10 bug)」の項目もチェックしてください。(Windows 10 のバグ対策のため)
- Windows システムのファイルやフォルダ(たとえば Fonts フォルダなど)には「所有権を習得」の機能を使用しないでください。 Windows が正しく動作しなくなる可能性があります。