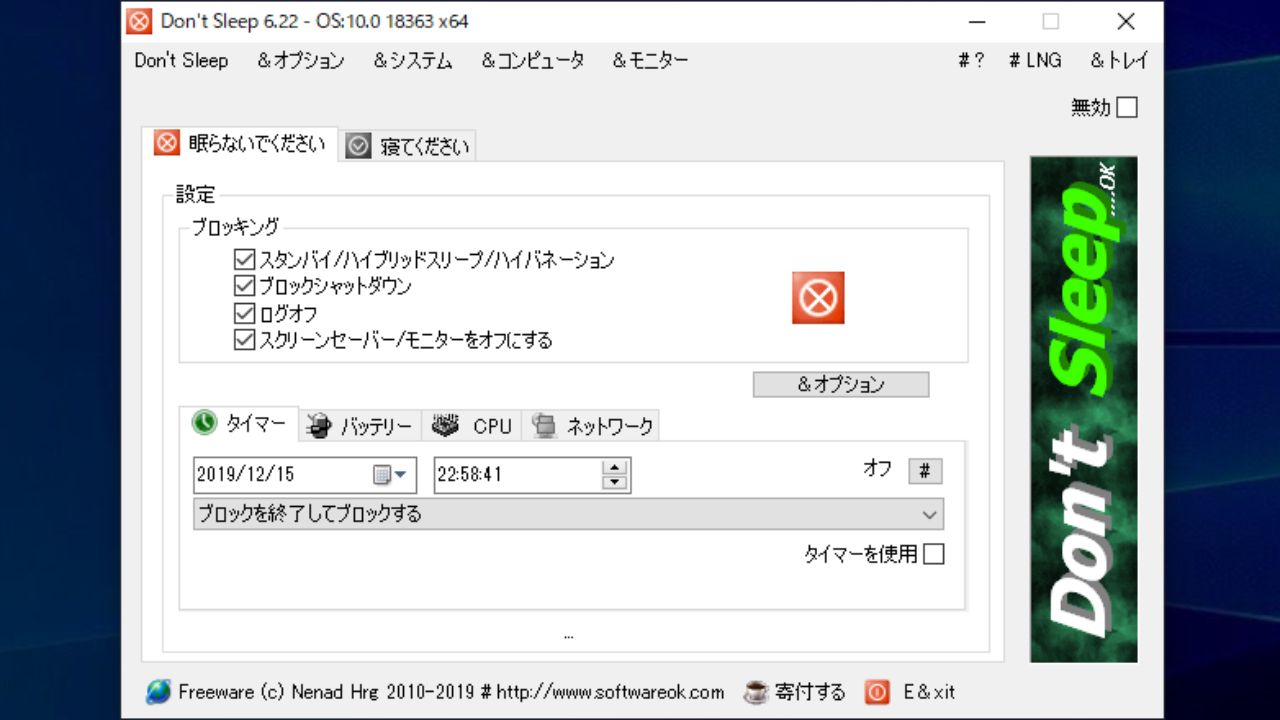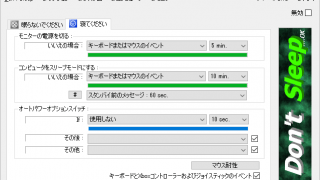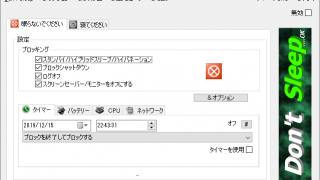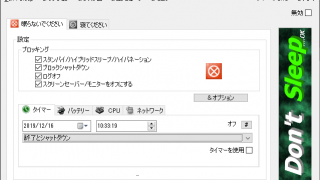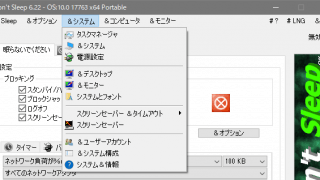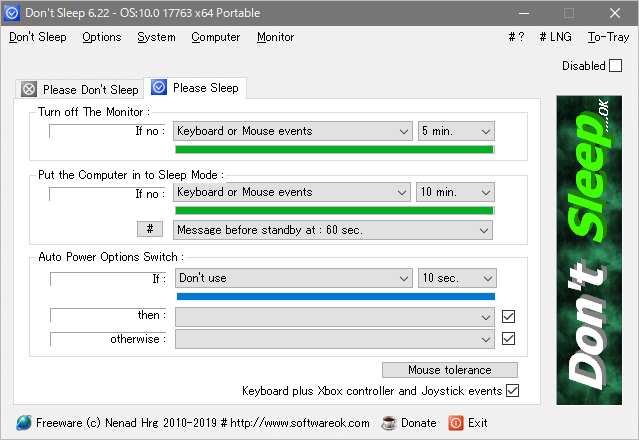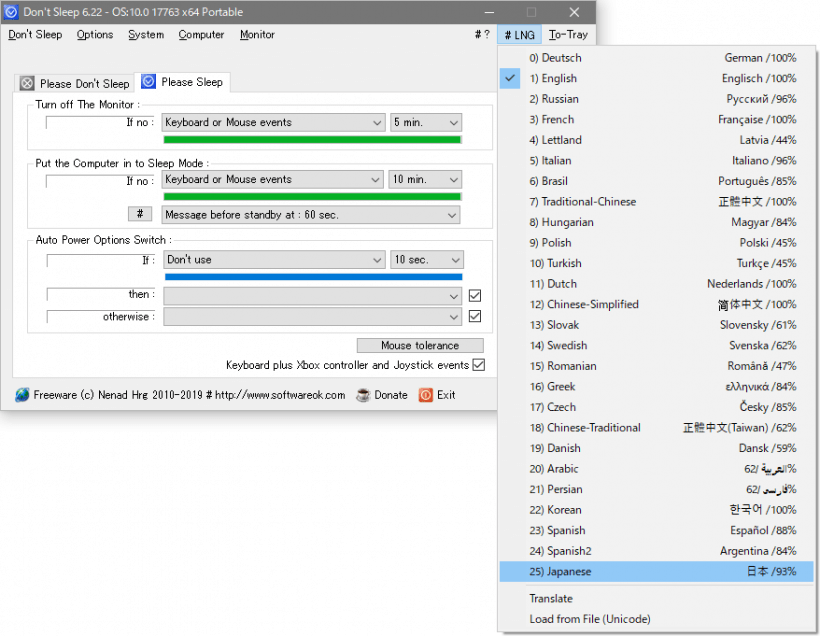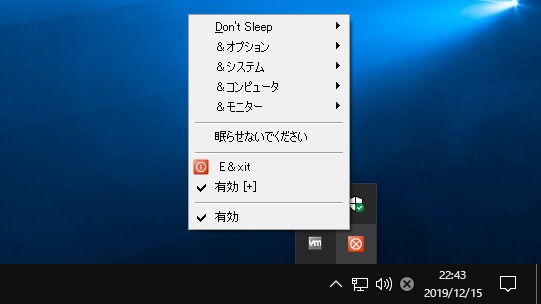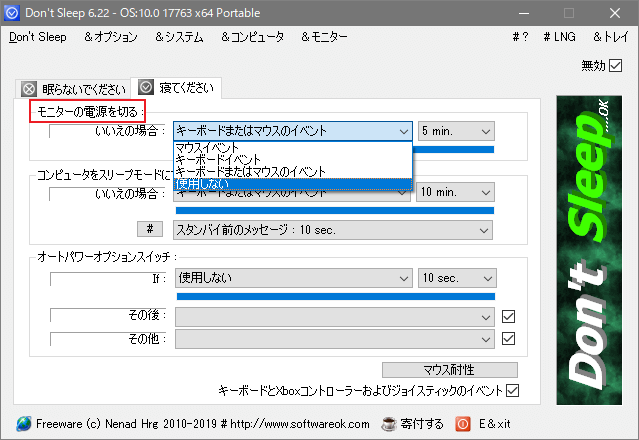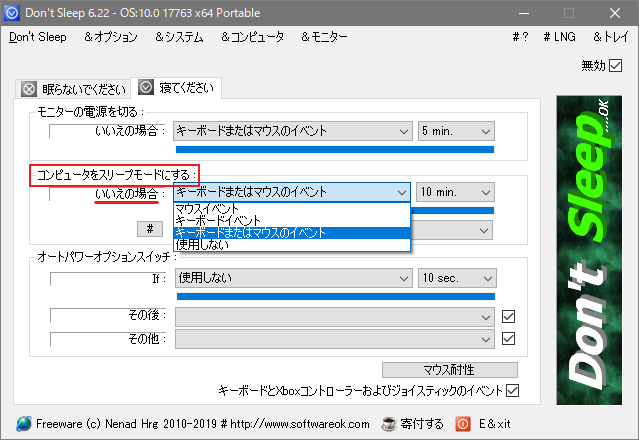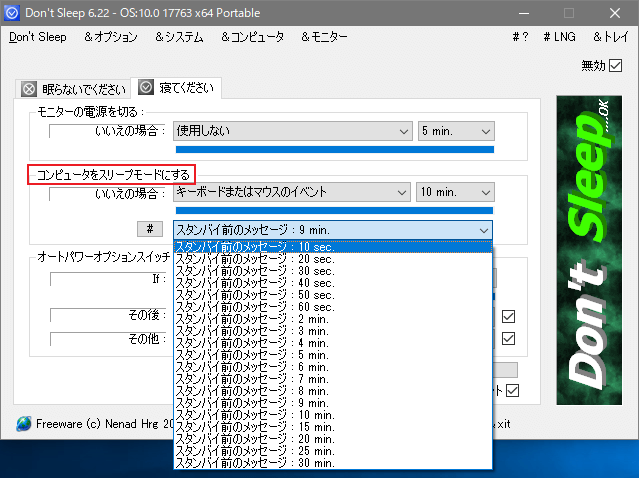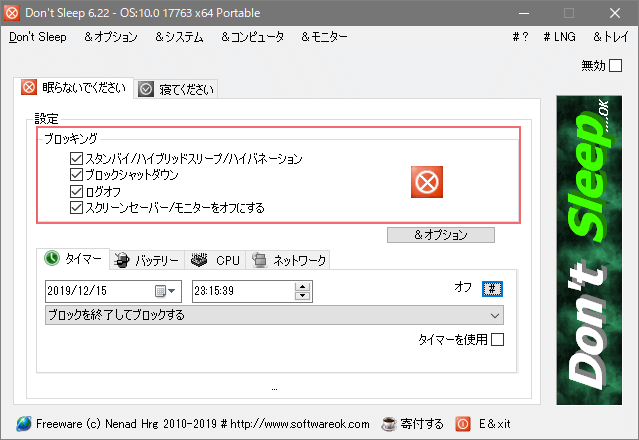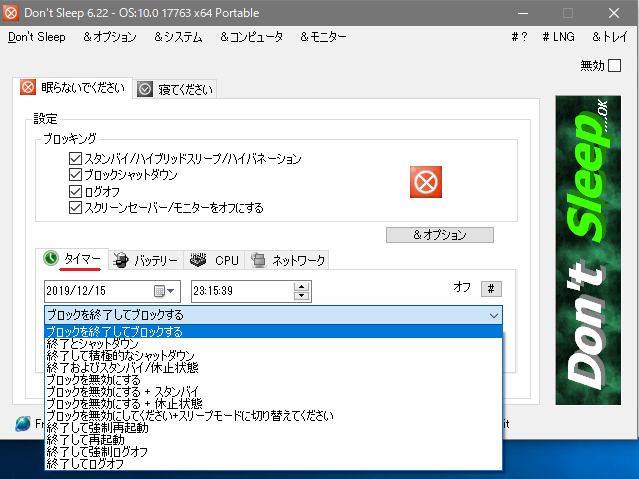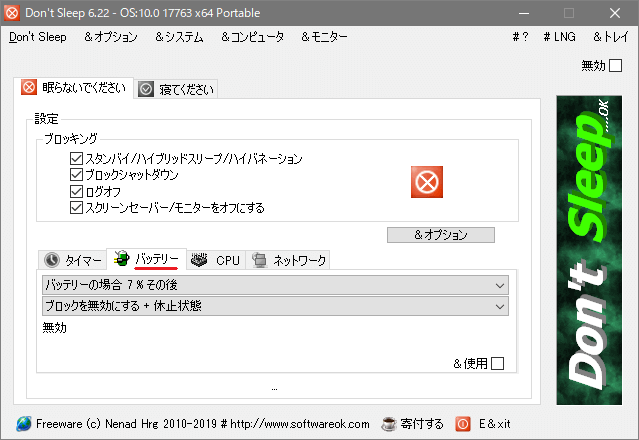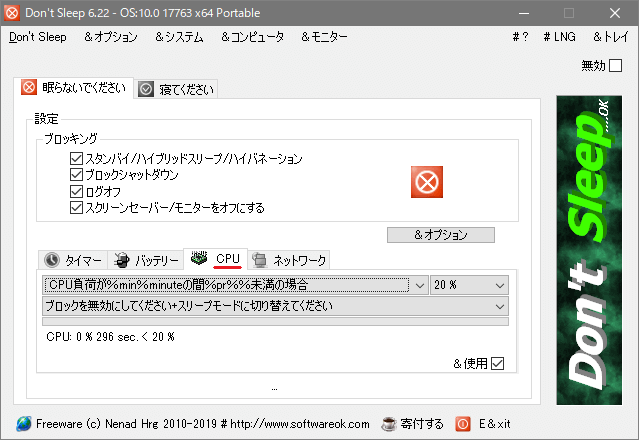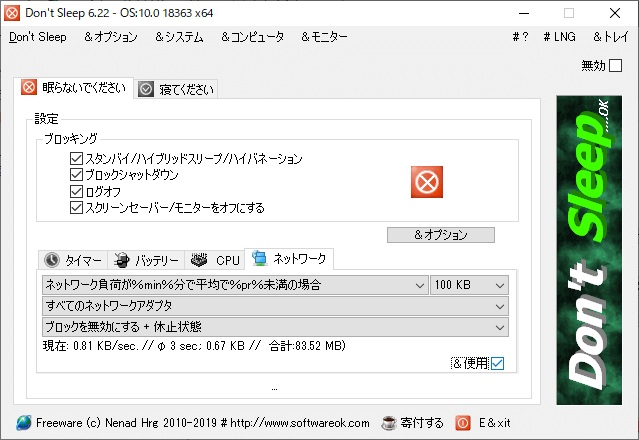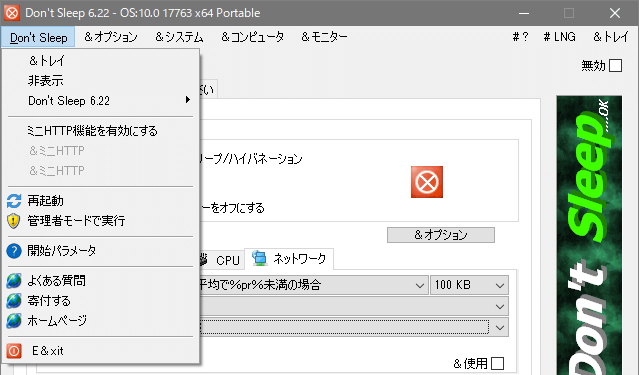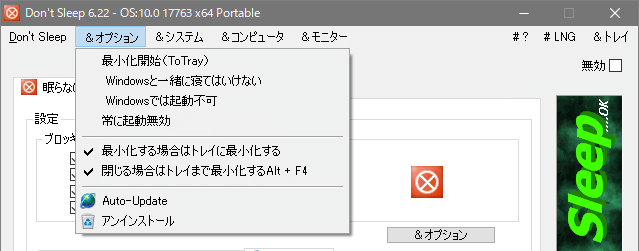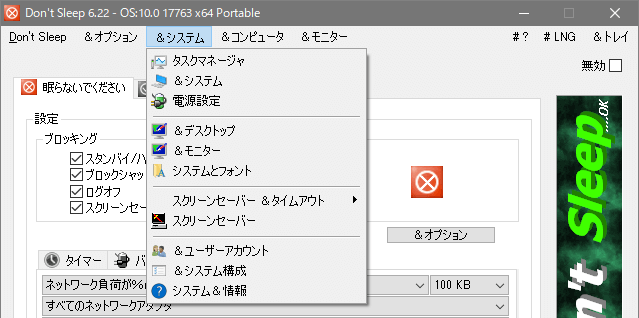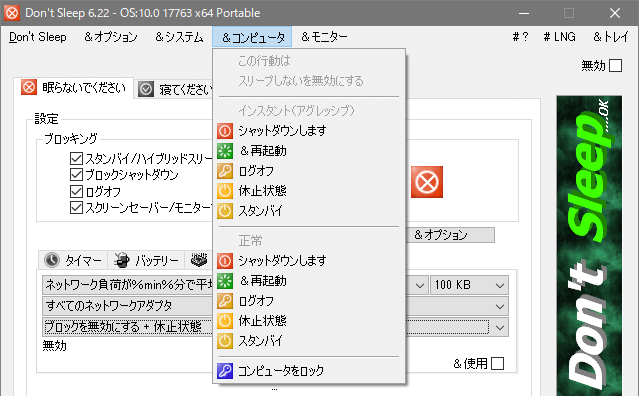システムによるスリープやシャットダウンの実行をブロックできるツール
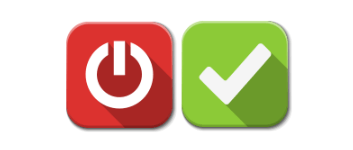
システムのシャットダウンやスリープ、モニターの電源オフ、スクリーンセーバーの起動などを防ぐプログラム。タイマーを使ってシャットダウンしたり、指定したイベント発生時にスリープやモニターの電源オフを実行することもできます。
Don’t Sleep の概要
Windows では、アプリの動作中にスリープになってしまったり、スクリーンセーバーが起動してしまうことがあります。Don’t Sleep はそれらの動作が行われないようにブロックするプログラムです。そのほかに、時間やそのほかの条件を指定してスリープや休止状態、シャットダウンやログオフなどを実行したり、一定期間キーボードやマウスの操作が無いときに PC をスリープにしたりや電源プランの変更を行う省電力機能があります。
Don’t Sleep の機能
Don’t Sleep には「Don’t Sleep(眠らないでください)」と「Please Sleep(寝てください)」の 2 種類の機能があります。それぞれで利用できる機能は次のとおりです。
| 眠らないでください | |
|---|---|
| ブロッキング | スタンバイ(スリープ)・ハイブリッドスリープ・ハイパーネーション(休止状態)・ シャットダウン・ログオフ の実行を防止 |
| タイマー | 時刻を指定またはタイマーを設定して『シャットダウン・スリープ・休止状態・再起動・ログオフ・ブロックの無効』を実行 |
| バッテリー | バッテリー残量が「 x %」以下になったら『シャットダウン・スリープ・休止状態・再起動・ログオフ・ブロックの無効』を実行 |
| CPU | CPU 使用率が「x %」以下の状態が「y 分」続いたら『シャットダウン・スリープ・休止状態・再起動・ログオフ・ブロックの無効』を実行 |
| ネットワーク | ネットワーク速度が「x KB」以下の状態が「y 分」続いたら『シャットダウン・スリープ・休止状態・再起動・ログオフ・ブロックの無効』を実行 |
| 寝てください |
|
|---|---|
| モニターの電源を切る | キーボードとマウスどちらかまたは両方の操作が「x 分」無い場合、または指定した時刻にモニターの電源を切る |
| PC をスリープにする | キーボードとマウスどちらかまたは両方の操作が「x 分」無い場合、または指定した時刻に PC をスリープにする |
| オートパワーオプション | キーボードとマウスどちらかまたは両方の操作が「x 分」無い場合、または指定した時刻に電源プランを「y」に変更する。操作がある場合には「z」の電源プランを使用する。 |
このような場合に役に立ちます
PC で作業を行っている途中は、Windows の電源管理によるスリープへの移行や、システムによる再起動などをブロックしたいときがあります。逆に、PC を使用していないときは積極的にスリープやシャットダウンをして電力消費をなるべく抑えたいという場合もあります。Don’t Sleep はそのような両方のケースで役に立ちます。
システムの動作や電源プランの動作を制御できるプログラム
Don’t Sleep は、Windows のシステムや電源オプションの機能を補助する便利なツールで、PC による電気代を節約することができます。日本語で使用できますが、翻訳が雑なところがあるので、使い方よく分からない場合はこのページの「使い方」を参考にしてください。
機能
- スタンバイ(スリープ) / ハイブリッドスリープ / ハイパーネーションの防止
- シャットダウン / ログオフの防止
- スクリーンセーバー / モニター電源オフの防止
- 条件を指定して スリープ / 休止 / シャットダウン / ログオフ / 再起動 を実行
- 操作が無いときに モニター電源オフ / スリープ / 電源プランの変更 を実行
仕様
ダウンロード
使い方
インストールとアンインストール
1.インストール
- Don’t Sleep はインストール不要で使用できます。ダウンロードした ZIP ファイルを解凍して「DontSleep_x64.exe」ファイルを実行してください。

2.アンインストール
- アンインストール方法は「DontSleep_x64.exe」ファイルと、起動後に作成される「DontSleep.ini」ファイルの 2 つを削除すれば OK です。
起動と日本語化
1.初回起動時
Don’t Sleep を起動すると「Please Sleep(寝てください)」の画面が開くと思います。初期は一部の機能が有効になっているので、まず最初に右上の「Disabled」をチェックしてすべての機能を無効にしましょう。
2.言語を変更する
右上の「LNG」メニューをクリックして「Japanese」を選択すると日本語化できます。
3.システムトレイ
Don’t Sleep はシステムトレイに常駐します。アイコンの右クリックメニューから有効/無効や終了などの操作ができます。
「寝てください」モード
1.寝てください
「寝てください」タブでは、一定期間マウスまたはキーボード操作がない場合に「モニターの電源を切る」「コンピュータをスリープモードにする」「オートパワーオプションスイッチ(電源プランの変更)」を行って消費電力を節約することができます。
- 機能が有効になっている場合は緑のバーが表示され、時間が経過するごとにバーが減っていきます。
1-1.モニターの電源を切る
「モニターの電源を切る」では、一定期間キーボードとマウスどちらかまたは両方の操作がない場合にモニターの電源を自動で切ることができます。
- 上のドロップダウンメニューから監視するイベントを選択します(この機能を使わない場合は「使用しない」を選択)。
- 右のドロップダウンメニューで、イベント発生からモニターの電源を切るまでの待機時間を選択します。
- 以上で設定は完了です。右上の無効のチェックを外すと有効になります。
1-2.コンピュータをスリープモードにする
「コンピュータをスリープモードにする」では、一定期間キーボードとマウスどちらかまたは両方の操作がない場合に、自動でコンピュータをスリープモードにすることができます。
- 上のドロップダウンメニューから監視するイベントを選択します(この機能を使わない場合は「使用しない」を選択)。
- 右のドロップダウンメニューで、イベント発生からスリープモードにするまでの待機時間を選択します。
- 下のドロップダウンメニューでメッセージを表示する時間を選択します。「60 sec」を選択した場合はスリープモードになる 60 秒前にメッセージが表示されます。
- 以上で設定は完了です。右上の無効のチェックを外すと有効になります。
1-3.オートパワーオプションスイッチ
「オートパワーオプションスイッチ」は、一定期間キーボードとマウスどちらかまたは両方の操作がない場合に、自動で電源プランを変更する機能です。
- 上のドロップダウンメニューから監視するイベントを選択します(この機能を使わない場合は「使用しない」を選択)。
- 右のドロップダウンメニューで、イベント発生から電源プランを変更するまでの待機時間を選択します。
- 「その後」で、マウスやキーボードを使用しているときの電源プランを選択します。
- 「その他」で、イベント発生+時間経過後に設定する電源プランを選択します。以上で設定は完了です。
「眠らないでください」モード
1.眠らないでください
「眠らないでください」タブでは、スリープやモニターの電源オフなどが起こらないようにブロックしたり、指定した時間やイベント発生時にシャットダウンやログオフなどを実行できます。
1-1.ブロッキング
「ブロッキング」では、システムによるスリープや休止状態、シャットダウンやログオフなどの実行を防ぐことができます。
- 防ぎたい機能にチェックを入れると、ブロックは有効になります。
1-2.タイマー
「タイマー」タブでは、指定した時間または指定した時間経過後に、選択したイベントを実行できます。
- 上のフィールドで時間を指定します。
- タイマーを使う場合は右の「#」ボタンで時間を選択し「タイマーを使用」を有効にします。
- 下のドロップダウンメニューで実行するイベントを選択します。
- 「タイマーを使用」をチェックすると有効になり設定が開始します。
1-3.バッテリー
「バッテリー」では、バッテリー残量が一定以下になった場合に選択したイベントを実行できます。
- 上のフィールドでイベントを実行するバッテリーの残量を選択します。
- 下のドロップダウンメニューで実行するイベントを選択します。
- 右下の「使用」をチェックすると有効になり設定が開始します。
1-4.CPU
「CPU」では、CPU の負荷が指定した % より低い状態が 1~5 分間続いた場合にイベントを実行できます。日本語だと上のドロップダウンメニューが正しく表示されないので「LNG」から英語などに変更して確認することをおすすめします。
- 上の左のドロップダウンメニューで時間を選択します。
- 右のドロップダウンメニューで、CPU の使用率(%)を選択します。
- 下のドロップダウンメニューで実行するイベントを選択します。
- 右下の「使用」をチェックすると設定が有効になり開始します。
1-5.ネットワーク
「ネットワーク」では、ネットワークの速度が指定した速度より低い状態が 1~4 分間続いた場合にイベントを実行できます。日本語だと上のドロップダウンメニューが正しく表示されないので「LNG」から英語などに変更して確認することをおすすめします。
- 上の左のドロップダウンメニューで時間を選択します。
- 右のドロップダウンメニューで、ネットワークの速度(KB)を選択します。
- 真ん中のドロップダウンメニューで監視するネットワークアダプタを選択します。
- 下のドロップダウンメニューで実行するイベントを選択します。
- 右下の「使用」をチェックすると設定が有効になり開始します。
メニュー
1.Don’t Sleep メニュー
「Don’t Sleep」メニューではプログラムの操作ができます。
・非表示:ウィンドウとトレイを非表示にする
・Don’t Sleep x.xx:プログラムのフォルダ / 設定ファイルを開く
・ミニHTTP機能を有効にする:(未実装)
・再起動:Don’t Sleep を再起動する
・管理者モードで実行:Don’t Sleep を管理者として実行する
・開始パラメータ:利用可能なコマンドラインオプションを表示
・Exit:Don’t Sleep を終了する
2.オプション
「オプション」メニューではプログラムの設定ができます。
・Windows と一緒に寝てはいけない:Windows 起動時に Don’t Sleep を起動する
・Windows では起動不可:Windows 起動時に Don’t Sleep を無効化して起動する
・常に起動無効:起動時は常に無効化する
・Auto-Update:Don’t Sleep のダウンロードページを開く
・アンインストール:Don’t Sleep をアンインストールする
3.システムメニュー
「システム」では、Windows の各設定項目にアクセスできます。
・システム:システムのプロパティを開く
・電源設定:「電源プランの選択またはカスタマイズ」画面を開く
・デスクトップ:デスクトップアイコンの設定画面を開く
・モニター:ディスプレイの設定画面を開く
・システムとフォント:インストールされているフォントの画面を開く
・スクリーンセーバー&タイムアウト:スクリーンセーバーを表示する時間を設定する
・スクリーンセーバー:スクリーンセーバーの設定画面を開く
・ユーザーアカウント:ユーザーアカウントの設定画面を開く
・システム構成:システム構成の画面を開く
・システム情報:システム情報の画面を開く
4.コンピュータメニュー
「コンピュータ」メニューでは、シャットダウンや再起動、休止状態などを実行できます。「インスタント」の項目は強制的に実行します。