デバイスを一覧表示し、無効化やアンインストールができるデバイス管理ツール
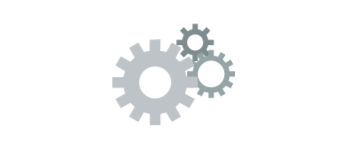
コンピュータにインストールされているすべてのデバイスを一覧表示するデバイスマネージャツール。デバイスの詳細情報の確認やデバイス情報の保存、デバイスの無効化や有効化、デバイスのアンインストールなどを行うことができます。
DevManView の概要
DevManView は、ローカルコンピュータまたはネットワーク上のコンピュータのデバイスを表示して管理するユーティリティです。デバイスの一覧と詳細情報をフラットに表示し、ソートやフィルタリングして探しているものをすばやく表示したり、デバイスをワンクリックで無効や有効にできるので、Windows 標準のデバイスマネージャの代わりとして有用です。
DevManView に表示される情報
DevManView を起動するとデバイスの一覧が表示されますが、以下の詳細情報も合わせて表示されます。
・メーカー
・サービス
・デバイスの種類
・デバイスの種類名
・デバイスインスタンス ID
・ロケーション
・設定フラグ
・無効の状態
・接続の状態
・デバイス登録日時
・ドライブ文字
・ドライバの説明
・ドライバのバージョン
・inf ファイル名
・inf ファイルのセクション
・ドライバの日付
・ドライバの登録日時
デバイスを分かりやすく表示
DevManView には、有効なデバイスと無効なデバイスがすべて表示されます。無効なデバイスはグレーの背景で表示され、接続されているデバイスをグリーンの背景で強調表示することもできます。
オプションメニューから、接続されているデバイスのみを表示したり、非プラグアンドプレイのデバイスのみを表示することもできます。
目的のデバイスをすばやく表示
クイックフィルタ機能を使用すると、特定の文字列で絞り込んで一致するものだけを表示することができるので、目的のデバイスをすばやく探し出せます。
一つの文字で絞り込むだけでなく、複数のすべての文字が含まれているものや、複数の中のいずれかの文字が含まれているものをフィルタリングして表示できます。クイックフィルタのほかに、通常の検索機能も利用できます。
デバイスに対するさまざまな操作ができます
DevManView に表示されているデバイスは、ツールバーのボタンをクリックするだけで簡単に無効または有効にできるので、不要なデバイスを無効にしたい場合に便利です。また、デバイスを一旦無効にした後に有効にしたり、デバイスをアンインストールすることもできます。上級ユーザー向けに、デバイスの INF ファイルを開いたり、レジストリをレジストリエディタで開く機能も備えています。
便利なデバイス管理ツール
DevManView は、コンピュータのデバイスの調査や情報の保存をしたり、デバイスの無効や削除などの操作をしたい人にとって、とても役に立つユーティリティです。Windows のデバイスマネージャを不便に感じている人におすすめします。
機能
- コンピュータのデバイスを表示
- ネットワーク上のコンピュータのデバイス一覧を表示
- デバイスを無効 / 有効にする
- デバイスをアンインストール
- INF ファイルを開く
- レジストリを開く
- デバイスのデータをテキストや HTML ファイルに保存
- 無効にしたデバイスの設定の保存と読み込み
- コマンドラインオプション
仕様
ダウンロード
使い方
インストール
1.使い方
- DevManView はインストールの必要なく使用できます。ダウンロードした Zip ファイルを解凍して「DevManView.exe」ファイルを実行するとアプリケーションが起動します。
デバイスの一覧を表示する
1.デバイス情報の表示
DevManView を起動すると、コンピュータのデバイスの一覧がテーブルに表示されます。
- デフォルトでは上からデバイス名順に表示されますが、テーブルの見出しをクリックするとその項目でソートできます。
・Device Name:デバイス名
・Manufacturer:メーカー
・Service:サービス
・Device Type Code:デバイスの種類
・Device Type Name:デバイスの種類名
・Device Instance ID:デバイスインスタンス ID
・Location:ロケーション
・Capabilities:機能
・Config Flags:設定フラグ
・Disabled:無効の状態
・Connected:接続の状態
・Device Registry Time 1:デバイス登録日時 1
・Device Registry Time 2:デバイス登録日時 2
・Drive Letter:ドライブ文字
・Container ID:コンテナ ID
・Driver Description:ドライバの説明
・Driver Version:ドライバのバージョン
・.inf File:inf ファイル名
・.inf Section:inf ファイルのセクション
・Driver Date:ドライバの日付
・Driver Registry Time:ドライバの登録日時
2.ツールバー
- ツールバーでは、選択したデバイスに対して基本的な操作ができます。
● ボタン:選択したデバイスを有効にする
・レジストリエディタ:レジストリエディタで開く
・保存:選択したデバイスの情報をファイルに保存
・更新:デバイスを再読み込み
・コピー:選択したデバイスの情報をクリップボードにコピー
・プロパティ:デバイス情報を表示
・検索:文字列で検索する
・終了:プログラムを閉じる
3.表示するデバイスの種類を選択する
「Options」メニューの項目から、表示するデバイスの種類を選択できます。
・Show Non-Plug and Play Drivers:非プラグアンドプレイドライバを表示
・Show Only Devices With Location String:Location 文字のあるデバイスのみを表示
・Mark Disabled Items:無効なデバイスを強調表示する
・Mark Connected Devices:接続されているデバイスを強調表示する
4.クイックフィルタ
- 「View」メニューの「Use Quick Filter」を選択すると、文字列で絞り込んでファイル/フォルダを表示することができます。
- ドロップダウンメニューからフィルタのオプションを使用できます。左のオプションでは、複数の語句を指定して表示する内容をフィルタリングできるオプションが使えます。
・Find multiple words (space-delimited list):複数の中のいずれかの単語を含んだものを表示(スペース区切り)
・Find multiple strings (comma-delimited list):複数の中のいずれかの文字を含んだものを表示(カンマ区切り)
・Find records with all words (space-delimited list) :すべての単語を含んだものを表示(スペース区切り)
・Find records with all strings (comma-delimited list):すべての文字を含んだものを表示(カンマ区切り)
- 真ん中のオプションは、「View」メニューの「Choose Columns」で列を非表示にしている場合のオプションです。
・Search only visible columns:表示されている列を検索
- 右のオプションは、フィルタに一致するものを表示または非表示にするかの設定です。
・Hide items that match the filter:フィルタに一致するアイテムを非表示
表示スタイルの変更
1.表示する列をカスタマイズする
- 「View」メニューの「Choose Columns」を選択すると、テーブルに表示または非表示にする列(項目)を選択したり、順序や列の幅を変更できます。
2.表示スタイルを変更する
- 「View」メニューの「Show Grid Lines」を選択すると、テーブルにグリッド線を表示します。
- 「View」メニューの「Mark Odd/Even Rows」を選択すると、行の背景に色を追加して見やすくできます。
- 「View」メニューの「Auto Size Columns」を選択すると、列の幅を文字の長さに合わせて調整します。
- 「Auto Size Columns+Headers」を選択するとは、列と見出し(ヘッダ)の幅を文字の長さに合わせて調整します。
データをコピー・保存する
1.選択したデバイスのデータをコピー
- コピーしたい行を選択し、右クリックメニューまたは「Edit」メニューの「Copy Selected Items」を選択すると表示されている内容をクリップボードにコピーできます。
・Ctrl または Shift キーを使って複数の行を選択できます
2.データをファイルに保存する
- 選択したデータをファイル(txt・html・xml・csv)に保存する場合は、保存したい行を選択して、右クリックメニューまたは「File」メニューの「Save Selested Items」を選択します。
- すべてのデータを保存したい場合は、「Edit」メニューの「Select All」からすべてを選択して保存すると良いでしょう。
3.HTML レポートを作成する
- 「View」メニューの「HTML Report – All Items」を選択すると、全てのデータを HTML 化します。
- 「HTML Report – Selected Items」を選択すると、選択したデータの HTML レポートを表示します。
メニュー
1.右クリックメニュー
・Enable Selected Devices:デバイスを有効にする
・Open In RegEdit:レジストリエディタで開く
・Open .INF File:INF ファイルを開く
・Google Search – Device Name:デバイス名で Google 検索する
・Save Selested Items:選択したアイテムのデータをファイルに保存
・Copy Selected Items:選択したアイテムのデータをクリップボードにコピー
・Choose Columns:表示する列や列の幅をカスタマイズする
・Auto Size Columns:列の幅を文字の長さに合わせて調整する
・Properties:データを 1 つの画面で表示
・Open Device Properties Window:デバイスのプロパティを開く
・Create Device Properties Shortcut On Desktop:プロパティを開くショートカットをデスクトップに作成する
・Refresh:データを更新する
2.File(ファイル)メニュー
・Enable Selected Devices:デバイスを有効にする
・Disable+Enable Selected Devices:デバイスを無効にしてから再度有効にします
・Uninstall Selected Devices:デバイスをアンインストールする
・Open In RegEdit:レジストリエディタで開く
・Open .INF File:INF ファイルを開く
・Google Search – Device Name:デバイス名で Google 検索する
・Save Disabled Devices Profile:無効にしたデバイスの設定をファイルに保存する
・Load Disabled Devices Profile:無効にしたデバイスの設定ファイルを開く
・Save Selected Items:選択したアイテムのデータをファイルに保存
・Properties:データを 1 つの画面で表示
・Open Device Properties Window:デバイスのプロパティを開く
・Create Device Properties Shortcut On Desktop:プロパティを開くショートカットをデスクトップに作成する
・Exit:プログラムを終了する
3.Edit(編集)メニュー
・Copy Selected Items:選択した行のデータをクリップボードにコピー
・Select All:行を全て選択
・Deselect All:すべての選択を解除
4.View(表示)メニュー
・Show Grid Lines :グリッドラインを表示する
・Show Tooltips:ツールチップを表示します
・Mark Odd/Even Rows:行に背景色を追加する
・HTML Report – All Items:すべてのデータを HTML レポートで表示する
・HTML Report – Selected Items:選択したデータを HTML レポートで表示する
・Choose Columns:表示する列や列の幅をカスタマイズする
・Auto Size Columns:列の幅を文字の長さに合わせて調整する
・Auto Size Columns+Headers:列と見出しの幅を文字の長さに合わせて調整する
・Refresh:データを更新する
5.Options(オプション)メニュー
・Show Non-Plug and Play Drivers:非プラグアンドプレイドライバを表示
・Show Only Devices With Location String:Location 文字のあるデバイスのみを表示
・Show Time In GMT:グリニッジ標準時で時間を表示
・Mark Disabled Items:無効なデバイスを強調表示する
・Mark Connected Devices:接続されているデバイスを強調表示する
・Add Header Line To CSV/Tab-Delimited File:CSV /タブ区切りファイルにヘッダー行を追加する
・Put Icon On Tray:システムトレイに格納する
・Start As Hidden:起動時にウィンドウを表示しない
・Auto Size Columns OnLoad:起動時に列の幅を調整する
・Advanced Options:高度なオプションを開く
5-1.Advanced Options
- 「Advanced Options」を開くと、リモートコンピュータや外部の Windows フォルダのデバイスを読み込むことができます。

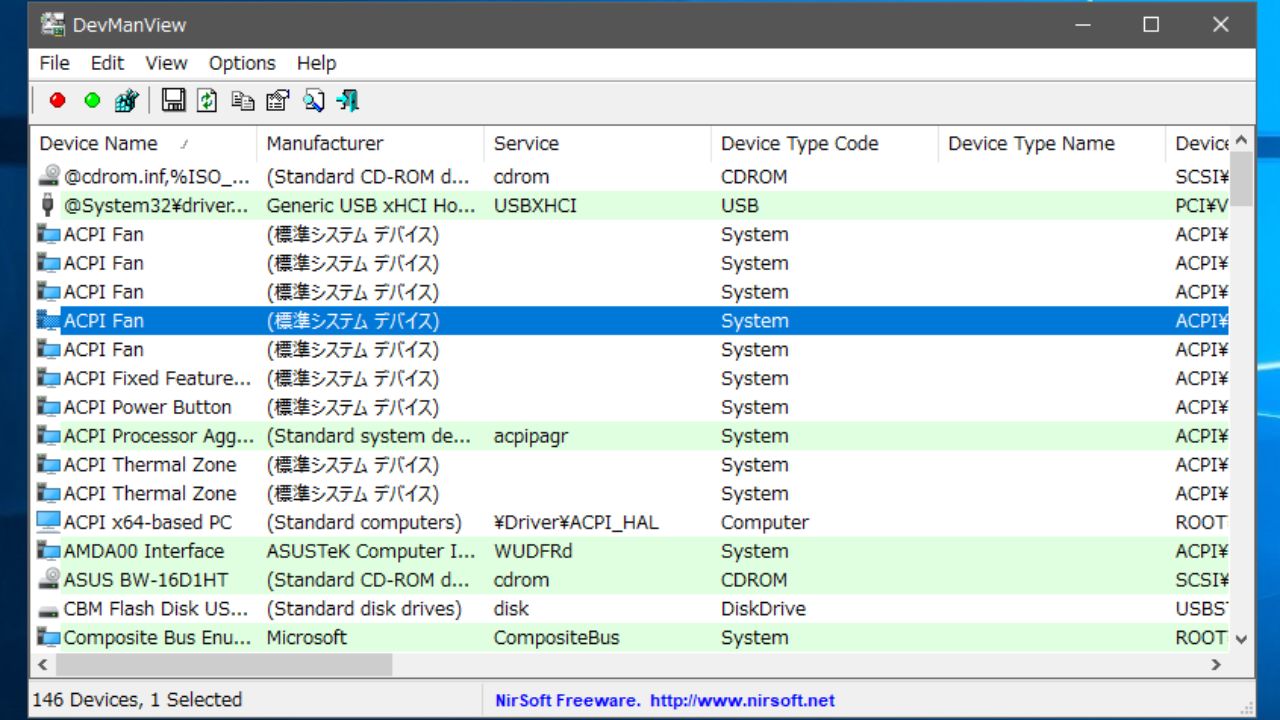
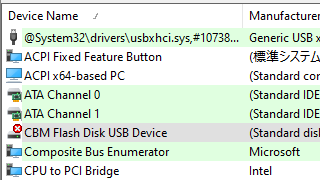

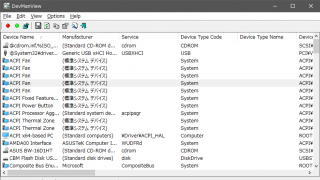
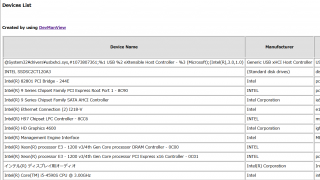
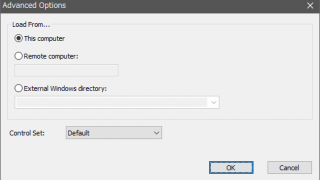
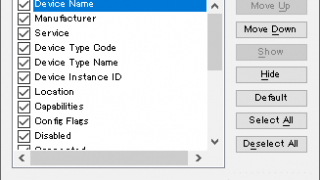



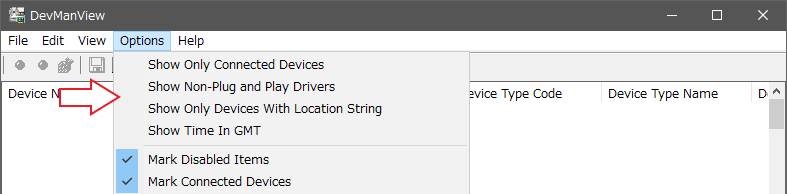
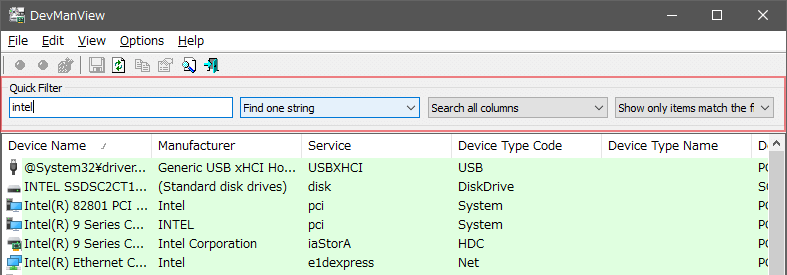
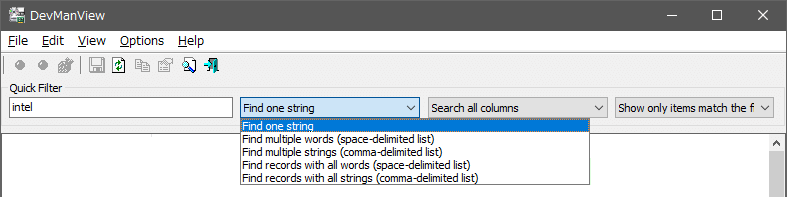
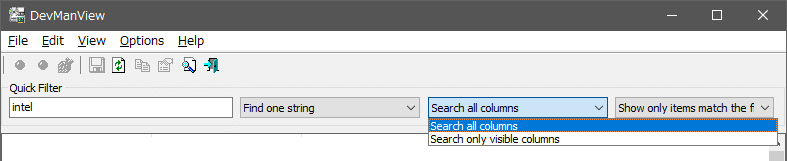
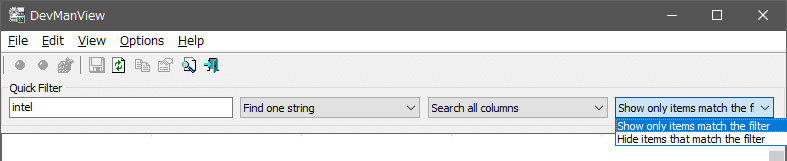
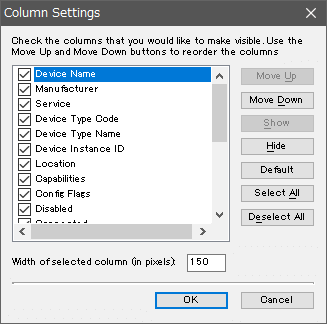
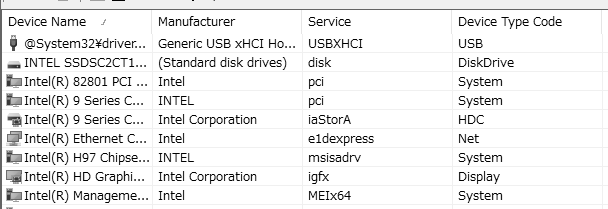
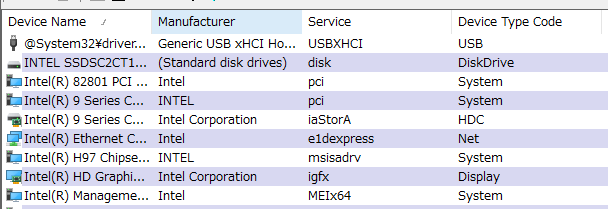

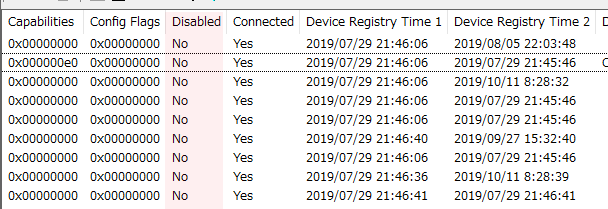
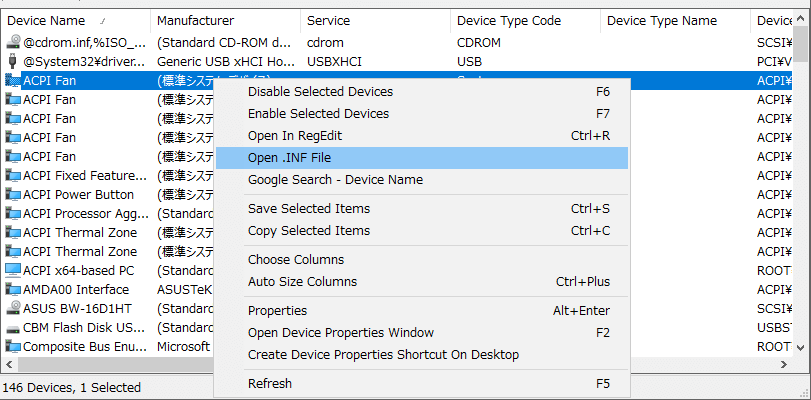
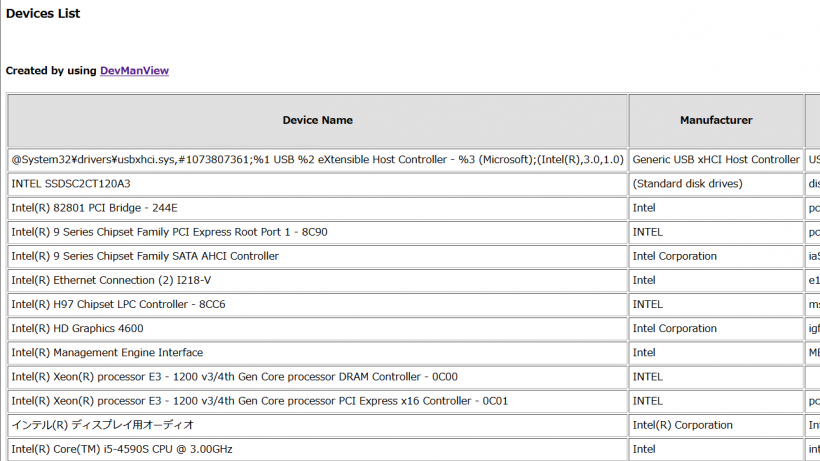
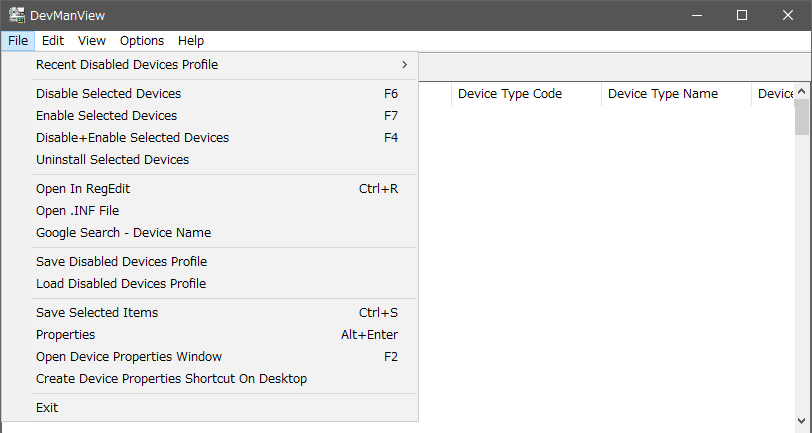
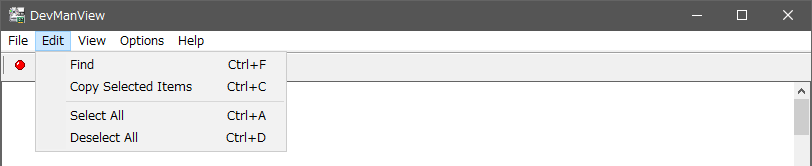
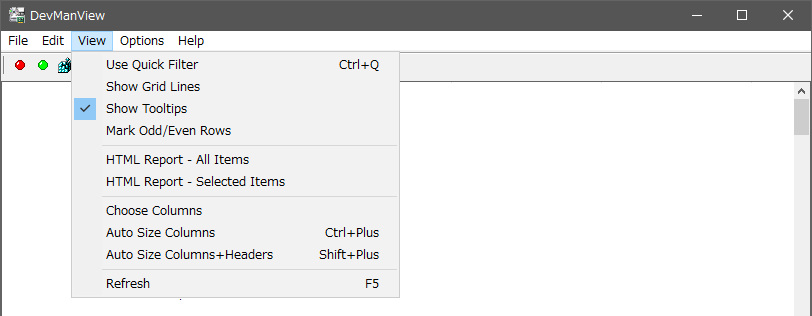
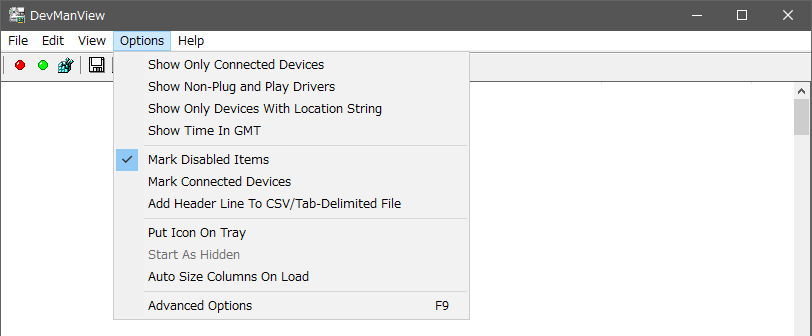
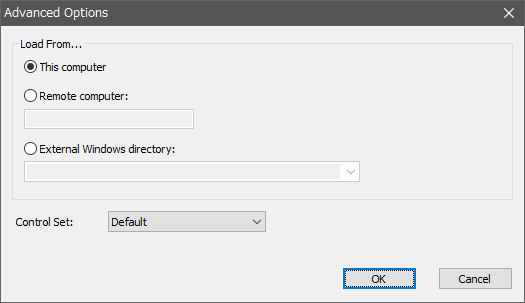

URL:http://www.nirsoft.net/utils/device_manager_view.html