説明機能仕様ダウンロード画像使い方
多機能で多用途な画面録画、スクリーンショット撮影アプリ
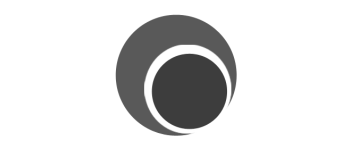
PC の画面、Web カメラ、オーディオ、キーストロークをキャプチャできる Windows 用のスクリーンキャプチャ(画面録画、スクリーンショット撮影)アプリ。ビデオチュートリアルなどを作成するのに適しています。
Captura の概要
Captura は、画面、Webカメラ、オーディオ、カーソル、マウスクリック、キーストロークをキャプチャすることができるアプリケーションです。
Captura の機能
Captura の主な機能です。
| 機能 | 概要 |
|---|---|
| メイン機能 | 画面キャプチャ(録画、スクリーンショット) |
| 機能詳細 | ・フルスクリーン、ウィンドウ、選択した領域を録画する。 ・フルスクリーン、ウィンドウ、選択した領域のスクリーンショットを撮る。 ・マウスカーソル、マウスクリック、キーストロークをキャプチャできます。 ・マイクまたはスピーカーの音声を録音できます。 |
画面録画、スクリーンショット撮影アプリです
Captura は、画面、Web カメラ、オーディオ、キーストロークをキャプチャできる Windows 用のスクリーンキャプチャ(画面録画、スクリーンショット撮影)アプリです。
Captura を使用すると、デスクトップ全体や特定のウィンドウ、ユーザーが指定した領域を録画したり、マイク音声やスピーカー音声を録音したり、画面のスクリーンショットを撮影することができます。
ビデオチュートリアルを録画するのに適しています
Captura では、マウスカーソルやマウスのクリック、またはキーストロークを含めた画面録画が可能で、ベータ版ではマウスカーソルの周辺のみを録画することもできます。
オーディオは、選択した出力デバイス(スピーカー)または接続されたマイクから録音でき、複数のソースのサウンドをミックスすることもできるのが特徴です。
使いやすく強力な画面キャプチャソフト
Captura は、使いやすくて強力なデスクトップ録画およびスクリーンショット撮影アプリケーションです。ビデオは MP4 や AVI などの形式で保存可能で、撮影したスクリーンショットは注釈を付けるなどの編集ができます。
機能
- スクリーンショットを撮る
- スクリーンキャストのキャプチャ (Avi/Gif/Mp4)
- マウスカーソルあり/なしでキャプチャ
- 特定の領域、画面、またはウィンドウをキャプチャする
- マウスのクリックまたはキーストロークをキャプチャする
- マイクとスピーカー出力から録音された音声をミックスする
- Web カメラをキャプチャします。
- コマンドライン(ベータ版)から使用できます。
- 多言語で利用可能
- 設定可能なホットキー
仕様
価格:無料
動作環境:Windows 7|8|8.1|10|11
メーカー:Mathew Sachin
使用言語:日本語ほかマルチ言語
最終更新日:
6か月前 (2024/01/16)
ダウンロード数:369
ダウンロード
使い方
インストール
1.インストール方法
- インストール中に使用する言語を選択して[OK]をクリックします。
- インストール先を確認して[Next]をクリックします。
- 追加のタスクを設定して[Next]をクリックします。
- [Install]をクリックしてインストールを開始します。
- インストールが完了しました。[Finish]をクリックしてセットアップウィザードを閉じます。
言語を変更する
1. 言語を日本語またはそのほかの言語に変更する
- 左側の歯車のボタンをクリックします。
- 「Language」のドロップダウンから言語を選択できます。
基本的な使い方
1. 基本的な使い方
- 右上の歯車のボタン(Configure)をクリックします。
- 「FFmpeg」をダウンロードします。
- 「FFmpeg」セクションを開いて、「FFmpeg Folder」で「ffmpeg.exe」があるフォルダを設定します。
- 「Video Source」を選択します。
- 左上の赤い録画ボタンをクリックすると、録画を開始できます。

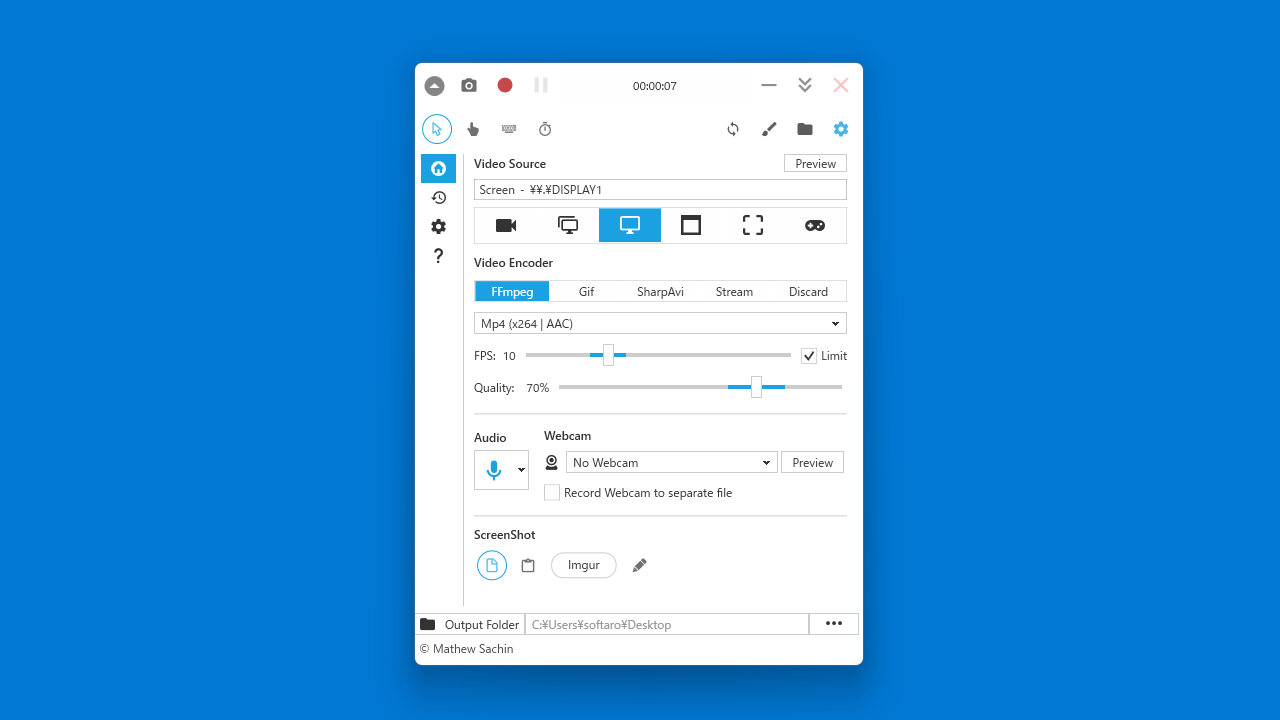
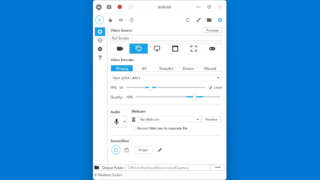
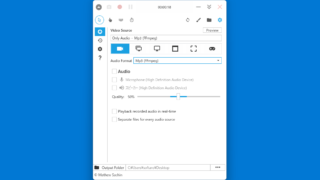
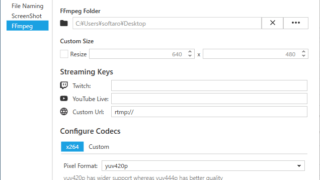
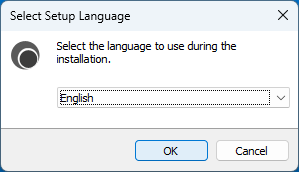
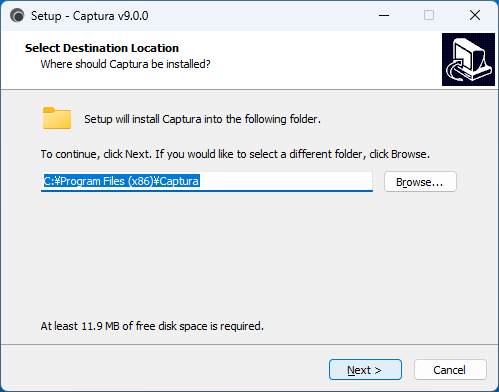
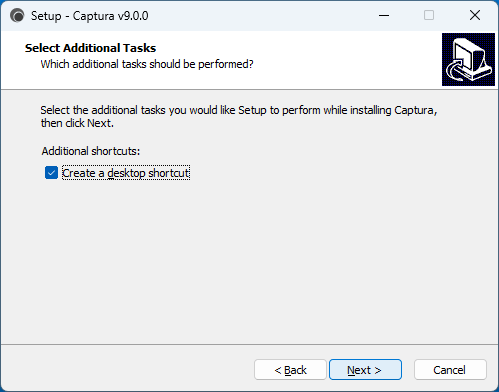
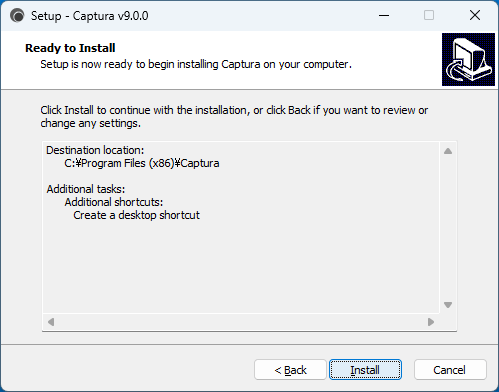
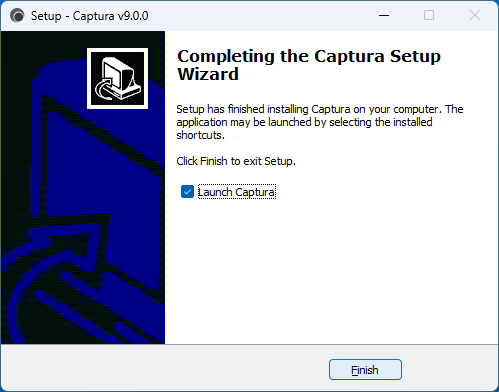
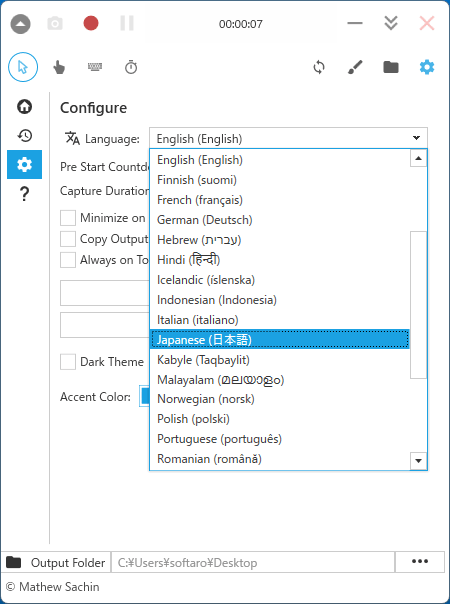
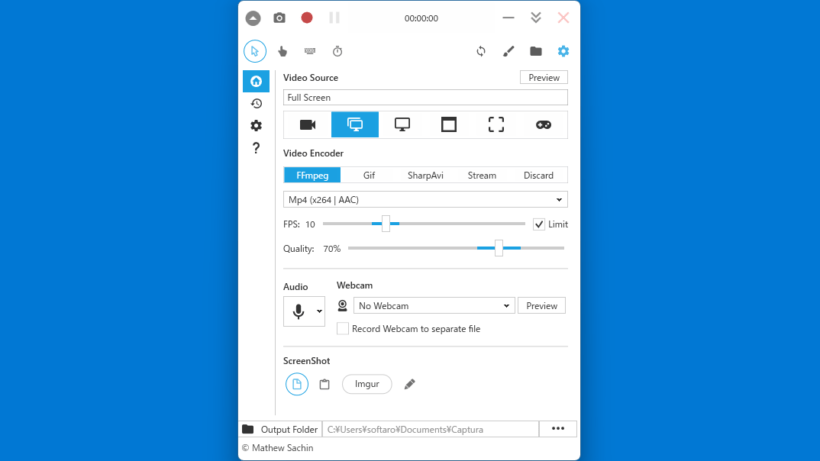
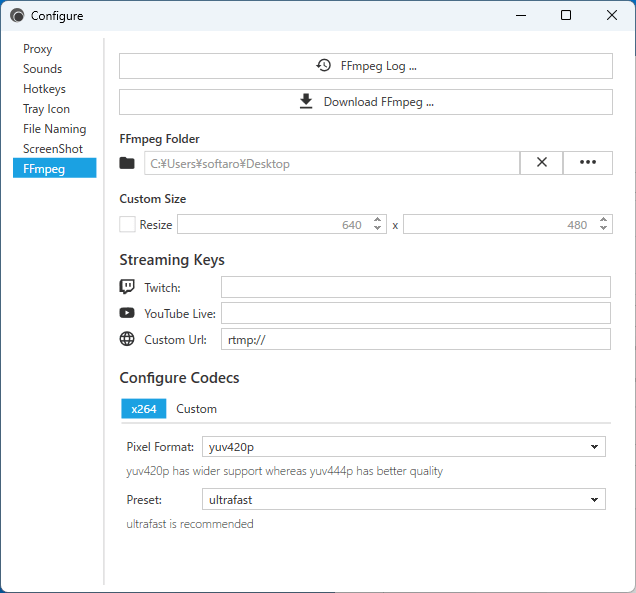
Captura は、どなたでも無料で使用できます。