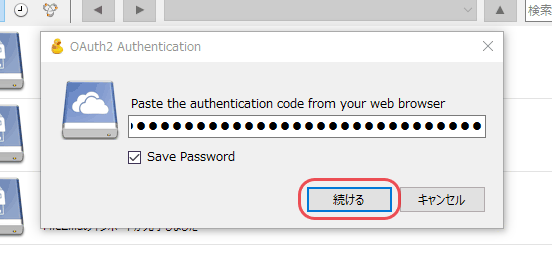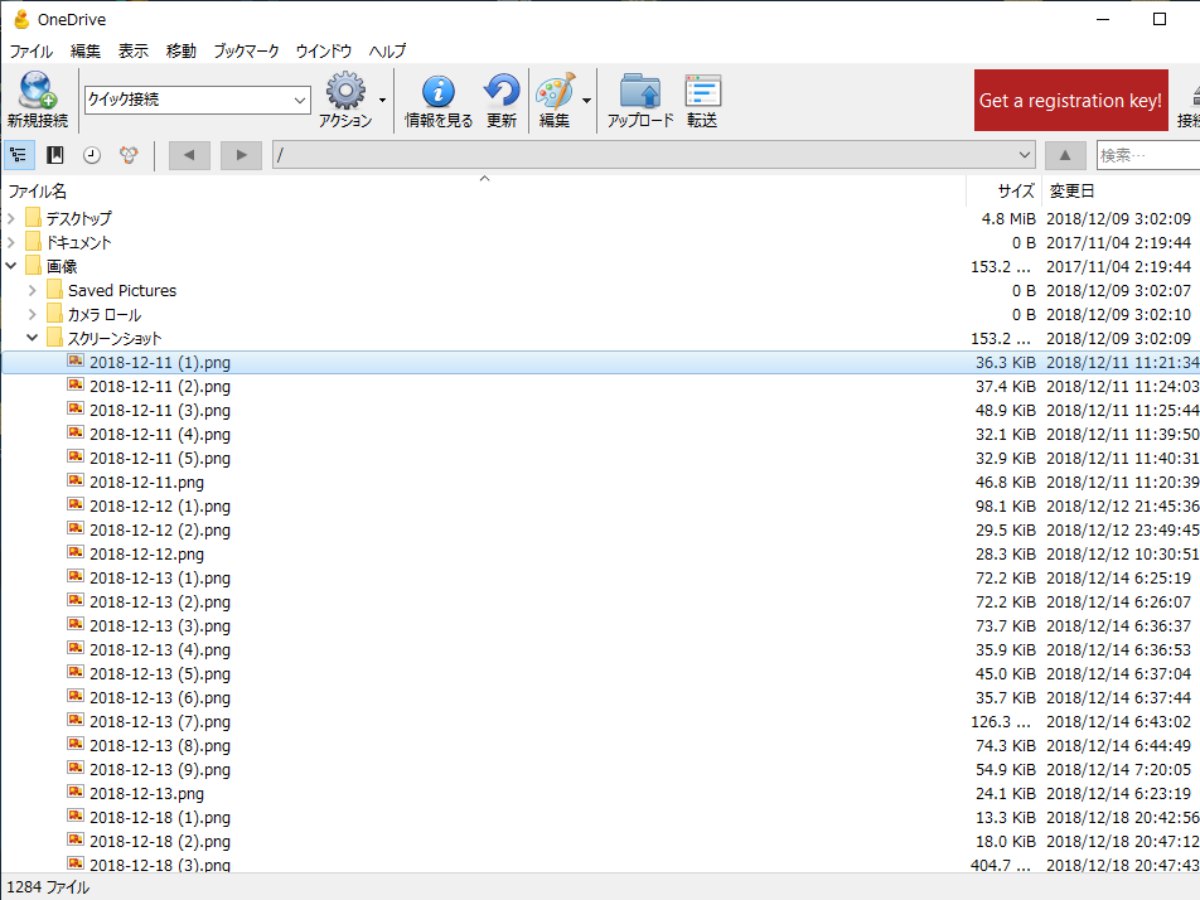オンラインストレージやサーバをハードディスクのように使えるブラウザ

FTP・FTPS・SFTP・WebDAV・Amazon S3・Google Drive・OneDrive などのサーバやクラウドストレージに接続し、ファイルの転送やコピー、編集などの作業を Windows エクスプローラーと同じような感覚の操作で手軽に行なうことができるクライアントソフト兼ブラウザ。ローカルとリモートのディレクトリの同期やディレクトリの暗号化などの機能も備えています。
すべてのサーバやストレージにログイン
Cyberduck を使う利点は、サーバでファイルを公開していたり、WebDAV でファイル共有をしている、複数のオンラインストレージにファイルを保存している… といったような場合に、ひとつのアプリケーションからすべてに接続・ログインしてファイルの管理ができる点です。
ファイルの公開や共有、バックアップができる場所は色々あって便利ですが、それぞれに別のアプリでアクセスしてファイルを転送したり、それぞれ操作方法が異なる環境でファイルの管理を行なうのはけっこう面倒で時間もかかります。そのような場合に Cyberduck は役に立ちます。
接続した場所をブックマークに保存しておけば、次からはブックマークをクリックするだけでアクセスできます。ブックマークは FileZilla や WinSCP などのほかの FTP クライアントからインポート可能です。
ファイルの転送と同期
ファイルのアップロードとダウンロードは、アプリ上のボタンとファイルの右クリックまたはファイルのドラッグアンドドロップで簡単に行うことができます。ダウンロードは既定の場所のほかダウンロード時に指定した場所に保存したりファイル名を変更して保存することが可能で、アップロードとダウンロードの帯域幅(速度)と同時接続数を制限することもできます。細かい所では、ファイルの更新日時を維持したり、アップロードするファイルのアクセス権(パーミッション)をあらかじめ設定しておいたり、正規表現を使用して特定の拡張子や名前を持ったファイルのアップロード / ダウンロードをスキップしたりできます。
ファイルを転送すると「転送ウィンドウ」に状態が表示されます。そこでは転送の停止や再開をしたり転送したファイルの履歴を見ることができます。
ローカルフォルダとリモートフォルダを同期することも可能で、「ミラーリング」「アップロード」「ダウンロード」の3つからフォルダ内容の同期方法を選択できます。
エディタでの編集と共有、暗号化機能
Cyberduck は、サーバやストレージ内のファイルを編集したい場合にも便利で、テキストファイルだけでなく画像や文書、アーカイブファイルなどのあらゆる形式のファイルを、Windows 上で編集する時と同じようにアプリケーションを選択して編集できます。内部的にダウンロードと編集後のアップロード・上書き保存という作業を自動で行ってくれるので手間がかからず、ファイルを直接編集するような感覚で編集できます。
また、ファイル数の多いフォルダの閲覧にも適しています。ドラッグアンドドロップでのファイルの移動とフォルダの作成、新規ファイルの作成とファイルの複製、アーカイブの作成・展開を組み合わせてファイルを管理して簡単に整理できます。すべてのファイルはウェブブラウザで開いたり URL をコピーすることができるので、ファイルを共有する際に便利です。
ほかには、ファイルのシンボリックリンクの作成や暗号化フォルダ(Encrypted Vault)の作成ができます。暗号化フォルダを作成した場合はフォルダ内のすべてのファイルが暗号化され、フォルダ名とファイル名も暗号化されます。
初心者から管理者まで使える FTP クライアントソフト
Cyberduck は、複雑な設定の必要がなく直感的に使用できるので、CDN1 やクラウドストレージ、レンタルサーバを既に使っていて経験が多い人だけでなく使い始めの人にも向いているクラウドストレージブラウザ、FTP クライアントソフトだと思います。
Cyberduck は誰でも無料で使用できるソフトですが、終了時に寄付のプロンプトが表示されます。寄付(Registration key を入手)するとプロンプトは無効になります。
機能
- FTP・FTP-SSL(Explict AUTH TLS)・SFTP・WebDAV(HTTP)・WebDAV(HTTPS)プロトコルをサポート
- Amazon S3・Swift(OpenStack Object Storage)・Windows Azure Storage・Microsoft OneDrive・Microsoft SharePoint・Dropbox・Google Drive・iRODS (Integrated Rule-Oriented Data System)・Spectra BlackPearl Deep Storage Gateway・Backblaze B2 Cloud Storage・DRACOON・Joyent Triton Object Storage をサポート
- ファイルの閲覧
- ファイルの転送
- ファイルの編集
- コンテンツ配信ネットワーク(CDN)を使用してファイルを配信
- ブックマーク機能
- ドラッグ&ドロップのサポート
- 転送速度制限
- 転送の停止とレジューム
- ファイル・フォルダ名フィルタ
- フォルダの同期
- リモートのファイル検索
ダウンロード
画像
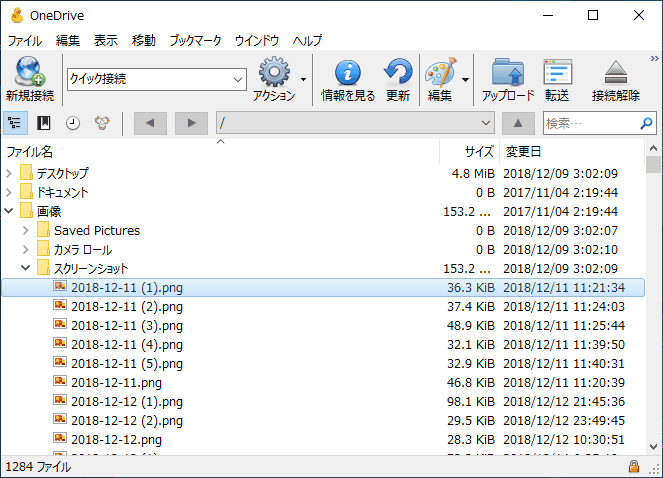
使い方
Cyberduck のインストール方法
- セットアップは英語です。[Install]をクリックするとインストールされます。
- インストール先ディレクトリを変更する場合は[Options]をクリックして進んで下さい。
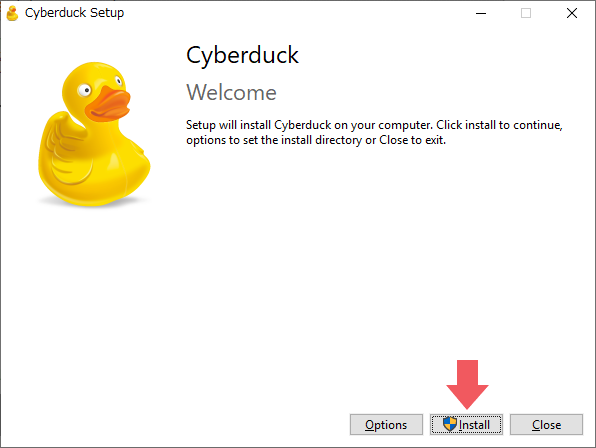
- [Options]を選択した場合は[OK]をクリックするとインストールが始まります。

- インストールが完了しました。[Close]をクリックして閉じます。
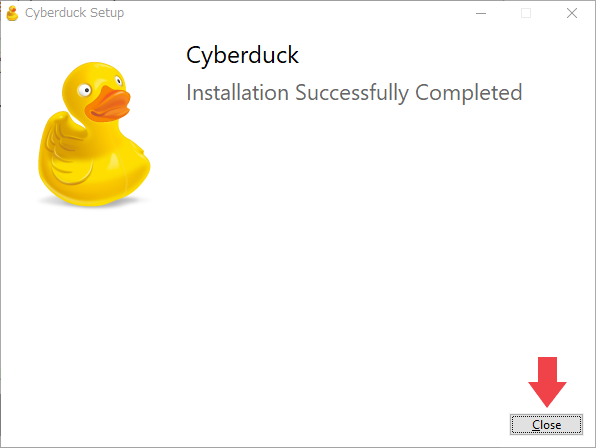
- スタートメニューにショートカットが追加されるので、そこから起動できます。
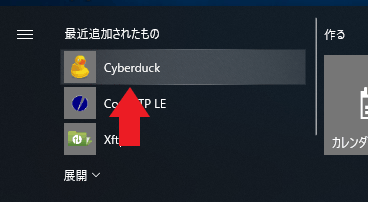
- 起動しました。
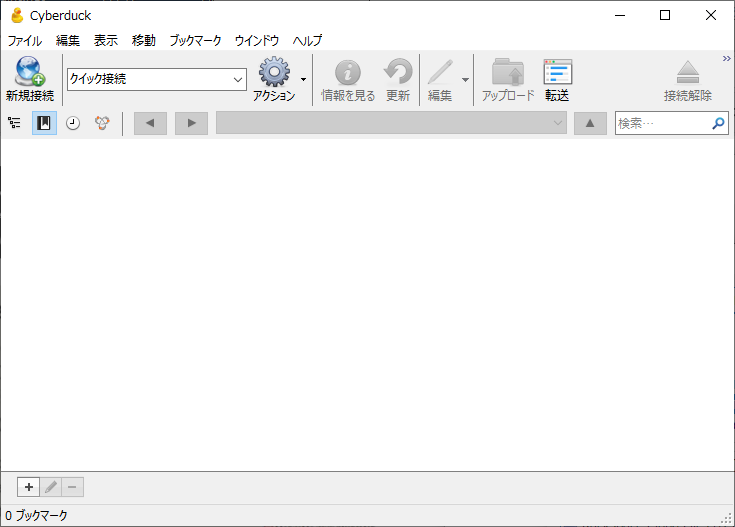
接続とファイルの転送方法
- 左上の「新規接続」ボタンをクリックすると新規接続のダイアログ画面が出ます。ドロップダウンリストから接続方法(接続先)を選択します。
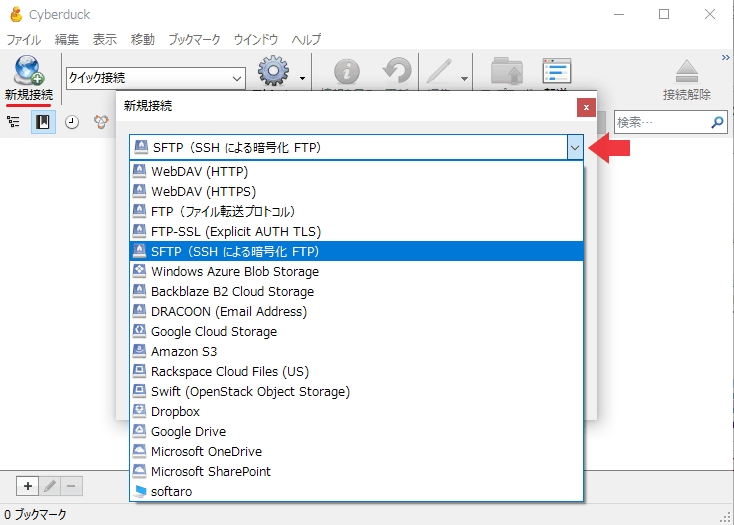
- ポート番号は自動で入力されるので、そのほかのサーバアドレス・ユーザ名・パスワードを入力します(FTP や WebDAV の場合)。パスワードを保存する場合は Save Password にチェックを入れて、[接続]をクリックすると接続します。
- 下の「(∨)詳細設定」をクリックすると接続先のパスの設定と文字エンコードの変更ができます。
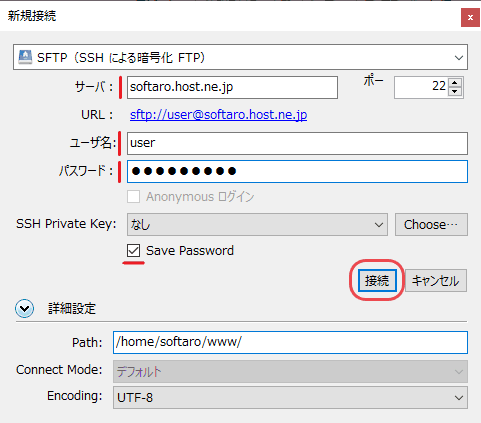
- 接続しました。上の階層(親フォルダ)に移動する場合は[▲]、戻るは[◀]、進むは[▶]、矢印のドロップダウンリストやマウスホイール上下でも移動できます。
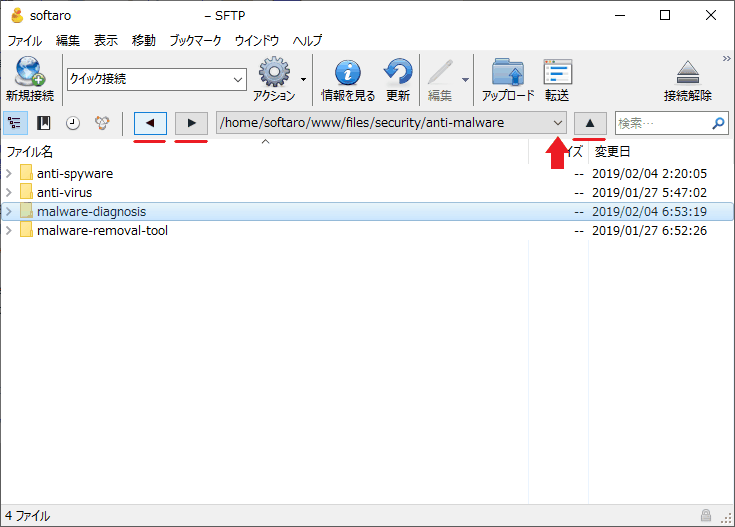
- ファイルのアップロード は、「ファイル」メニューの「アップロード」、「アップロード」ボタン、右クリックからできます。
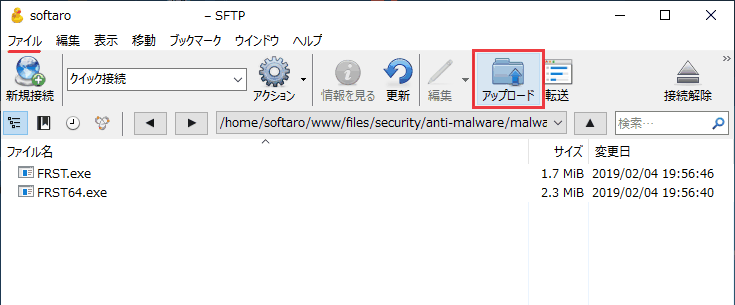
- ファイルのドラッグ&ドロップでもアップロードできます。
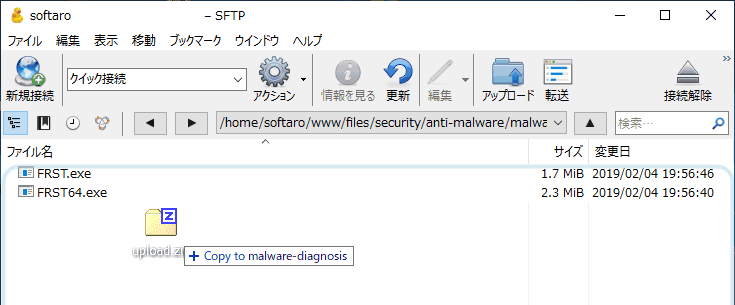
- ファイルをアップロードすると「転送」ウィンドウが表示されます。転送したファイルの履歴はここで見ることができます。
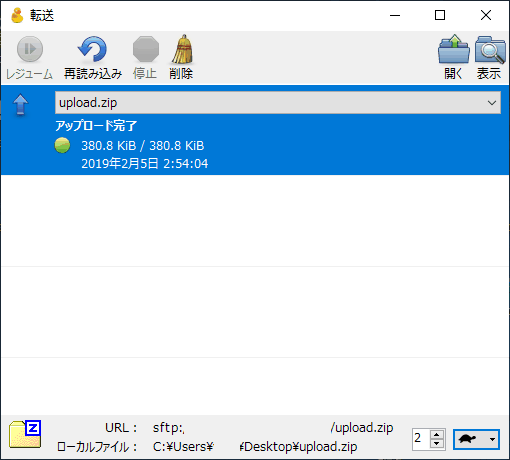
- 右下の数字[2]は同時接続数で変更可能です。その右からは帯域幅の制限をすることができます。
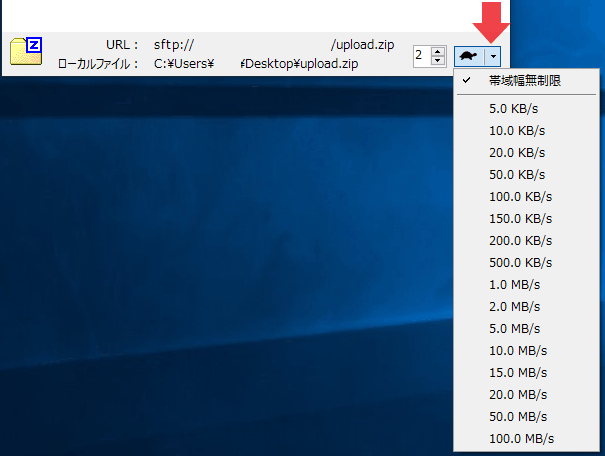
- ファイルのダウンロード も同様の操作(ファイルメニュー・右クリック・ドラッグ&ドロップ)で行なうことができます。
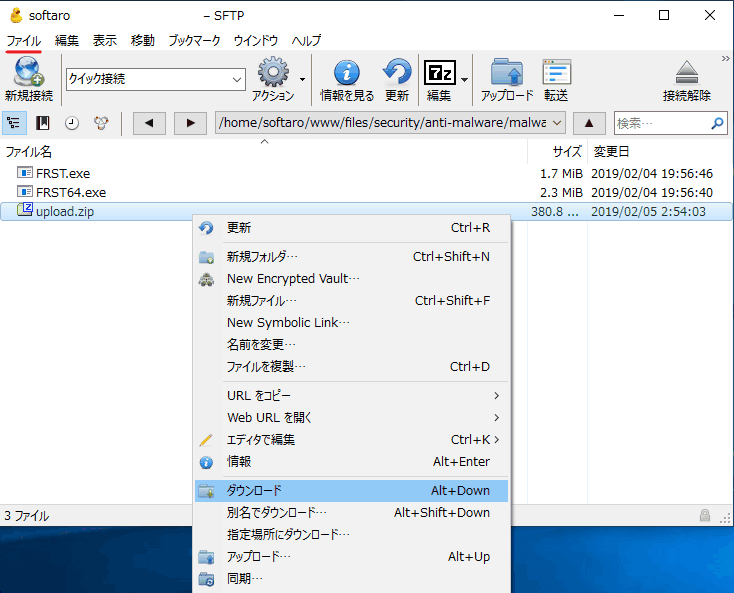
- 「アクション」ボタンから、アップロード・ダウンロードまたはそのほかの操作ができます。別名でダウンロードしたり指定場所にダウンロードする場合は右クリックかアクションボタンからできます。
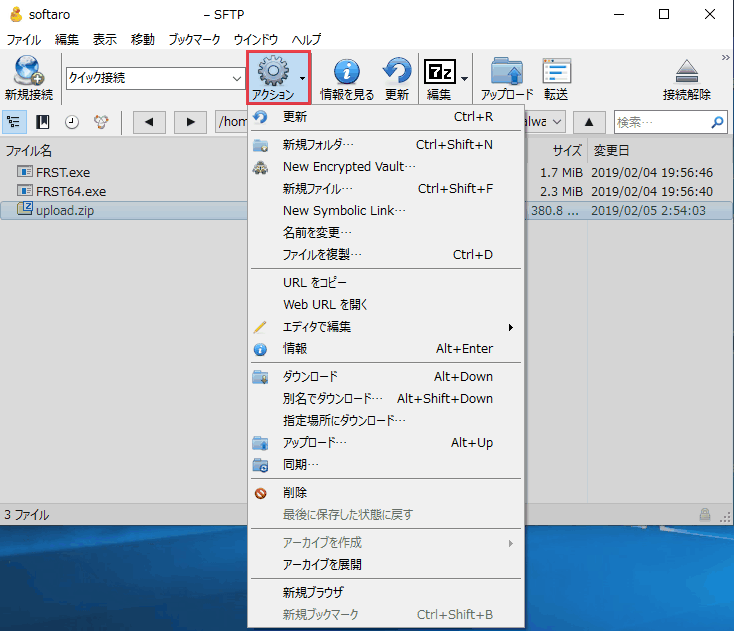
- 「情報を見る」ボタンをクリックするとファイルの URL やパーミッションなどの詳細情報を見ることができます。
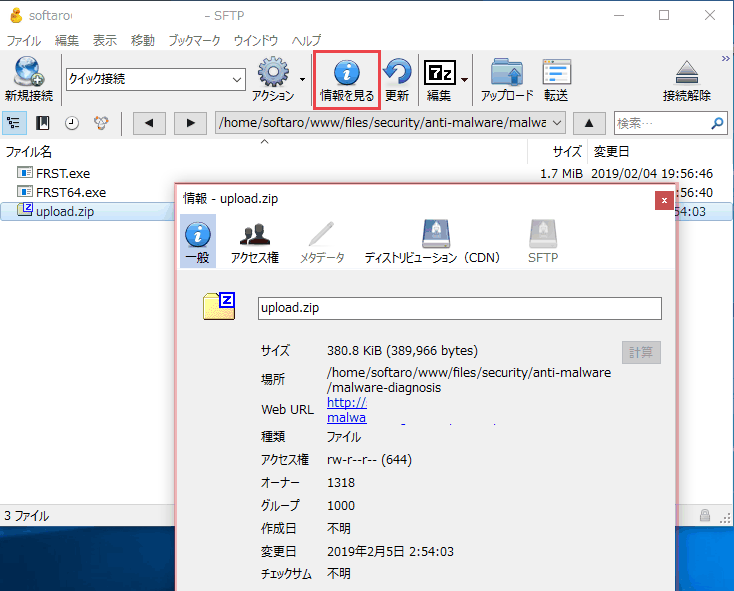
ファイルの編集・暗号化・アーカイブの作成方法
- [編集]ボタンをクリックするとシステムの既定のアプリケーションでファイルを開きます。横の▼をクリックするとそのほかのアプリケーションで編集できます。
- 編集後、上書き保存するとリモートフォルダの同じ場所に保存されます。
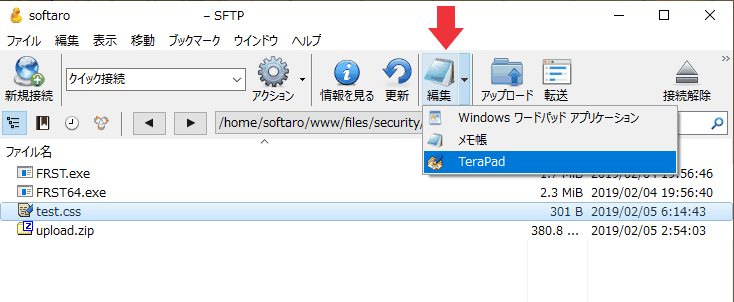
- 「ファイル」メニューか右クリックの「New Encrypted Vault」をクリックすると、暗号化したフォルダを作成することができます。
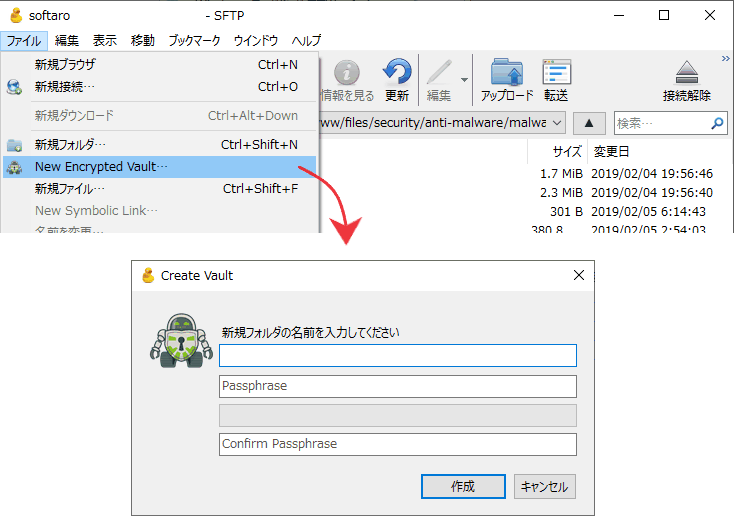
- 「New Symbolic Link」をクリックすると、シンボリックリンクの作成ができます。
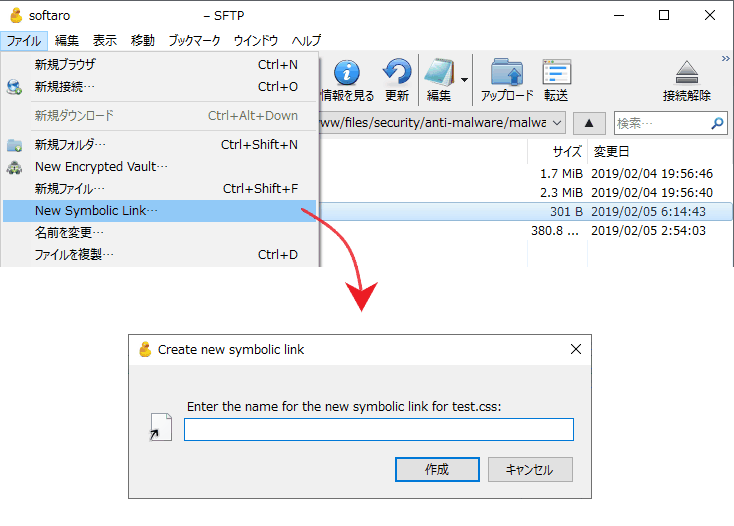
- ファイルの右クリックからアーカイブ(.tar .gz .bz2 .zip)を作成できます。
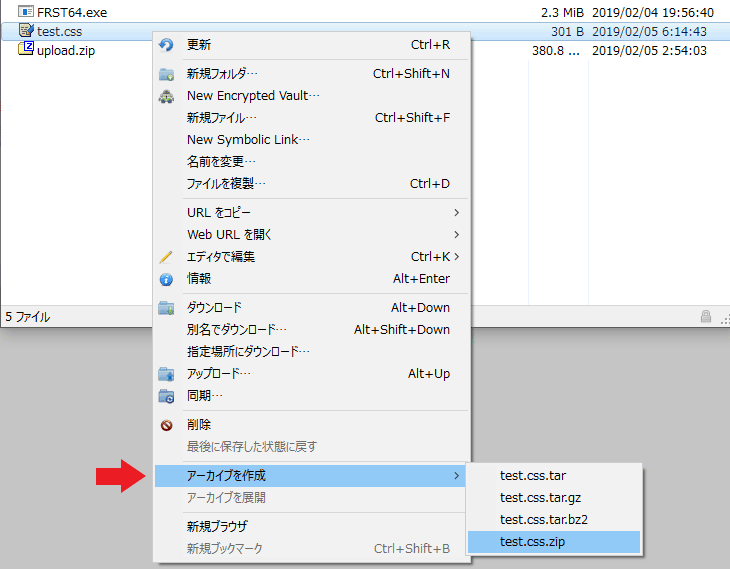
フォルダの同期方法
- 「ファイル」メニューか右クリックの「同期」をクリックすると、現在のリモートフォルダとローカルフォルダを同期できます。
- 複数のフォルダの中から特定のフォルダを同期したい場合は、同期したいフォルダを選択して「同期」をクリックして下さい。
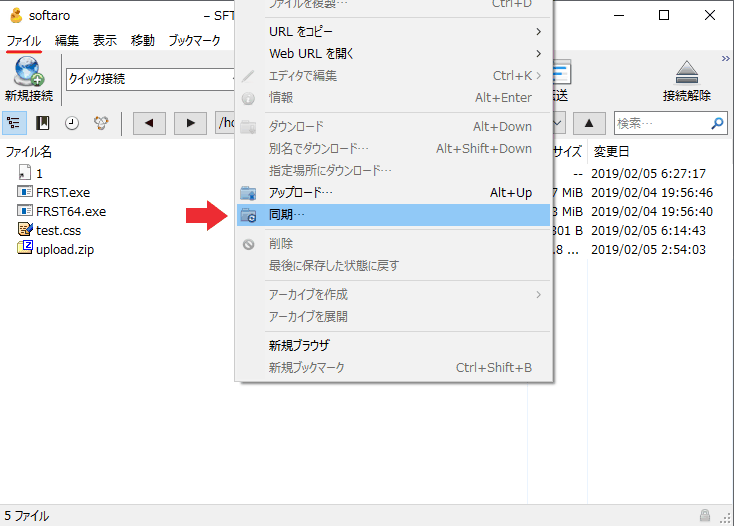
- 同期するローカルフォルダを選択すると同期の画面が開きます。
- 右端の ∨ から同期方法(ミラーリング・Download・Upload)を選択すると、どのファイルがアップロードまたはダウンロードされるかがチェックと矢印で表示されます。
- 「ミラーリング」は、ローカルに無いファイル・更新されているファイルがダウンロードされ、リモートに無いファイルと更新されているファイルがアップロードされます。
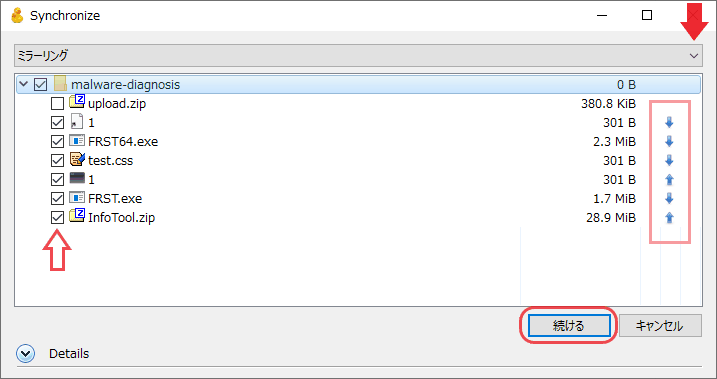
- 「Download」は、ローカルに無いファイル・更新されているファイルがダウンロードされます。
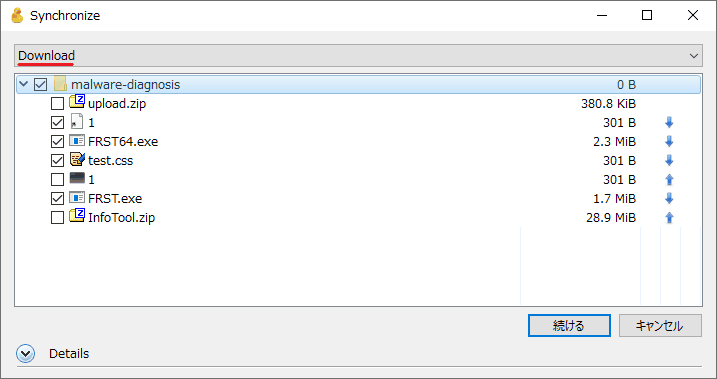
- 「Upload」は、リモートに無いファイルと更新されているファイルがアップロードされます。

メニューの使い方の説明
- 「ファイル」メニューではファイルの転送やファイルの編集に関する操作ができます。
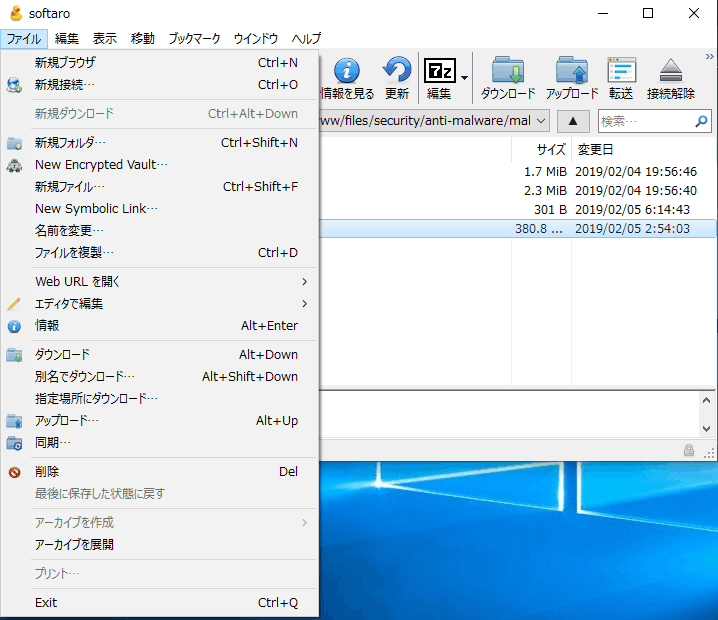
- 「編集」メニューでは、ファイル / フォルダのカット、コピー、ペースト、URL のコピー、すべてを選択、環境設定を開くことができます。
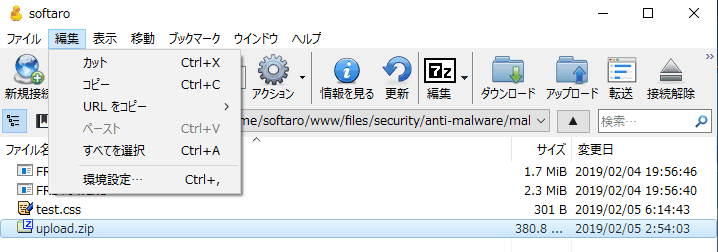
- 「表示」メニューでは、ツールバーの非表示、ツールバーに表示するボタンのカスタマイズ、カラムの表示のカスタマイズ、不可視ファイルの表示、文字エンコーディングの変更、(画面下部の)ログの表示・非表示ができます。
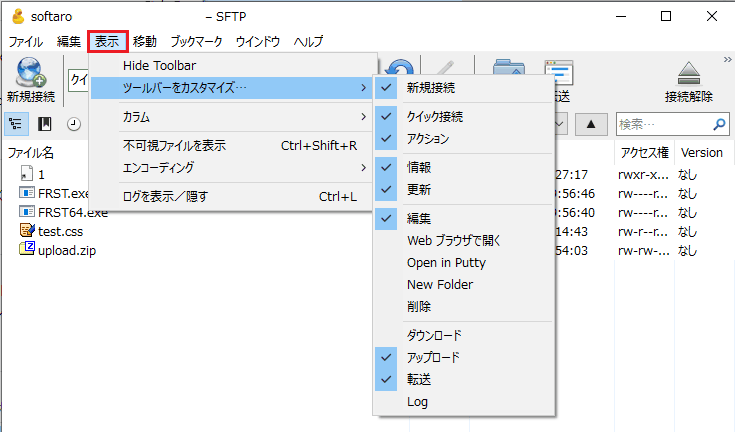
- 「移動」メニューでは、(パスを入力して)フォルダへ移動、前へ戻る・次へ進む、上位フォルダへの移動、内包する項目へ(フォルダ内へ移動)、ファイルの検索、サーバーにコマンドを送信、Putty を開く、(接続の)停止、接続解除(切断)ができます。
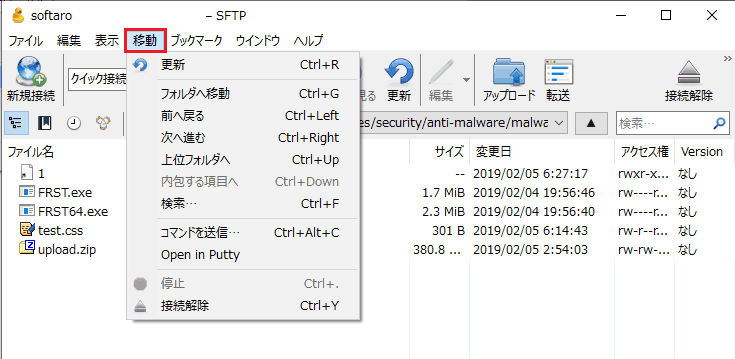
- 「ウィンドウ」メニューでは、しまう(最小化)、転送(転送ウィンドウを開く)、アクティビティ(不明)ができます。
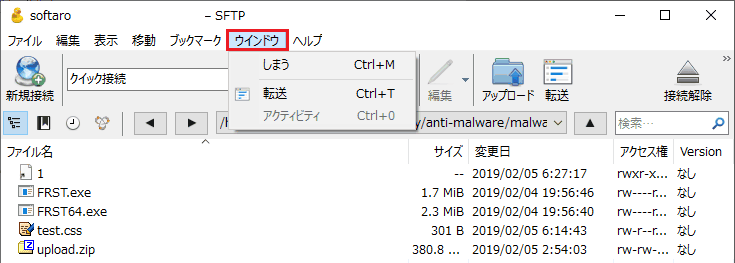
- 「ヘルプ」では、アップデートの確認やバージョンの確認などができます。
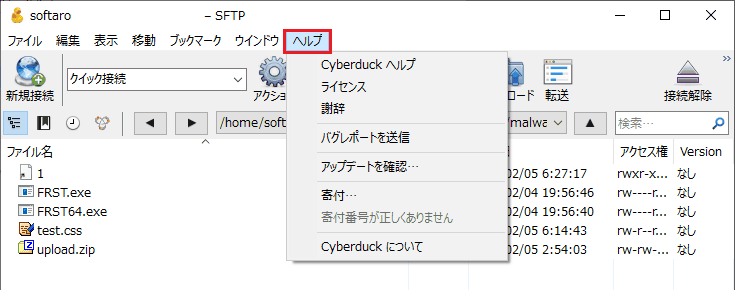
設定画面での設定
- 「編集」→「環境設定」で設定画面が開きます。
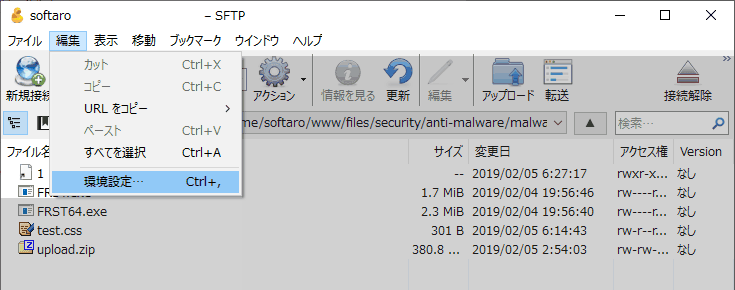
- 「一般」では、接続先を記憶し再起動時に接続(ブックマークに接続が選択されている場合はブックマークに接続します)、キーチェーンを使用、接続解除を確認の設定ができます。一番下の「省略時のプロトコル」とはデフォルトのプロトコルという意味です。
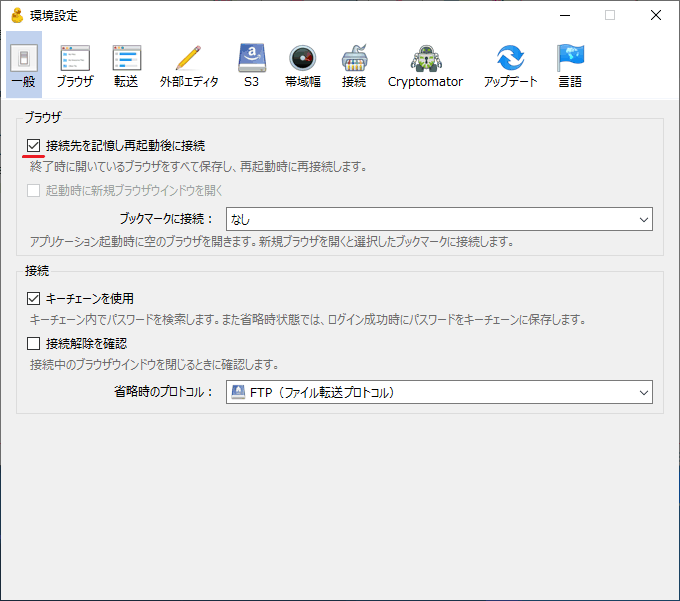
- 「ブラウザ」では、ファイルの表示とファイルの操作、ブックマークの画面のアイコンサイズの設定ができます。
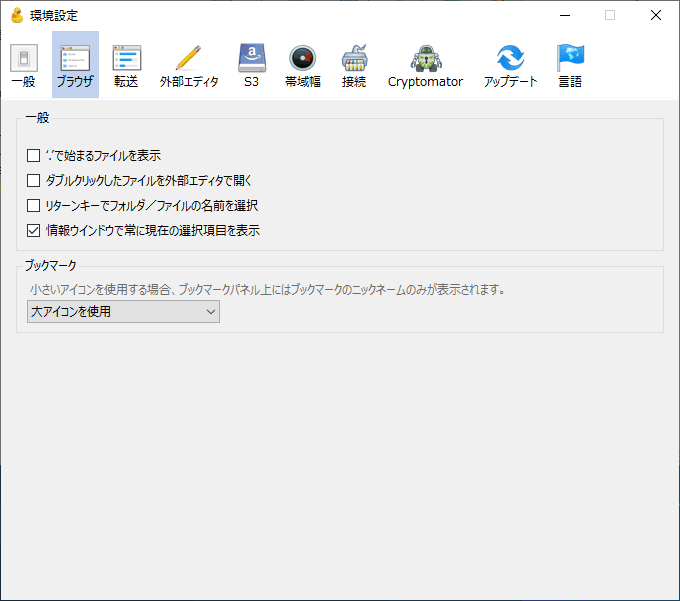
- 「転送」では、ダウンロード先(保存先)の設定、同じファイルがある場合にどうするかの設定ができます。
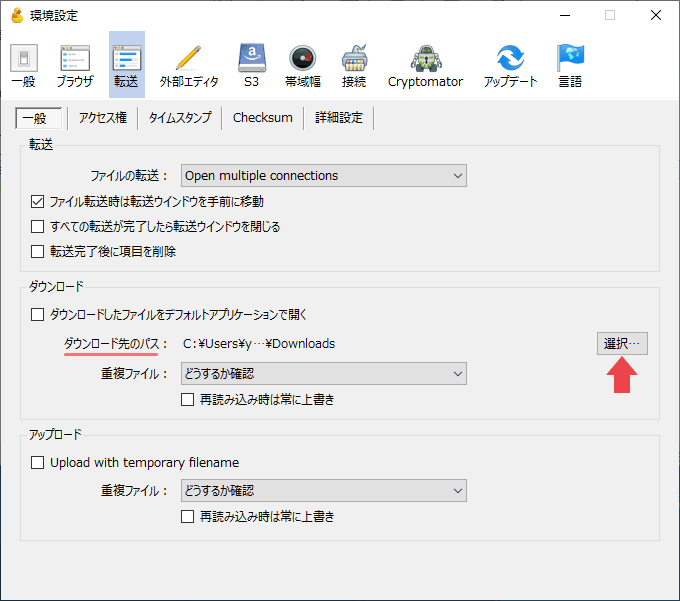
- 「転送」の「アクセス権」では、アップロードしたファイルのアクセス権を変更できます。
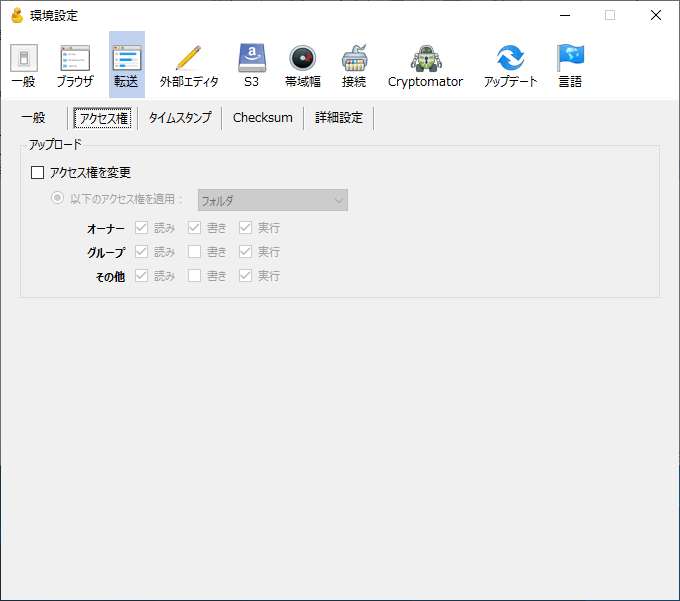
- 「転送」の「タイムスタンプ」では、アップロード / ダウンロードしたファイルの変更日(更新日時)をそのまま維持するかしないかの設定ができます。
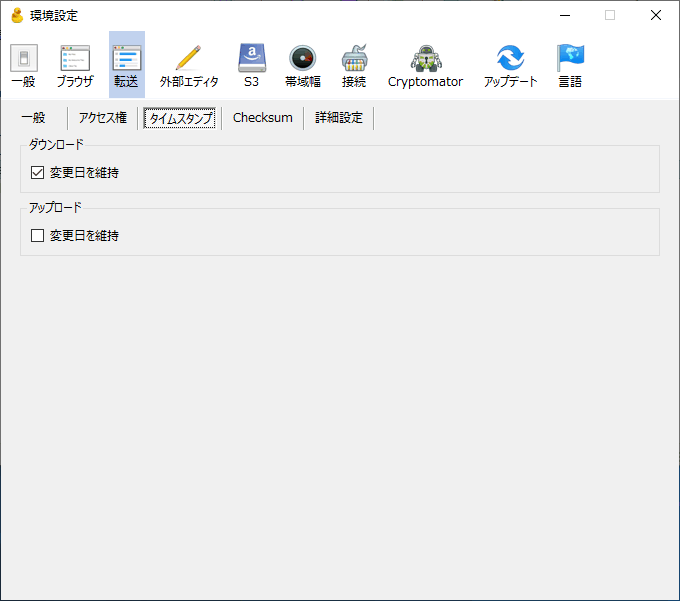
- 「転送」の「Checksum」は、ファイルのチェックサムの検証の有効・無効の設定です。
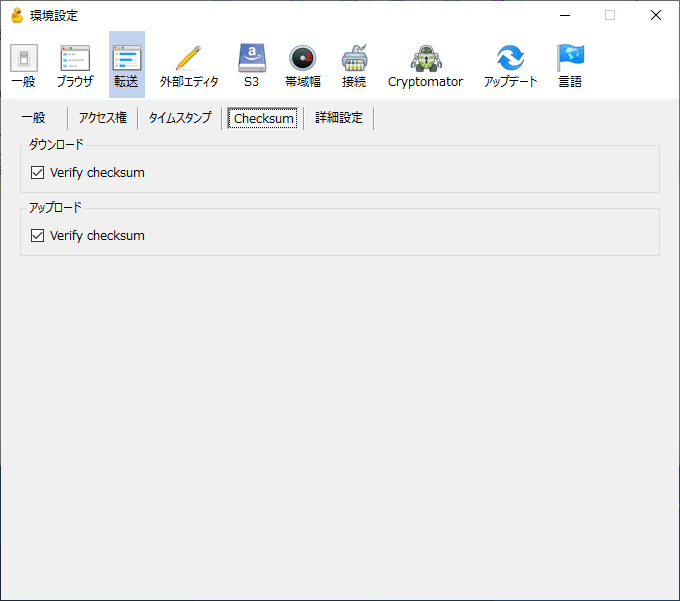
- 「転送」の「詳細設定」では、ダウンロード / アップロードしないファイルを正規表現で設定できます。
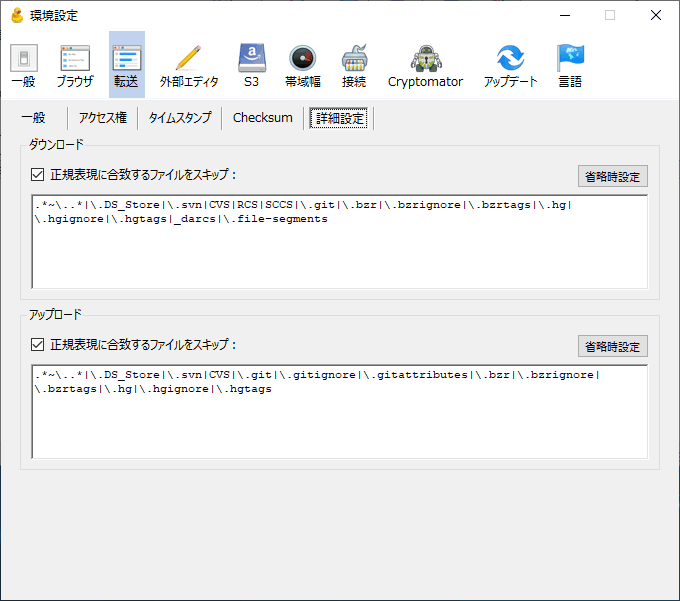
- 「外部エディタ」では、編集で使用するテキストエディタの設定ができます。常にこのエディタを使用する場合は「常に省略時エディタを使用」にチェックを入れて下さい。
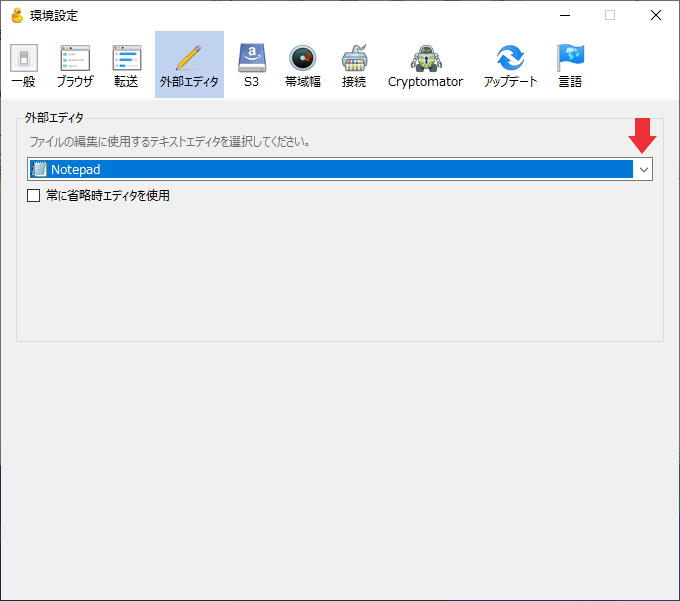
- 「S3」は Amazon S3 の設定です。
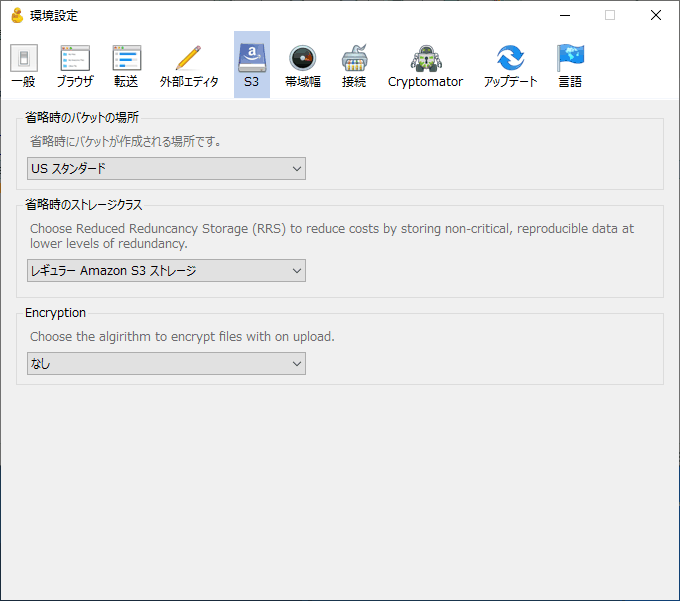
- 「帯域幅」は、ダウンロード / アップロードの速度制限ができます。

- 「接続」では文字エンコード、接続時のタイムアウトと接続失敗時の再試行の設定、プロキシサーバの設定ができます。
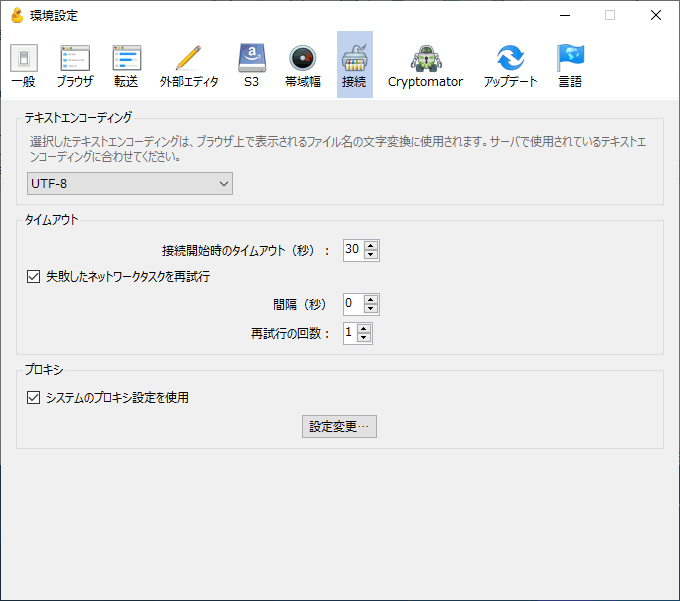
- 「Cryptomator」は暗号化の設定です。チェックを入れると「Auto detect and open vault in browser:ブラウザで暗号化したフォルダを自動検出して開く」が有効になります。おそらく暗号化フォルダを開くときにパスワード入力のプロンプトを表示するかしないかの設定だと思います。
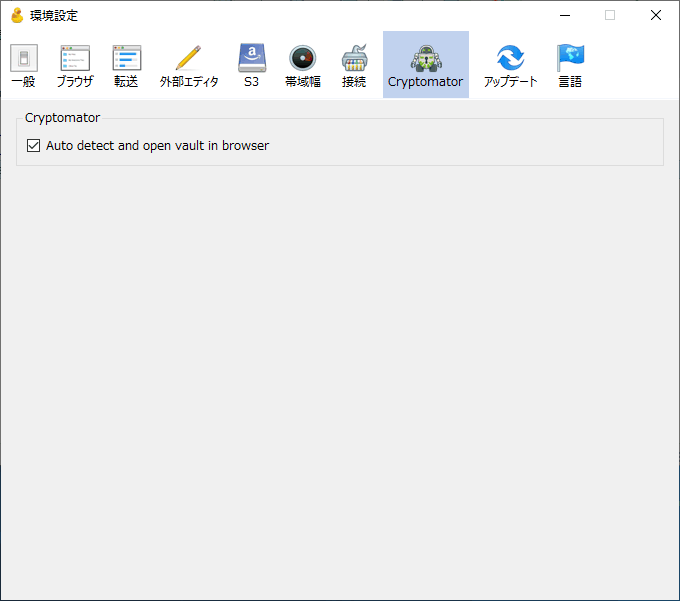
- 「アップデート」ではアップデートの確認のオン・オフとアップデートを確認するビルドの種類の選択ができます。

- 「言語」では、使用する言語の選択ができます。起動時に日本語になっていない場合はここから変更して下さい。
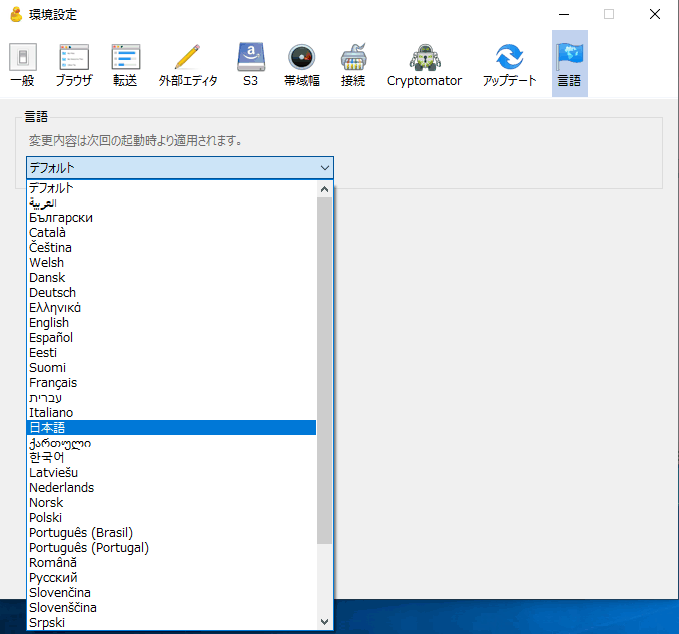
Google Drive・Microsoft OneDrive への接続方法
Google Drive への接続方法:
- 新規接続で Google Drive を選択し、メールアドレスを入力して[接続]をクリックします。
- ウェブブラウザで Google のページが開くので、アカウントにログインまたは使用するアカウントを選択します。
- 下の画像が表示されるので[許可]をクリックします。
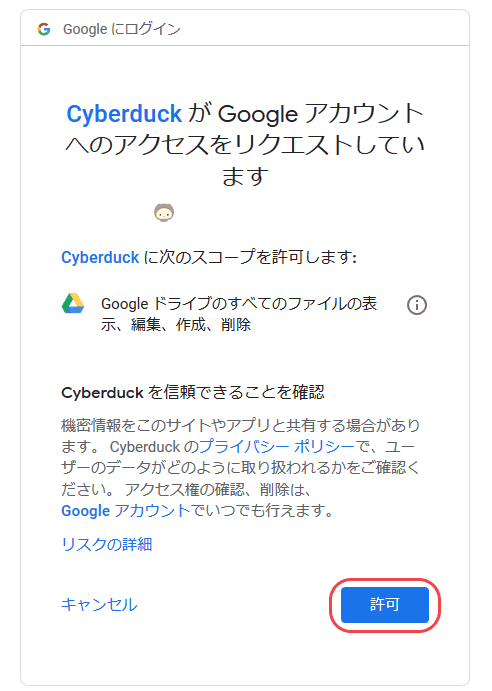
- 表示されたコードをコピーします。
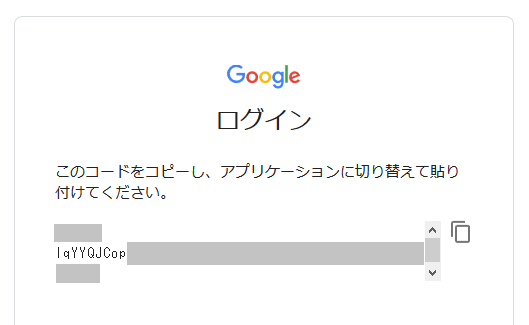
- Cyberduck にコードを貼り付けて[続ける]をクリックすると Google Drive に接続します。
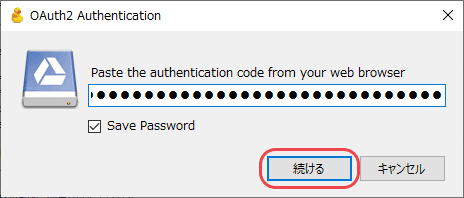
Microsoft OneDrive への接続方法:
- 新規接続で Microsoft OneDrive を選択し、メールアドレスを入力して[接続]をクリックします。
- ウェブブラウザで Microsoft のページが開くので、アカウントにログインします。
- 下の画像が表示されるので[はい]をクリックします。
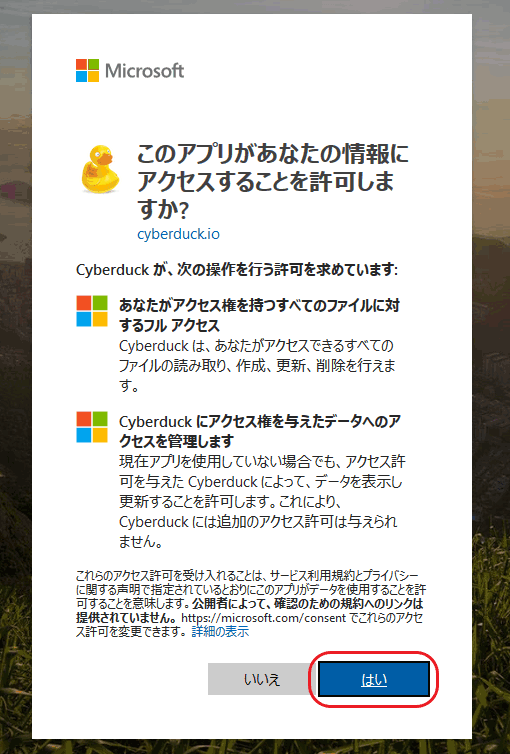
- Cyberduck のサイトに飛ぶので、表示されたコードをコピーします。
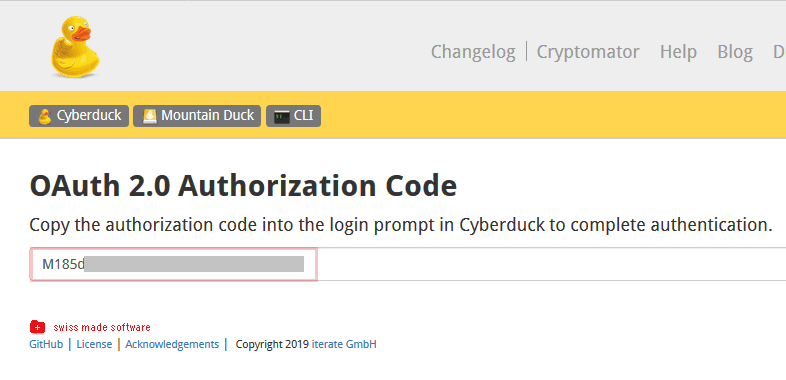
- コードを Cyberduck に貼り付けれて[続ける]をクリックすると接続します。