PC で現在開いているポートの完全なリストを表示

コンピュータの現在開いているすべての TCP / IP および UDP ポートのリストを表示するネットワーク監視ツール。ポートを使用しているプロセスや接続先に関する詳細情報を確認して、TCP 接続を閉じたりプロセスを終了することができます。
CurrPorts の概要
CurrPorts は、開いているポートのリストを一覧表示するツールです。接続が確立されているポートとアプリケーション(プロセス)の詳細情報、ローカルおよびリモートの接続状況などを表示します。待機中や遮断済みのものも表示されます。
CurrPorts の機能
CurrPorts を起動すると一行に以下のデータが表示されます。
・プロセス名
・プロセス ID
・プロトコル
・ローカルポート
・ローカルポート名
・ローカルアドレス
・リモートポート
・リモートポート名
・リモートアドレス
・リモートホスト名
・状態
・Sent Bytes(送信バイト数)
・Received Bytes(受信バイト数)
・Sent Packets
・Received Packets
・プロセスのパス
・製品名ファイルの説明
・ファイルのバージョン
・企業 プロセスの生成日時
・ユーザー名
・プロセスのサービス
・プロセスの属性
・追加日時
・Creation Timestamp
・モジュール
・ファイル名
・リモート IP の国籍
・Remote IP ASN
・Remote IP Company
・ウィンドウ タイトル
表示のカスタマイズと保存
上のデータの中で表示する必要がないものは非表示することができます。表示する順序や列の幅も自由に変更できます。
表示されているデータ(ポート情報)は好みの方法で保存可能で、クリップボードにコピーしたり、ブラウザで HTML レポートで表示したり、テキストファイル(TXT, HTML, HTM, XML, CSV/カンマ区切り)に保存することができます。
不明な接続の遮断とプロセスの終了
不要または不明なアプリケーションが接続している場合は、すぐに接続を閉じたり、プロセスを強制終了することができます。
バージョン情報やアイコンが無いアプリケーションが接続されている場合はピンク色の背景で表示されるので、不明なプロセスを簡単に探すことができます。追加された接続と変更された接続は緑色の背景で表示されます。
フィルタリングとログ機能
フィルタ機能を使用すると、特定のプロセスやポートまたは IP アドレスのみを表示したり、特定のものを表示しないように除外できます。そのほかには変化の記録をログファイルに保存することが可能で、ログファイルには追加または削除されたプロセスの情報(日時・プロセス名・ローカル/リモート IP とポート番号)が記録されます。
実用的なポート監視・管理ツール
CurrPorts は、コンピュータで開いている TCP とUDP ポートを一覧表示して管理できる実用的なツールです。使用中のポートを監視してポートに関する詳細なレポートが必要な場合にこのプログラムが役立ちます。
機能
- 開いているすべての TCP / IP および UDP ポートのリストを表示
- TCP 接続を閉じる
- プロセスを終了する
- 接続先などの詳細情報の表示
- データのコピー
- リストをファイルに保存
- HTML レポートの作成
- ログファイルに保存
- コマンドライン
仕様
ダウンロード
使い方
日本語化
- 上のダウンロードリンクから「japanese language file(cports_japanese.zip)」ファイルをダウンロードします。
- cports_japanese.zip ファイルを解凍し、「cports_lng.ini」ファイルを CurrPorts のフォルダ内にコピーまたは移動します。
- CurrPorts を起動すると日本語で表示されます。
開いているポートとプロセスを表示する
1.インターフェース
- CurrPorts を起動すると、現在開いているすべての TCP / IP および UDP ポートとプロセスの一覧が表示されます。
2.フィルタ
「フィルタ」を使用すると特定のプロセスやポート、IP アドレスのみを表示できます。
2-1.フィルタの使い方 1
表示または非表示にしたいプロセスまたはリモートポート/アドレスのアイテムを右クリックします。
- 「フィルタで拾う」を選択するとそのアイテムに関連するもののみ表示されます。
- 「フィルタで取除く」を選択するとそのアイテムに関連するものが非表示になります。
2-2.フィルタの使い方 2
- 「フィルタを編集する」ボタンをクリックするか、「オプション」メニューの「フィルタを編集する」を選択します。
- フィルタを入力して[OK]ボタンを押すとフィルタが有効になります。
・include:process:chrome.exe:chrome.exe のプロセスを表示
・include:remote:tcpudp:443:443番の TCP と UDP のリモートポートを表示
・include:remote:tcpudp:192.241.178.140:192.241.178.140 のリモートアドレスを表示
・include:both:udp:53-139:52 から 139 番の UDP ローカルポートを表示
・exclude:both:tcpudp:192.168.0.1-192.168.0.100:192.168.0.1 から 192.168.0.100 のローカルアドレスを非表示
2-3.フィルタの使い方 3
- 画像のボタンをアプリケーションのウィンドウにドラッグ&ドロップすると、そのアプリケーションがフィルタに追加されて CurrPorts で表示されます。
表示スタイルの変更
1.表示する列をカスタマイズする
- 「表示」メニューの「カラムの選択」を選択すると、テーブルに表示または非表示にする列(項目)を選択したり、表示の順番や列の幅を設定できます。
2.表示スタイルを変更する
- 「表示」メニューの「罫線を表示する」を選択すると、テーブルにグリッド線を表示します。
- 「表示」メニューの「奇数行と偶数行を色分けする」を選択すると、行の背景に色を追加して見やすくできます。
- 「表示」メニューの「カラムの幅を自動調整する」を選択すると、列の幅を文字の長さに合わせて調整します。
- 「Auto Size Columns+Headers」を選択すると、列と見出し(ヘッダ)の幅を文字の長さに合わせて調整します
データのコピーと保存
1.選択した項目をコピーする
- コピーしたい行を選択して、「編集」メニューまたは右クリックメニューの「選択した項目をコピーする」を選択すると、データをクリップボードにコピーできます。
2.選択した項目をファイルに保存する
- 保存したい行を選択して、「ファイル」メニューまたは右クリックメニューの「選択した項目を保存する」を選択すると、データをファイルにエクスポートできます。
3.HTML レポートの作成
- 「表示」メニューまたは右クリックメニューの「HTML レポート – すべての項目」または「HTML レポート – 選択した項目」を選択すると HTML のレポートをブラウザで表示します。
リモートアドレスの国名を表示する
- http://software77.net/geo-ip/ から「IPV4 CSV (zip) または IPV4 CSV (gz)」をダウンロードします。
- cports.exe と同じフォルダーに「IpToCountry.csv」ファイルを配置します。
- CurrPorts を起動すると「リモート IP の国籍」に国名が表示されます。
メニュー
1.右クリックメニュー
・選択した TCP 接続を閉じる:接続を閉じれない場合は管理者として実行してください
・選択したポートのプロセスを終了する:選択したプロセスを終了する
・フィルタで拾う:フィルタを作成して選択したもののみを表示する
・フィルタで取除く:フィルタを作成して表示から除外する
・全てのフィルタを消去する:作成したフィルタをクリアする
・選択した項目を保存する:選択したアイテムのデータをファイルに保存
・選択した項目をコピーする:選択したアイテムのデータをクリップボードにコピー
・リモート IP アドレスをコピーする:
・HTML レポート – 全ての項目:すべての項目の HTML レポートを作成
・HTML レポート – 選択した項目:選択した項目の HTML レポートを作成
・カラムの選択:列の表示や順序、幅をカスタマイズする
・カラムの幅を自動調整する:列の幅を文字長に合わせて自動調整する
・プロセスのプロパティ:プロセスのファイルのプロパティを表示
・プロパティ:選択したデータを一つの画面で表示
・リフレッシュ:表示内容を更新する
2.ファイルメニュー
・選択した TCP 接続を閉じる:接続を閉じれない場合は管理者として実行してください
・選択したポートのプロセスを終了する:選択したプロセスを終了する
・選択した項目を保存する:選択したアイテムのデータをファイルに保存
・プロパティ:選択したデータを一つの画面で表示
・プロセスのプロパティ:プロセスのファイルのプロパティを表示
・変化を記録する:追加や削除されたプロセスをログに保存する
・ログファイルを開く:
・ログファイルを消去する:
・追加オプション:ログの書式を指定する
・終了:プログラムを終了する
3.編集メニュー
・選択した項目をコピーする:選択した行のデータをクリップボードにコピー
・全てを選択する:行を全て選択
・全てを非選択にする:すべての選択を解除
4.表示メニュー
・ツールチップを表示する:ツールチップを表示します
・奇数行と偶数行を色分けする:
・HTML レポート(すべての項目):すべてのデータを HTML レポートで表示する
・HTML レポート(選択した項目):選択したデータを HTML レポートで表示する
・カラムの選択:表示する列や列の幅をカスタマイズする
・カラム幅を自動調整する:列の幅を文字の長さに合わせて調整する
・Auto Size Columns+Headers:列と見出しの幅を文字の長さに合わせて調整する
・Select Another Font:フォントを変更する
・Use Default Font:デフォルトのフォントを使用する
・リフレッシュ:データを更新する
5.オプションメニュー
・不明な状態の項目を表示する:不明な状態(列が空)のアイテムが表示
・リモート アドレスの無い項目を表示する:リモートアドレスのない切断されたポートを表示
・Hide Items With Loopback Address:ループバックアドレスを持つアイテムを非表示
・TCP ポートを表示する:
・UDPポートを表示する:
・IPv6 ポートを表示する:
・正体不明のアプリケーションのポートに色を塗る:バージョン情報やアイコンのないアプリケーションによって開かれたすべてのTCP / UDPポートが自動的にピンク色でマークされます
・新しい / 変更のあったポートに色を塗る:新しく追加されたポートと変更されたポートは緑色でマークされます
・Auto Refresh Collect Send/Receive Bytes Information: 送受信バイト情報の収集を自動更新する
・リフレッシュする度にカラム幅を調整する:
・ポートをアドレス付きで表示する:アドレスをポート付きで表示
・フィルタを編集する:フィルタ編集画面を開く
・全てのフィルタを消去する:フィルタを削除
・全てのフィルタを無効にする:フィルタを無効化
・最後のフィルタを記憶する:フィルタを記憶
・IPアドレスを解決する:IPアドレスをホスト名に名前解決する
・ホスト名に DNS キャッシュを使用する:※ メモリリークが発生するので無効を推奨
・オートリフレッシュの時に並べ替える:
・常に前面に表示する:
・アイコンをトレイに表示する:
・ボート検出時にバルーンを表示する:
・ポート検出時にビープ音を鳴らす:
・ワンクリックトレイ アイコン:
・CurrPorts を表示せずに起動する:
・処理する前に尋ねる:
・CSV/タブ区切りファイルにヘッダー行を追加する:保存時に見出しを追加する
6.ヘルプメニュー
・CurrPorts について:バージョン情報を表示

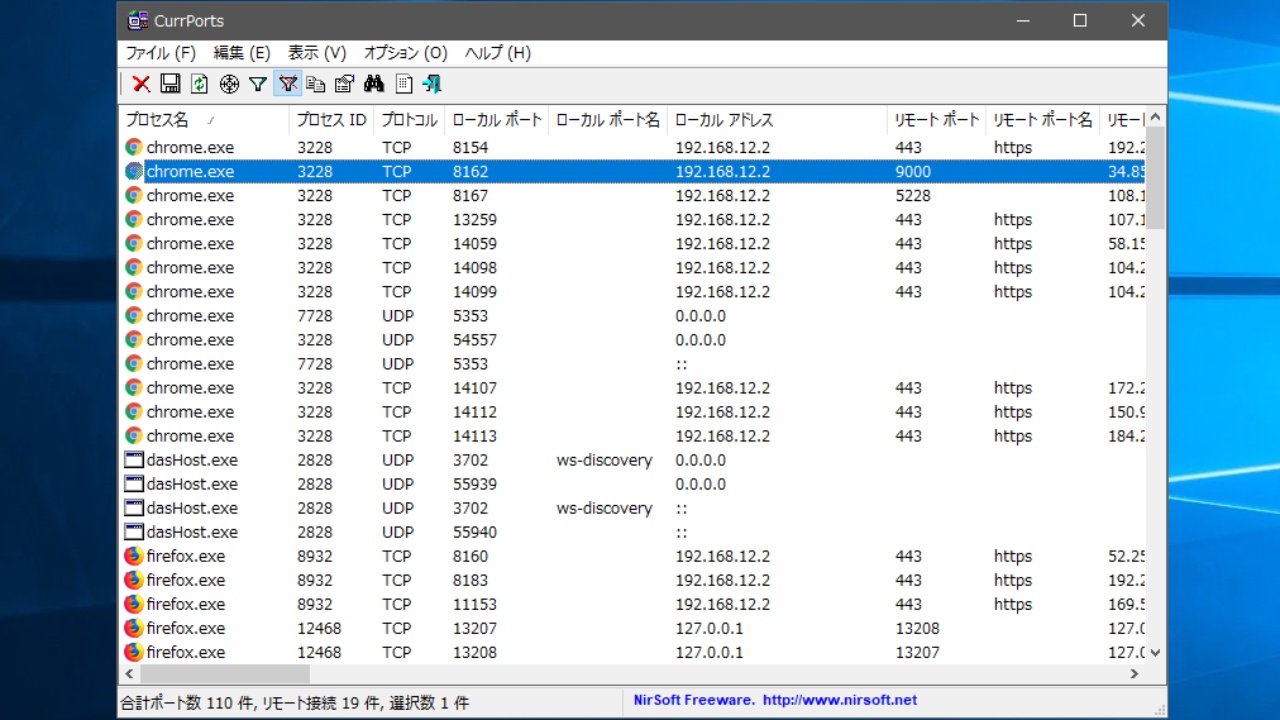
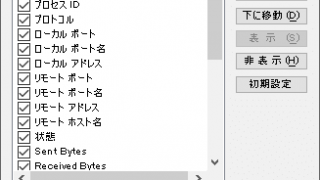
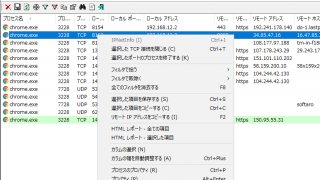
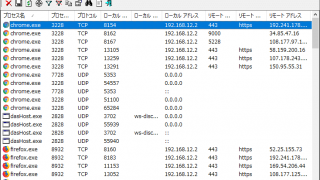
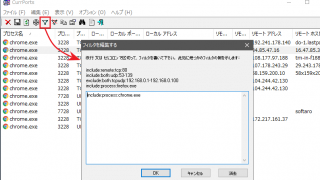
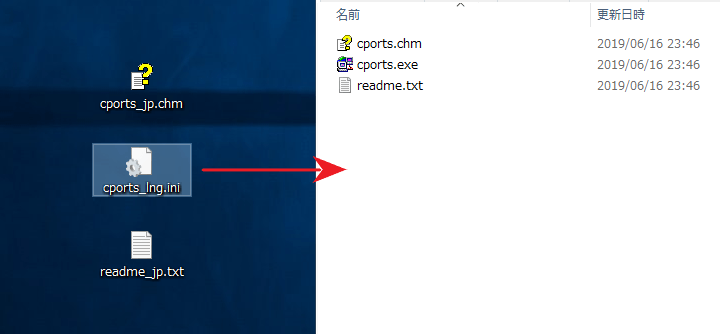
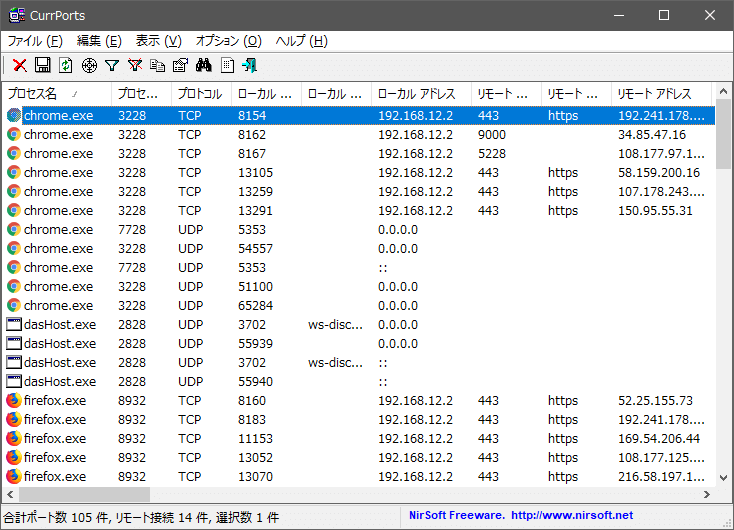
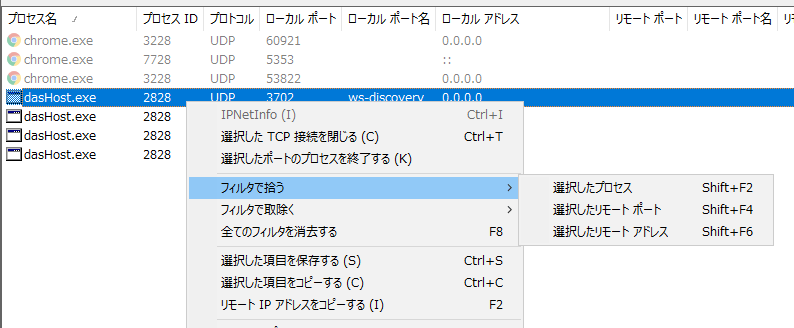
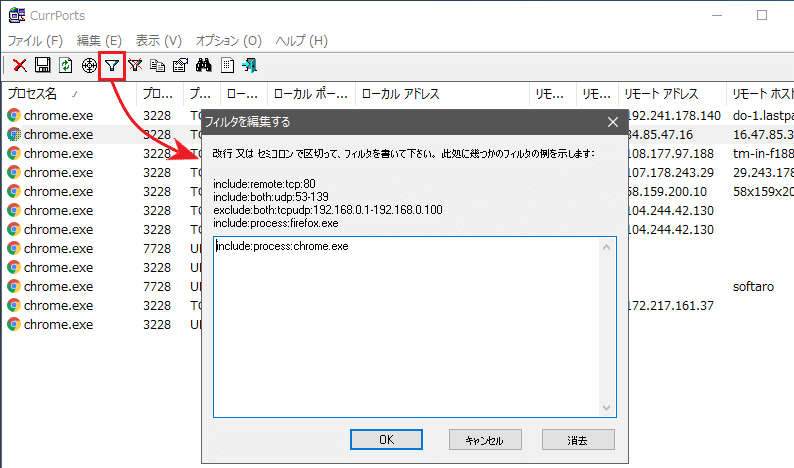
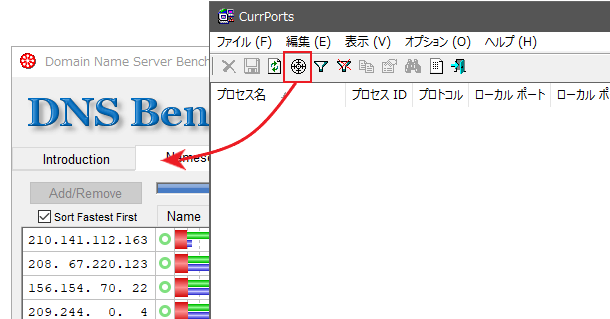
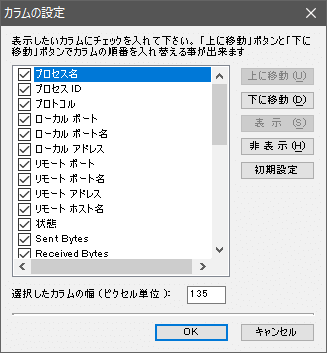
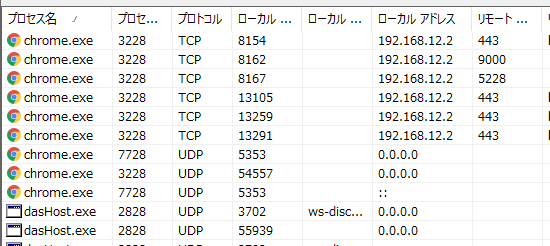
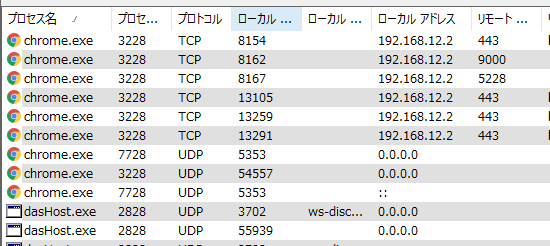
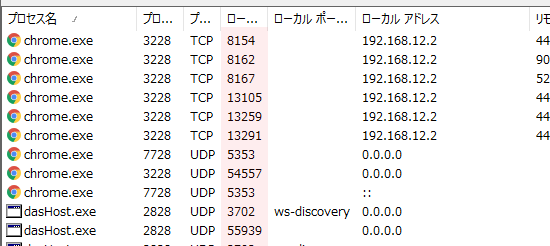
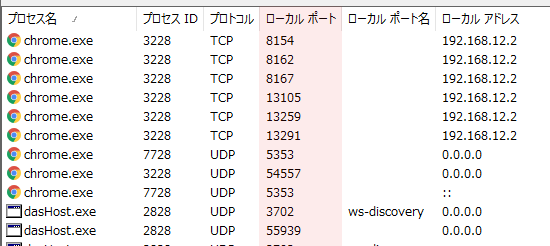

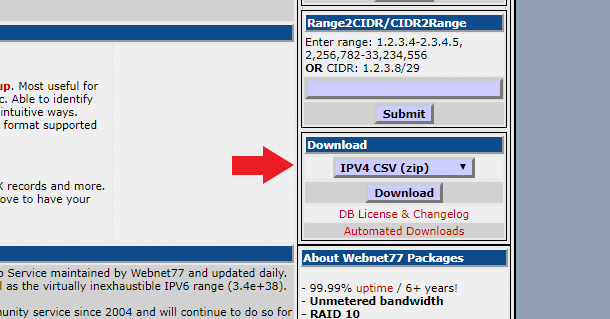
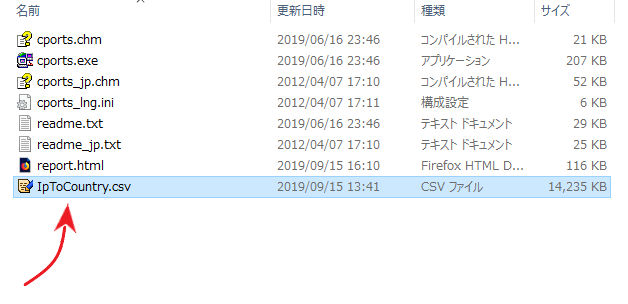
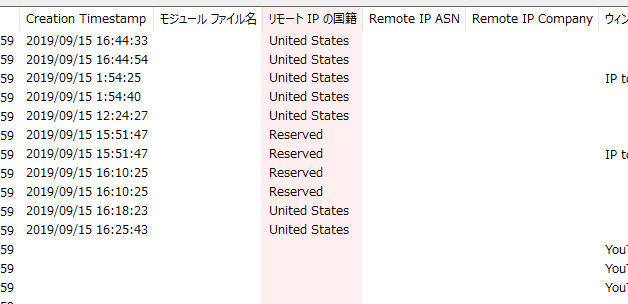
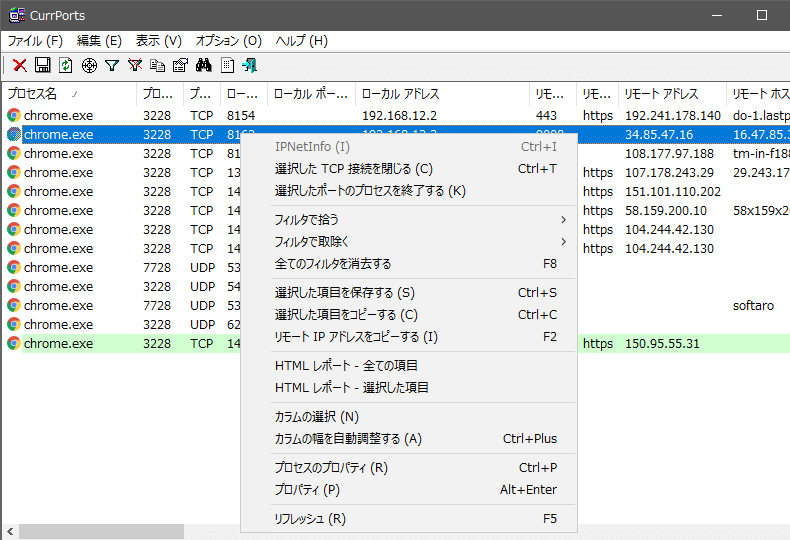
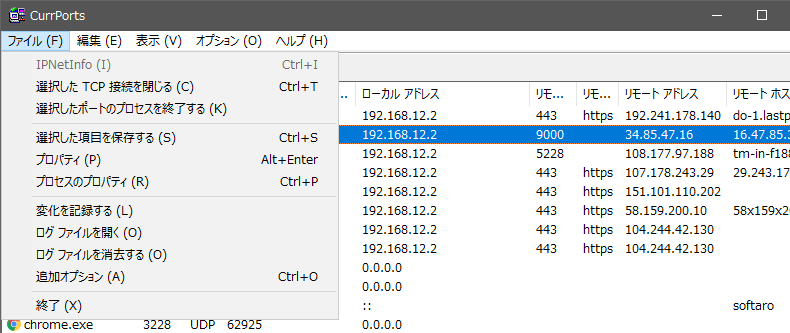

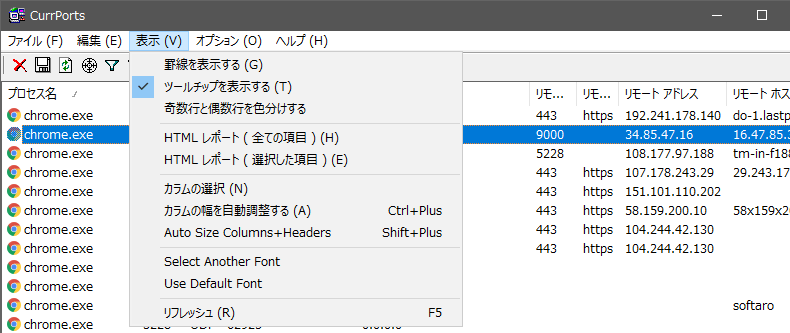
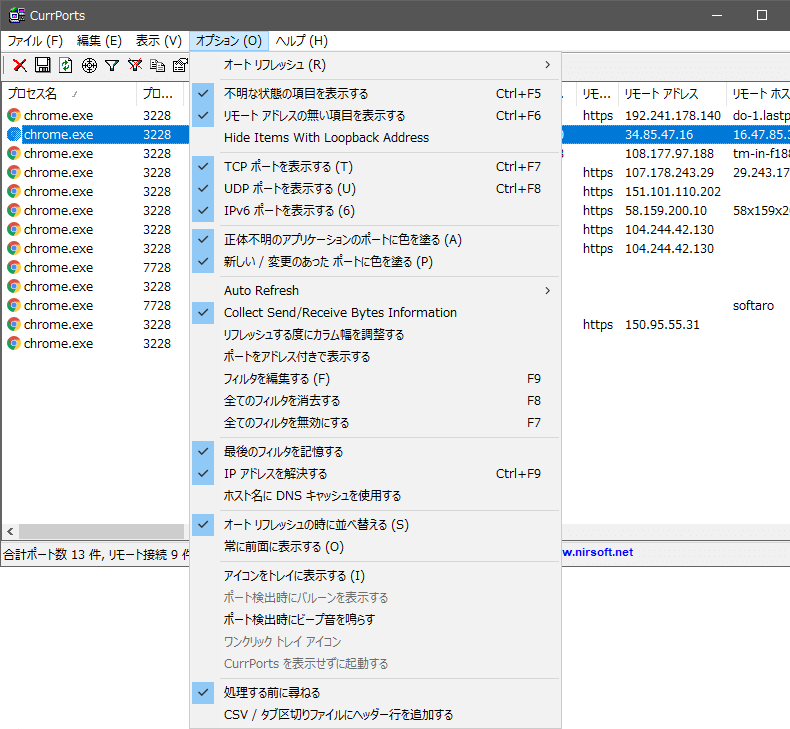

URL:http://www.nirsoft.net/utils/cports.html