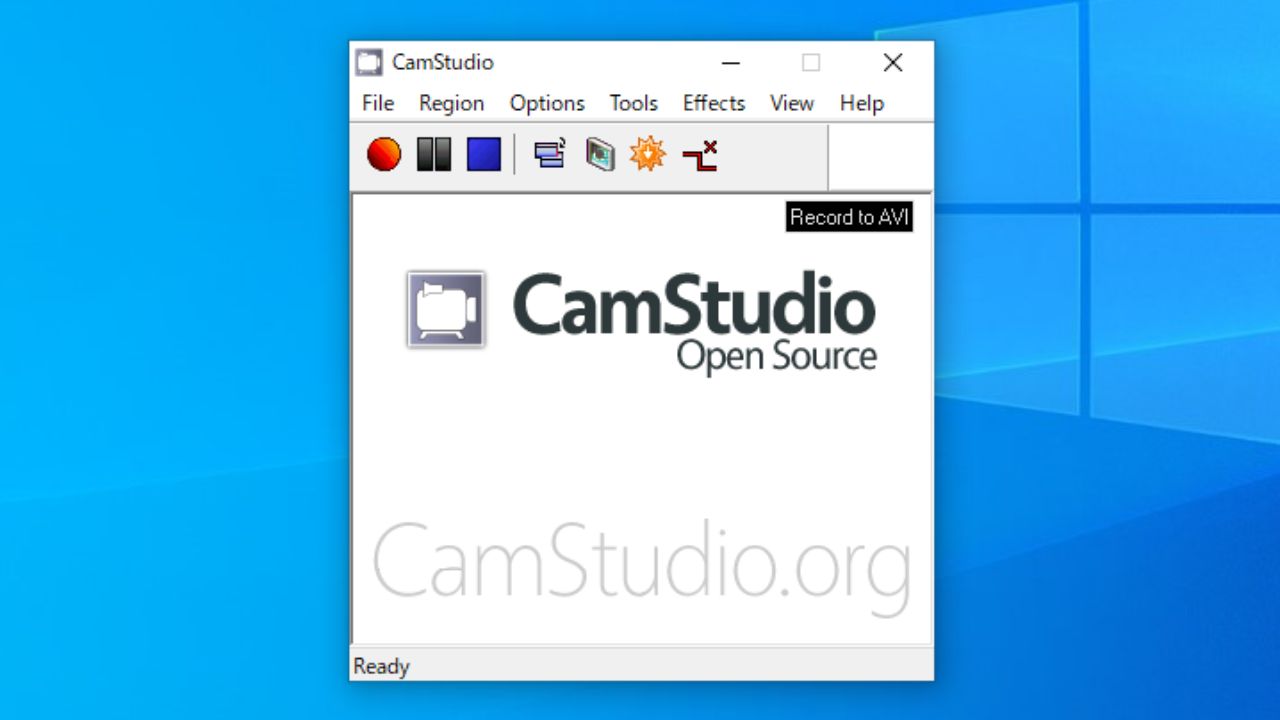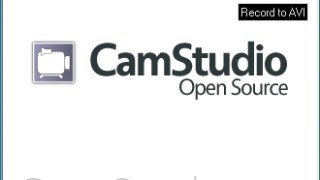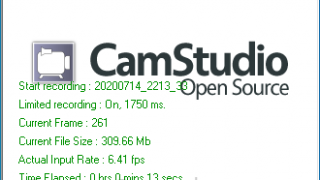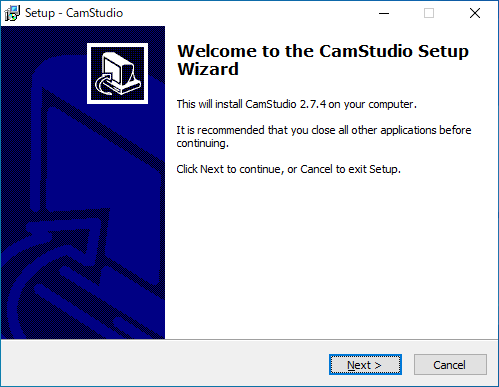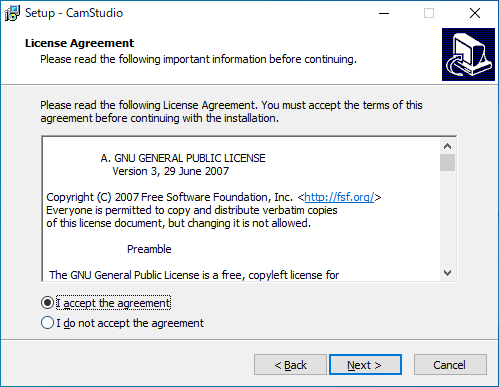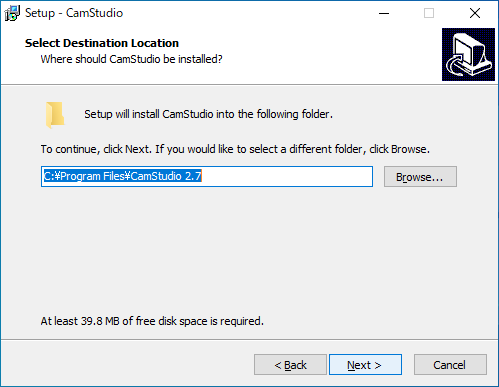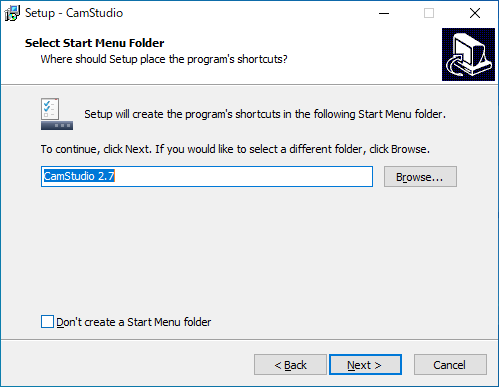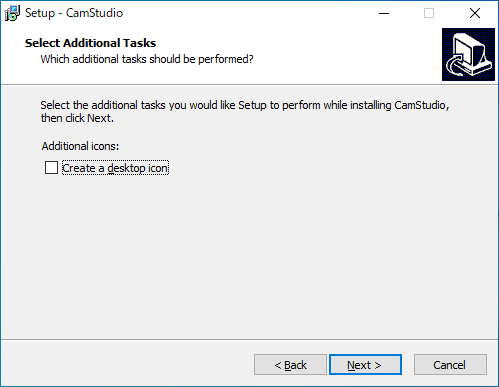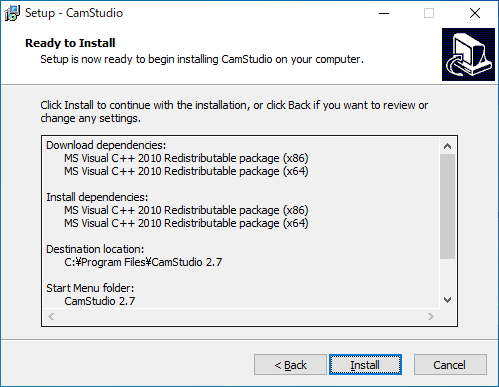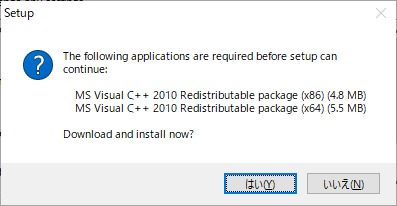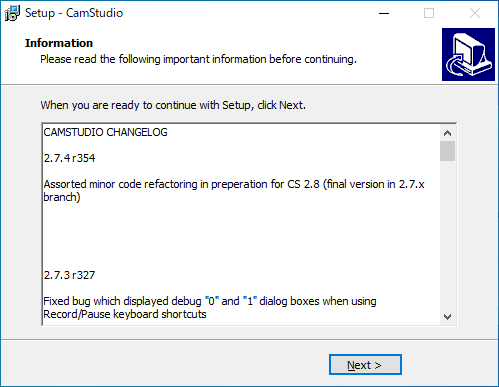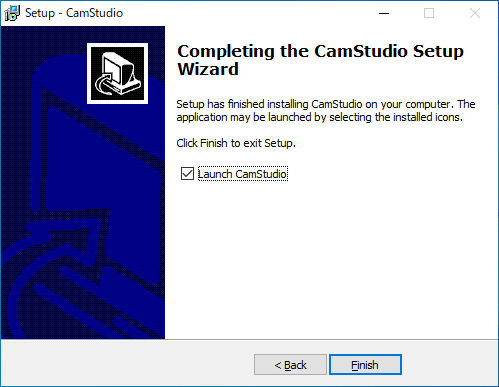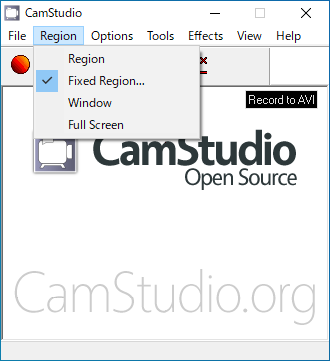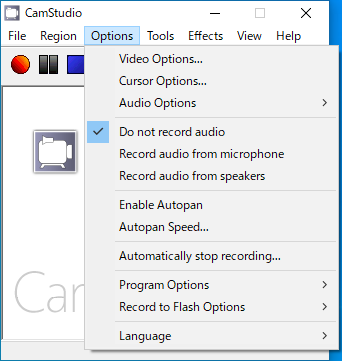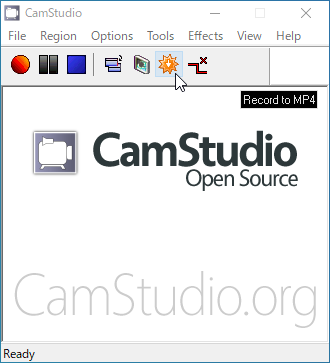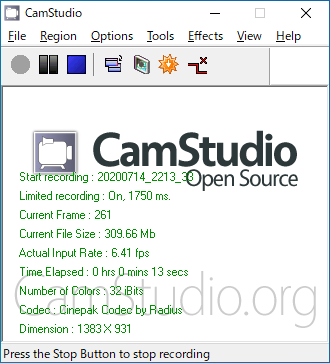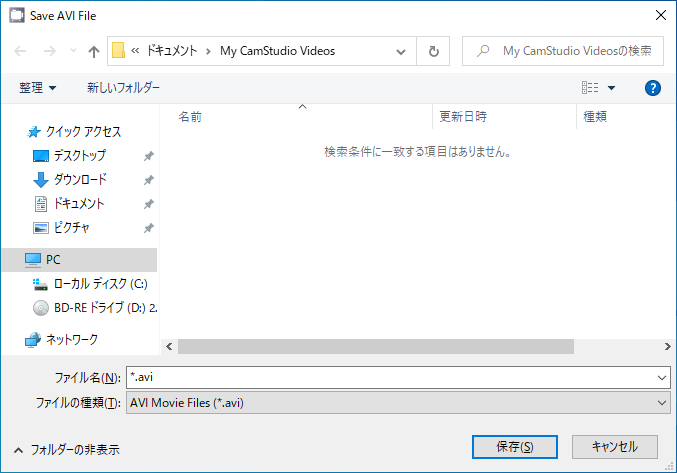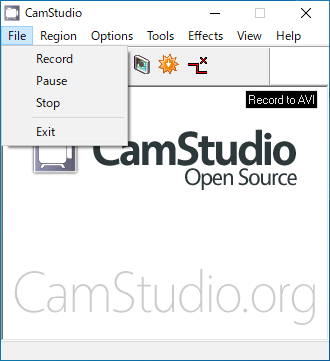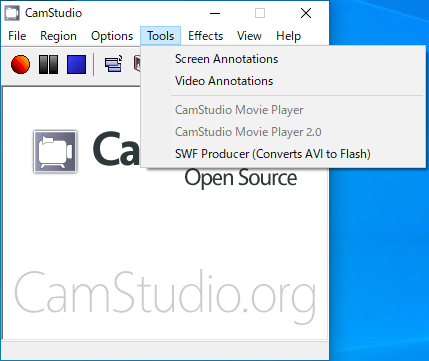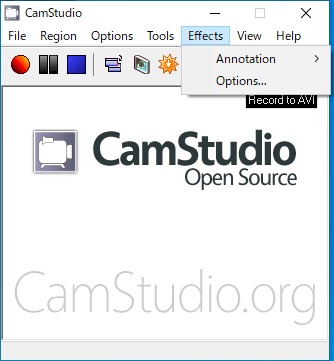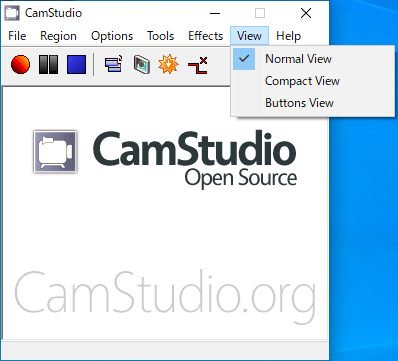コンピュータの画面をかんたんに録画できるフリーソフト
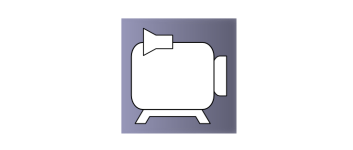
パソコンの画面を録画することができる Windnows 向けのフリーの画面録画ソフト。デスクトップ全体やアプリケーションのウィンドウ、指定した領域などをかんたんに録画することができます。
CamStudio の概要
CamStudio は、コンピュータ上のすべての画面とオーディオアクティビティを記録して、AVI・MP4・SWF ビデオファイルを作成することができるソフトウェアです。プログラムのデモビデオやビデオチュートリアルを作成したり、PC で発生する不具合を記録したい場合に便利です。
CamStudio の機能
CamStudio の機能の概要です。
| 機能 | 概要 |
|---|---|
| キャプチャ対象 | コンピュータ画面 |
| 録画画面 | 自由な領域、固定領域、ウィンドウ、デスクトップ全体(フルスクリーン)を録画可能 |
| 録音対象 | スピーカー音声 / マイク音声 / 音声なし |
| 出力フォーマット | MP4, AVI, SWF 動画に録画 |
| オプション機能 | 録画の自動停止 |
数回のクリックでかんたんに録画できます
CamStudio を使用すると、録画する画面の領域を選択し、録音する音声デバイスを選択して[録画]ボタンをクリックするだけでかんたんにデスクトップ画面全体や選択したウィンドウを録画できます。
サウンドはスピーカー(システムサウンド)またはマイク音声を録音可能で、音声なしに設定することもできます。
便利なオプション機能
デスクトップ画面全体とウィンドウのほかに、指定した領域や固定領域を録画することもできます。画面にタイムスタンプや透かし(ウォーターマーク)を追加することも可能です。自動停止の機能を使うと、指定した時間に達したときに録画を自動的に停止できます。
かんたんに使用できる画面録画ソフト
CamStudio は、PC の画面をかんたんに録画できる無料の画面録画ソフトです。コンピュータ画面をかんたんに録画したいときに役に立ちます。
機能
- フルスクリーン・自由な領域・固定領域・ウィンドウを録画
- AVI・MP4・SWF ファイルに録画可能
- スピーカーまたはやマイクの音声を録音可能
- マウスカーソルの表示/非表示
- エフェクト(注釈、タイムスタンプ、透かし)の追加
- 録画の自動停止機能
仕様
使い方
インストール
1.セットアップ
- ダウンロードした EXEファイルを実行するとセットアップウィザードが開始します。[Next]ボタンをクリックして進みます。
- 使用許諾契約書が表示されます。「I accept the agreement」を選択して[Next]ボタンをクリックします。
- インストール先の設定です。変更しない場合はそのまま[Next]をクリックします。
- スタートメニューのショートカットの設定です。変更しない場合はそのまま[Next]をクリックします。
- デスクトップアイコンを作成する場合はチェックして[Next]をクリックします。
- インストールの準備ができました。[Install]ボタンをクリックするとインストールを開始します。
- Visual C++ ランタイムをインストールする場合(システムにインストールされていない場合)は、[はい]をクリックしてインストールします。
- インストールが完了するとソフトウェアの情報が表示されます。
- 以上でインストールは完了です。[Finish]をクリックしてセットアップウィザードを閉じましょう。
基本的な使い方
1.録画を開始する
基本的なデスクトップの録画手順です。
- 「Region」メニューから録画する領域を選択します。
・Fixed Region:固定領域
・Winodws:ウィンドウ
・Full Screen:フルスクリーン
- 「Option」メニューから、録音する音声を選択します。
・Record audio from microphone:マイク音声を録音する
・Record audio from speakers:スピーカー音声を録音する
- ツールバーの歯車のボタンをクリックして、録画する動画形式を選択します。AVI・MP4・SWF から選択できます。
- 録画ボタン(ツールバーの左の赤いボタン)をクリックすると録画が開始します。
- 停止ボタンを押すと、動画ファイルを保存するウィンドウが開くのでファイル名を入力して保存してください。以上で録画は完了です。
メニュー
1.File メニュー
「File」メニュー、録画の開始や停止ができます。
・Pause:一時停止
・Stop:停止
・Exit:プログラムを終了する
2.Region メニュー
「Region」では、録画する領域の選択ができます。
・Fixed Region:固定領域
・Winodws:ウィンドウ
・Full Screen:フルスクリーン
3.Options メニュー
「Options」では、録画のオプション設定を行うことができます。
・Cursor Options:マウスカーソルの表示/非表示などの設定
・Audio options:録音デバイスの設定
・Do not record audio:音声を録音しない
・Record audio from microphone:マイク音声を録音する
・Record audio from speakers:スピーカー音声を録音する
・Enable Autopan:自動パンを有効にする
・Autopan Speed:自動パンの速度
・Automatically stop recording:設定時間後(秒)に録画を自動的に停止する
・Program options:プログラムの動作の設定
・Record to Flash Options:SWF で録画する場合のオプション
・Language:言語
4.Tools メニュー
「Tools」では、そのほかの機能を利用できます。
・Video Annotations:ビデオの注釈
・CumStudio Movie Player / 2.0:動画プレーヤー
・SWF Producer (Convert AVI to Flash):AVI を Flash に変換する
5.Effect メニュー
「Effect」では、画面にタイムスタンプなどを追加するエフェクトの設定ができます。
6.View
「View」では、UI の表示方法を変更できます。