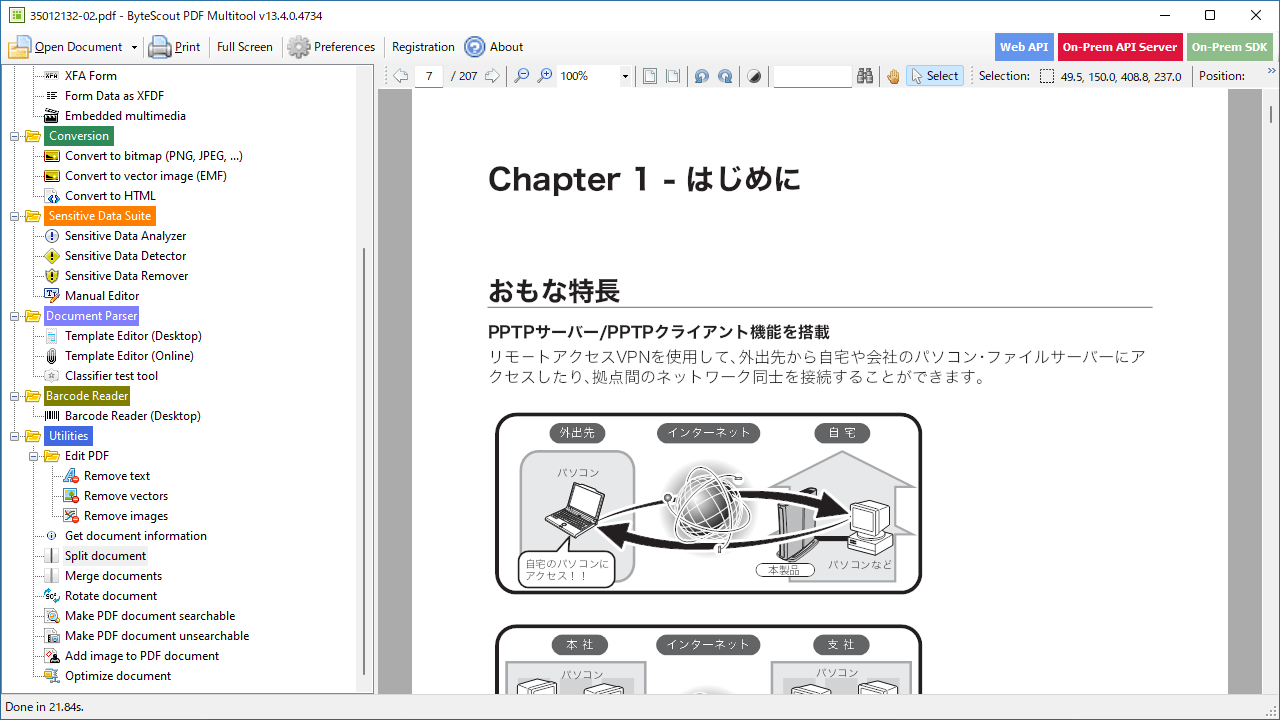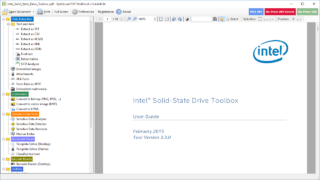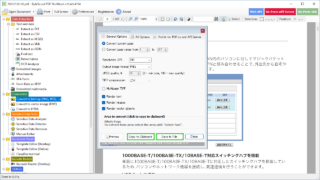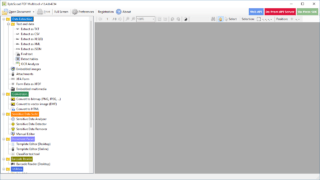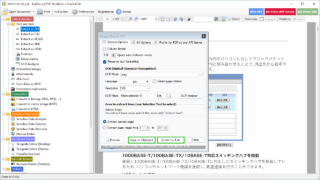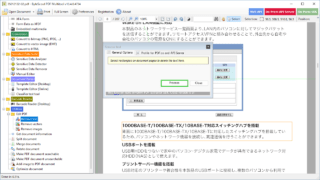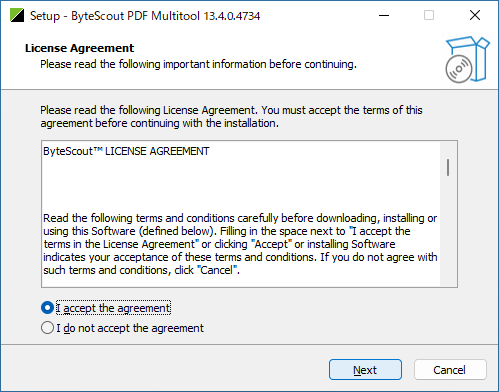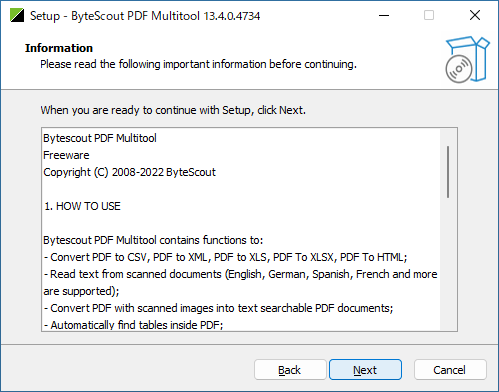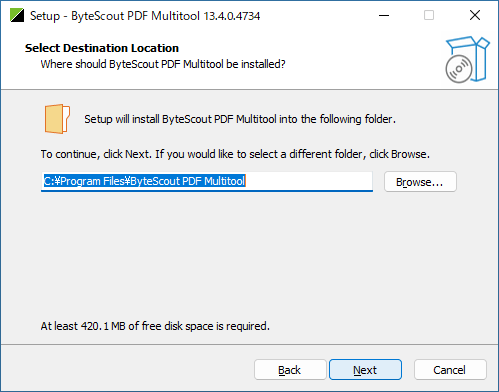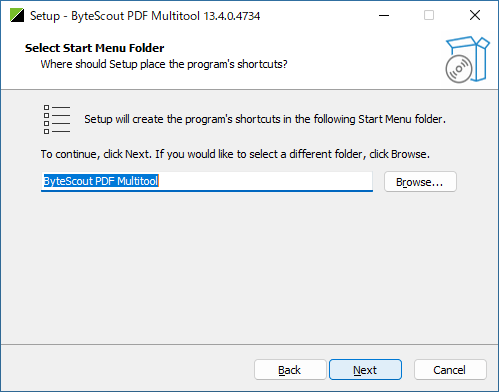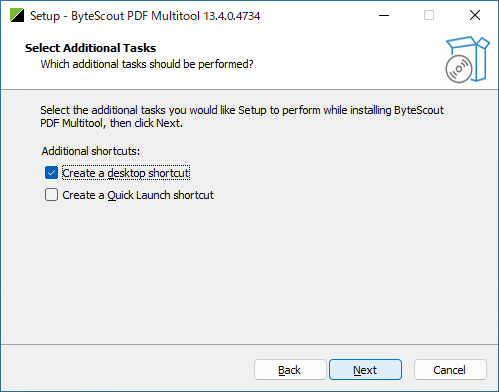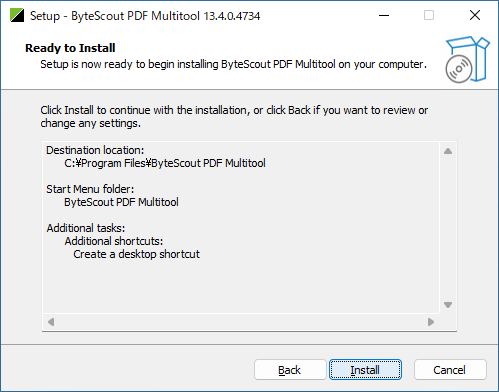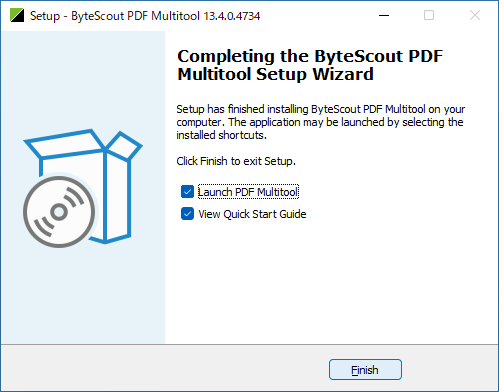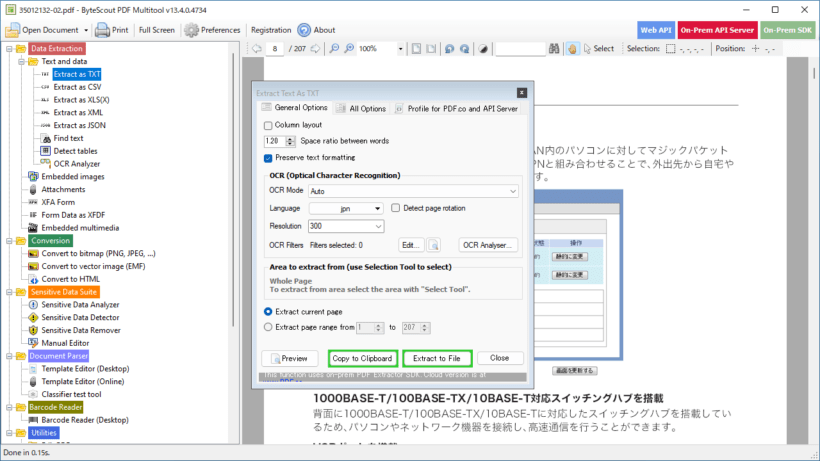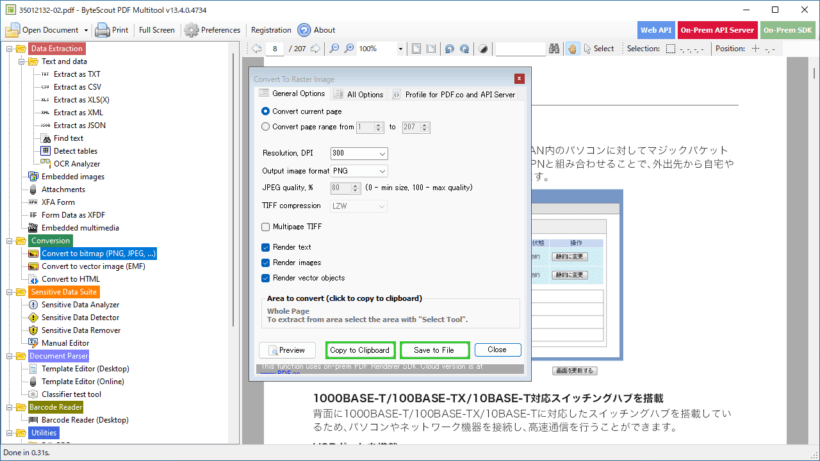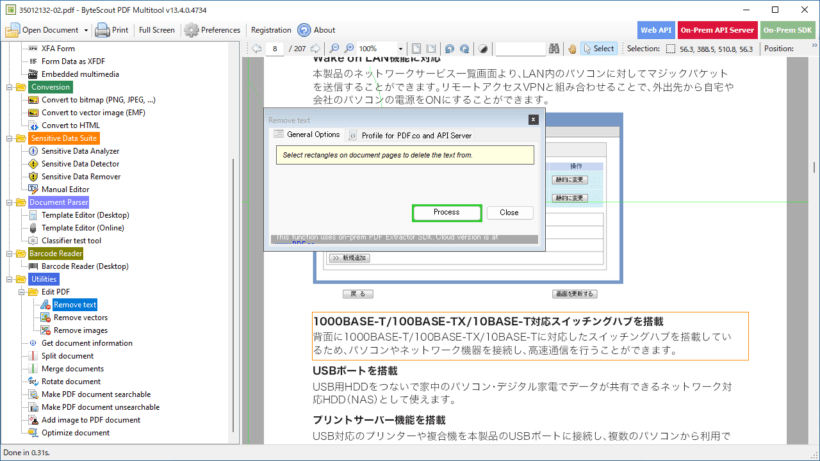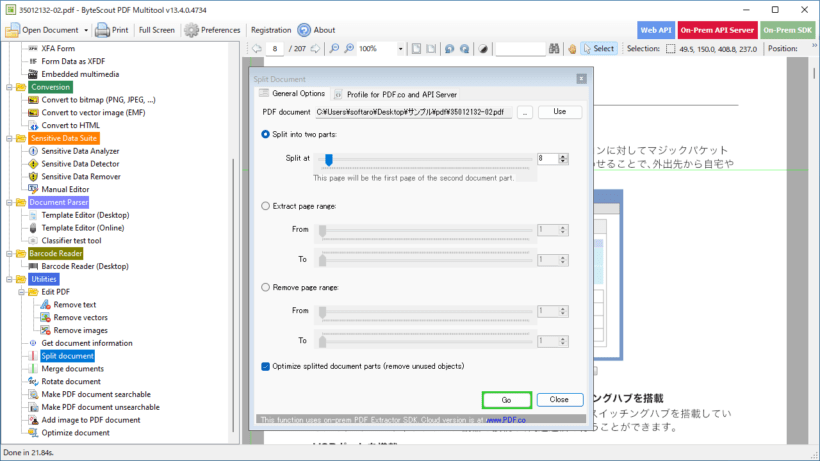機能豊富な PDF コンバーター&PDF リーダー
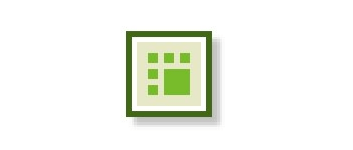
PDF をテキスト、CSV、JSON、XML、HTML に変換したり、PDF の分割や結合、テキストや画像の削除、機密データの編集、添付ファイルの抽出などができる、Windows 向けフリーの PDF コンバーター&リーダー。
ByteScout PDF Multitool の概要
ByteScout PDF Multitool は、日常的に使用できる強力な PDF ツールのオールインワンセットです。
ByteScout PDF Multitool の機能
ByteScout PDF Multitool で利用できる主な機能の一覧です。
| 機能 | 概要 |
|---|---|
| メイン機能 | PDF 表示/変換/編集/分割/結合など |
| 機能詳細 | ・PDF から表とテキストをテキスト、CSV、JSON、XML に抽出します。 ・PDFと画像間の変換 ・PDFファイルの結合と分割 ・テキストを削除し、コンテンツを調整してPDF ファイルを編集します。 ・機密データを自動的に編集します。 ・不正な形式または破損した PDFファイルを読み取ります。 ・添付ファイルと埋め込みメディア(オーディオとビデオ) を抽出します。 ・スキャンした文書をテキスト検索可能なPDF ファイルに変換します。 ・PDF の分類と並べ替え。 |
PDF をほかの形式に変換できます
ByteScout PDF Multitool は、PDF をテキスト、CSV、JSON、XML、HTML に変換したり、PDF の分割や結合、テキストや画像の削除、機密データの編集、添付ファイルの抽出などができる、Windows 向けの PDF オールインワンツールです。
通常の PDF ビューアと同じように、PDF を確認したり、拡大または縮小したり、ページを回転したり、テキストを検索したりすることもできます。
テキストを抽出するための OCR エンジンが内蔵されています
ByteScout PDF Multitool を使用すると、PDF のテキストを TXT、CSV、XML、XLS、または XFDF 形式に変換してファイルとして保存できます。OCR を使用して 画像ファイルからもテキストを取得できます。
また、ドキュメントを分割したり、結合したり、ページを入れ替えたり、ドキュメントに画像を追加したり、検索可能または検索不可能な PDF を作成できます。
複数の便利な機能が利用できる PDF コンバーター&リーダー
ByteScout PDF Multitool は、PDF を CSV / XML / XLSX / XLS / HTML / JPEG / PNG に変換したり、PDF ファイルからデータやテキストを取得したり、不要なテキストや画像を削除することができる便利なアプリケーションです。普段利用する PDF リーダーとしても使うことができます。
機能
- PDF から CSV、PDF からテキスト、PDF から XML、PDF から XLS、PDF から XLSX、PDF から HTML に変換します。
- PDF およびスキャンされたドキュメントからテキストを読み取るための内蔵 OCR 画像テキスト変換エンジン(英語、ドイツ語、日本語、スペイン語、フランス語、およびその他の言語がサポートされています)。
- 画像とスキャンした PDF をテキスト検索可能なPDF ドキュメントに変換します。
- PDF から表を自動的に抽出します。
- PDF およびスキャンされたドキュメント内のテキストの検索:正規表現もサポートする単純なテキスト検索、あいまいテキスト検索。
- PDF の分割、PDF の結合、PDF からのページの抽出。
- ドキュメント、PDF アーカイブ、PDF ポートフォリオから PDF 添付ファイルを抽出します。
- XFA および XFDF PDFフォームからデータを抽出します。
- PDF や画像からテキストを削除します。
- PDF ドキュメントから PII、クレジット カード、SSN などの機密データを自動検出して編集します。
- PDF から TIFF (複数ページまたは単一ページ)、PDF から PNG、PDF から JPG、PDF から BMP に変換します。レンダリング オプションを調整します。
- 画像、グラフィックス、ベクター、レイアウトを保持したまま PDF を HTML に変換します。
- PDFドキュメントを印刷します。
- PDF Classifier を使用して PDF ファイルを並べ替えて分類する
- 内蔵 PDF ビューアのナイト モード サポート
使い方
インストール
1.インストール方法
- ライセンスが表示されます。「I accept the agreement」を選択して[Next]をクリックします。
- ソフトウェアの情報が表示されます。[Next]をクリックします。
- インストール先を確認して[Next]をクリックします。
- スタートメニューに作成するショートカットの設定を確認して[Next]をクリックします。
- 追加のタスクを設定して[Next]をクリックします。
- インストールの準備ができました。[Install]をクリックしてインストールを開始します。
- [Finish]をクリックしてセットアップウィザードを閉じます。
基本的な使い方
1. 基本的な使い方(テキストファイルに変換する)
[Open Document]をクリックして PDF ファイルを開きます。
- PDF のテキストを抽出する(テキストに変換する)場合は、「Extract as TXT」をクリックします。
- 画面が開いたら必要な設定を確認して(日本語の場合は Language を jpn に設定します)。[Extract to File]をクリックします。
2.画像に変換する
- PDF を画像に変換する場合は、「Convert to bitmap」をクリックします。
- 画面が開いたら必要な設定を確認して(フォーマットなどを選択して)。[Save to File]をクリックします。
3.テキストを削除する
- 削除したいテキストを矩形で選択します。
- 「Remove text」をクリックします。
- 画面が開いたら[Process]をクリックすると、テキストを削除したPDF ファイルを保存できます。
4.PDF を分割する
- 「Split document」をクリックすると、PDF をページを指定して分割できます。
- 例として、「Start at」を「8」に設定すると、8 ページを最初にした PDF ファイルに分割できます。