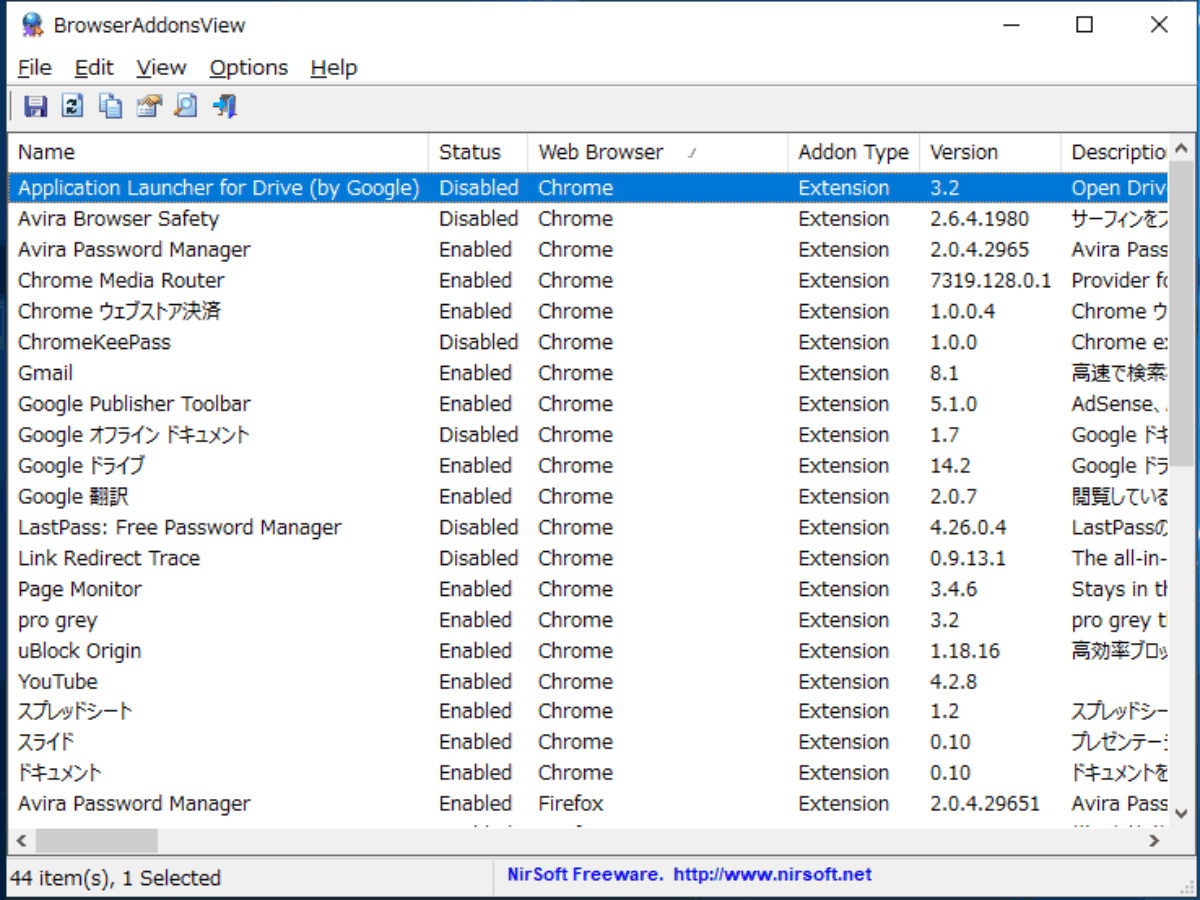インストール済みのブラウザのアドオン・拡張機能を一覧表示
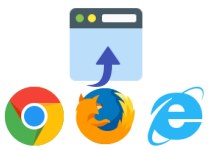
Chrome・Firefox・IE のブラウザにインストールされているアドオン(拡張機能・プラグイン)を一覧表示し詳しく調べるツール。インストールされているアドオンの詳細情報を確認したり、アドオンに関するデータの保存や検索をしたい場合に適しているツールです。
BrowserAddonsView の概要
BrowserAddonsView は、システムにインストールされているすべての Web ブラウザのアドオン / プラグインの詳細を表示するシンプルなツールです。このツールは、Chrome、Firefox、Internet Explorer などの最も一般的な Web ブラウザのアドオンをスキャンして検出できます。Chrome と Firefox のみ、複数のプロファイルの検出と、外付けディスクおよびリモートコンピュータからの検出をサポートしています。
BrowserAddonsView で見ることができるアドオンの詳細情報
BrowserAddonsView は、インストールされているアドオンの「名前」「状態(有効・無効)」「バージョン」「ブラウザ」「タイプ」「説明」「アイテム ID」「タイトル」「作者名」「インストール日時」「更新日時」「アドオンの URL」「ファイル名」「ファイル作成日時」「ファイル更新日時」「プロファイルの場所」の情報を表示します。
BrowserAddonsView の利用方法(1)
BrowserAddonsView では、ブラウザに追加されているすべてのアドオン(拡張機能・プラグイン・ツールバー)の一覧を確認し、普段見ることができない詳細な情報を簡単に見ることができます。表示されているすべての情報または選択したアドオンの情報は、クリップボードにコピーしたり、テキストファイルに保存したり、HTML ファイルで表示することができます。
BrowserAddonsView の利用方法(2)
このツールは、ブラウザの標準のアドオンの設定画面では表示されないアドオンも表示するので、必要のないアドオンを探したり、ブラウザやシステムの不調の原因になっている疑わしいアドオンや、インストールされた迷惑なアドオンを見つけ出すのにも適しています。
BrowserAddonsView の利用方法(3)
ツールには、ブラウザのアドオンをアンインストールする機能はありませんが、アドオンのファイルがインストールされているフォルダを開くことができるので、アドオンを完全に削除したい場合に役に立ちます。また、各ブラウザのプロファイル(設定)が保存されている場所も開くことができます。
表示のカスタマイズ
初期状態では、すべての項目の情報がテーブルに一列に表示されますが、必要のない情報の項目を非表示にしたり、表示する項目の順序を変更することができます。表示内容が見づらい場合は、テーブルの列の幅を自動調整して文字の長さに合わせる事が可能です。ほかには、見やすいようにグリッド線を表示したり、一列おきに背景色を追加することもできます。
オプション的な機能
オプションを使用すると、無効になっているアドオンを非表示にしたり、エクスポートするファイルの文字エンコードを変更することができます。『アドバンスドオプション』では、アドオンの情報の読み込みを行わないブラウザを指定できます。
シンプルで使いやすいアドオン管理ツール
Windows にはインストールされているすべてのアドオンを表示して管理するような使いやすい機能はありませんが、BrowserAddonsView はその不便さを埋める便利なツールです。正規のソフトウェアまたは迷惑なソフトウェア問わず、ブラウザに拡張機能を追加するアプリケーションは多いので、このツールを使ってインストール済みのアドオンをチェックすることをおすすめします。
機能
:メイン機能
- ブラウザにインストールされているアドオンの情報を一覧表示
- 表示項目のカスタマイズ
- フィルタリング
- 検索
- アドオンの情報を HTML で表示
- アドオンの情報をクリップボードにコピー
- アドオンの情報をテキストファイル(TXT・CSV・HTML・XML・JSON)に保存
- アドオンのインストール場所を開く
- ブラウザのプロファイルの保存場所を開く
:オプション機能
- 外部ディスクおよびリモートコンピュータのアドオンの情報を取得(Firefox と Chrome のみ取得可能)
- 文字エンコードの変更
- カスタムプロファイルのアドオン情報の読み込み
仕様
ダウンロード
画像
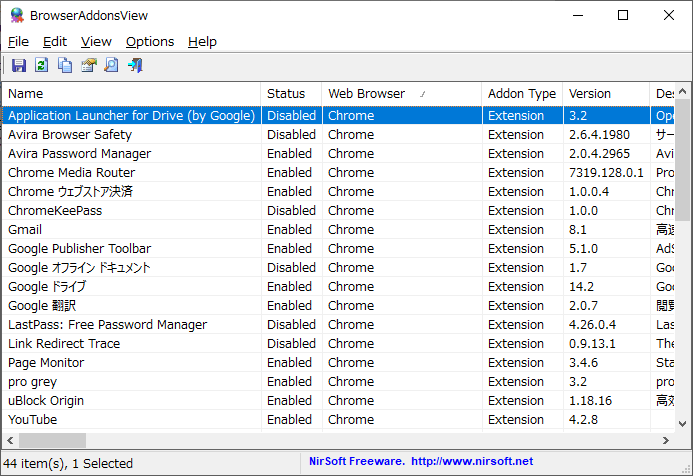
使い方
インストール
:起動
- ダウンロードした Zip ファイルを解凍し、「BrowserAddonsView.exe」を実行してください。

拡張機能・アドオンの一覧表示
:メイン画面
BrowserAddonsView を起動すると、各ブラウザにインストールされているアドオン(拡張機能・プラグイン)の一覧とそれぞれの詳細情報がテーブルに表示されます。
- メイン画面では、アドオン(拡張機能・プラグイン)の詳細情報を確認できます。アドオンによっては表示されない情報もあります。
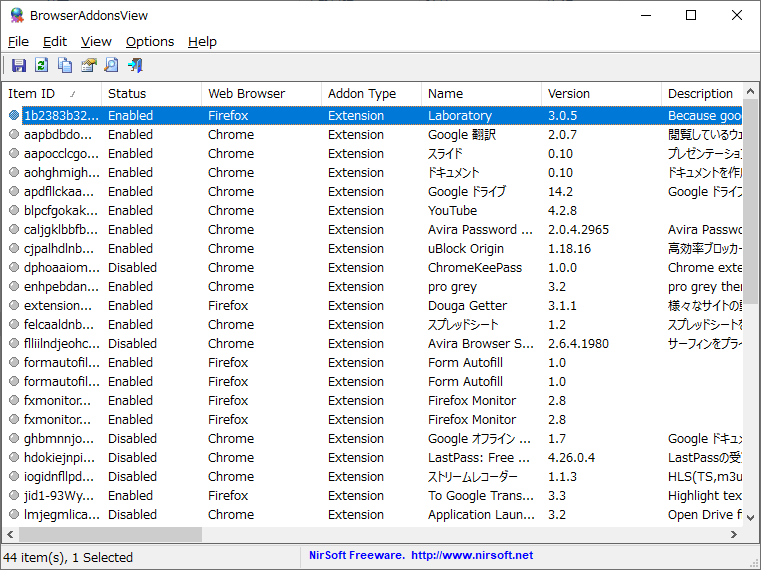
・Item ID:アイテム ID
・Status:状態(Enable:有効 / Disable:無効)
・Web Browser:追加されているブラウザ
・Addon Type:タイプ(Extention:拡張 / Toolbar:ツールバー)
・Name:名前
・Version:バージョン
・Description:説明
・Title:タイトル
・Creater:作者
・Install Time:インストール日時
・Update Time:更新日時
・Homepage URL:配布元の URL
・Update URL:更新を確認する URL
・Source URL:ソース URL
・Addon Filename:ファイル名・場所
・Addon File Created Time:ファイル作成日時
・Addon File Modified Time:ファイル更新日時
・Size:ファイルサイズ
・Profile Folder:プロファイルの保存フォルダ
:表示スタイルの変更
「View」メニューでは、表示されている情報を見やすくしたり、表示をカスタマイズすることができます。
- 「View」をクリックするとメニューが表示されます。
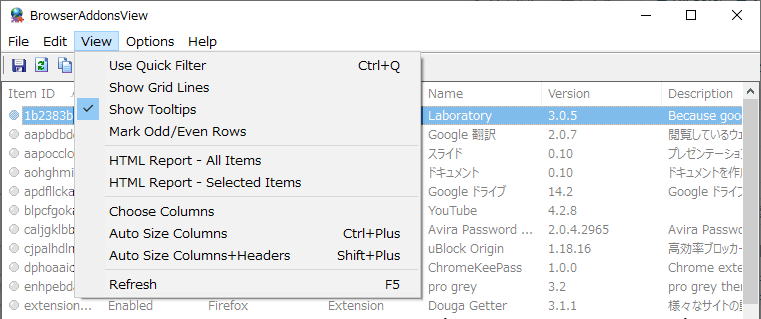
・Show Grid Lines:グリッドライン(境界線)を表示します
・Show Tooltips:マウスオーバー時にツールチップを表示します
・Mark Odd/Even Rows:一行おきに背景色を追加します
・HTML Report:表示内容を HTML ファイルで表示します
・Choose Columns:表示・非表示にするカラム(列)を選択できます
・Aout Size Columns:列を自動調整
・Auto Size Columns+Headers:列とヘッダーを自動調整
・Refresh:データを更新(再取得)します
- 「Use Quick Filter:クイックフィルターを使用する」を使用すると、文字列を入力して表示をフィルタリングすることができます。
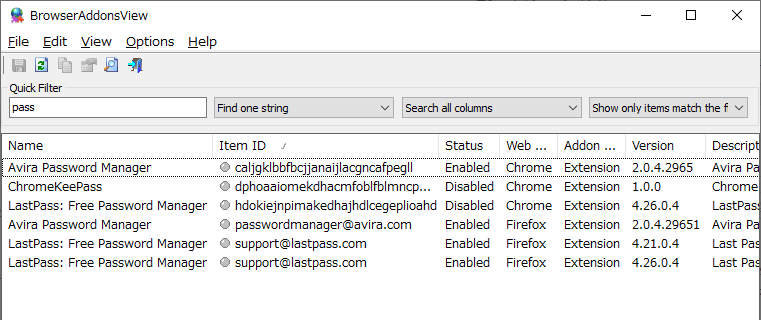
- 「Show Grid Lines」を選択すると、グリッド線を表示して見やすくします。
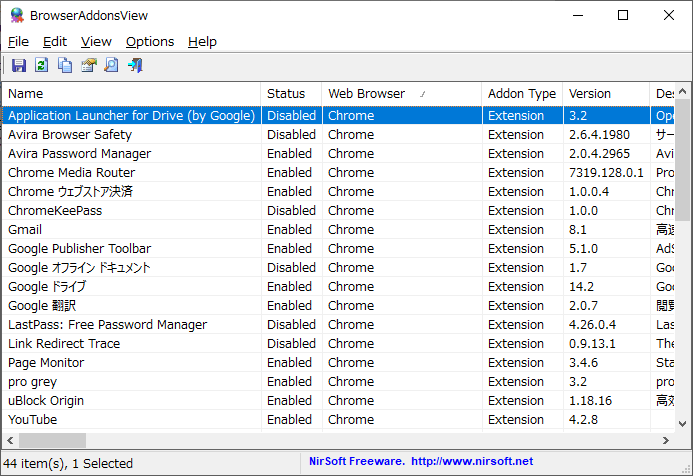
- 「Mark Odd/Even Rows」は、偶数行/奇数行の背景色を色分けして見やすくします。
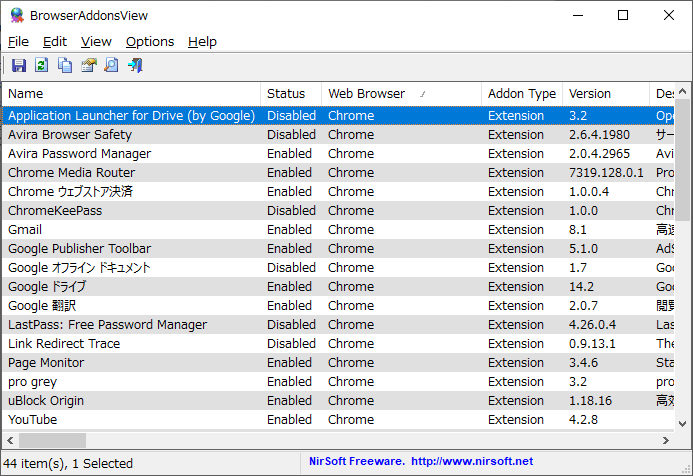
- 「HTML Report」を選択すると、テーブルを HTML ファイルで見ることができます。
- 「Choose Columns」では、表示したい / 非表示にする項目を選択したり、列の幅を設定できます。
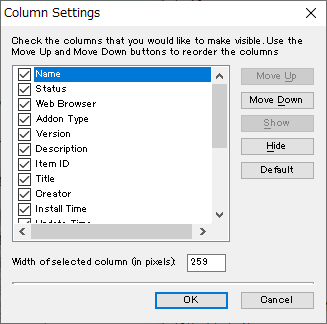
- 「Auto Size Columns:列を自動調整」では、列の幅を列の文字の長さに合わせて調整します。
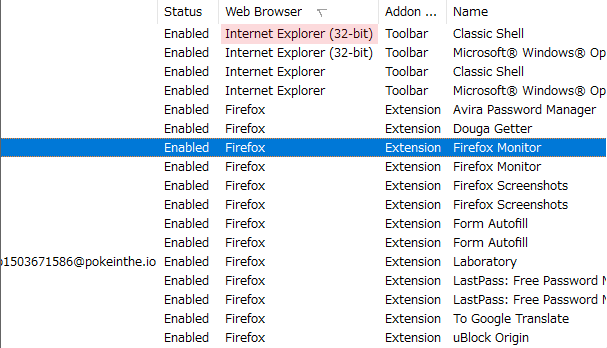
- 「Auto Size Columns+Headers:列とヘッダーを自動調整」では、列の幅をヘッダーと列の文字の長さに合わせて調整します。
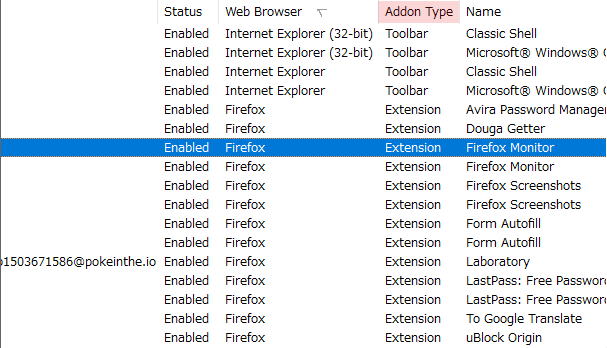
ファイルメニュー:ファイルにエクスポートなど
:File メニュー
「File:ファイル」メニューでは、アドオンがインストールされているフォルダを開いたり、表示されている情報(テーブル)をファイルにエクスポートすることができます。複数のアイテムを選択する場合は、Shift や Ctrl キーが利用できます。すべてを選択したい場合は右の「Edit」メニューから選択できます。
- 「File」をクリックするとメニューが表示されます。
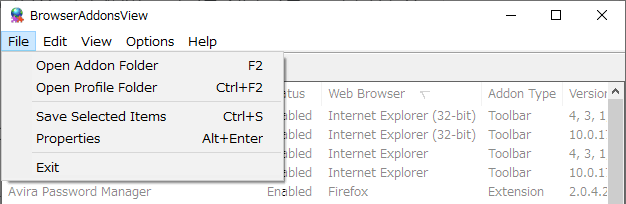
・Open Profile Folder:ブラウザのプロファイルの保存場所をエクスプローラで開きます
・Save Selected Items:選択したアイテムの情報をファイルに保存します
・Properties:選択したアイテムのプロパティ情報を表示します
・Exit:BrowserAddonsView を終了します
- 「Save Selected Items」では、選択したアイテムの情報を、TXT・CSV・HTML・XML・JSON ファイルにエクスポートできます。
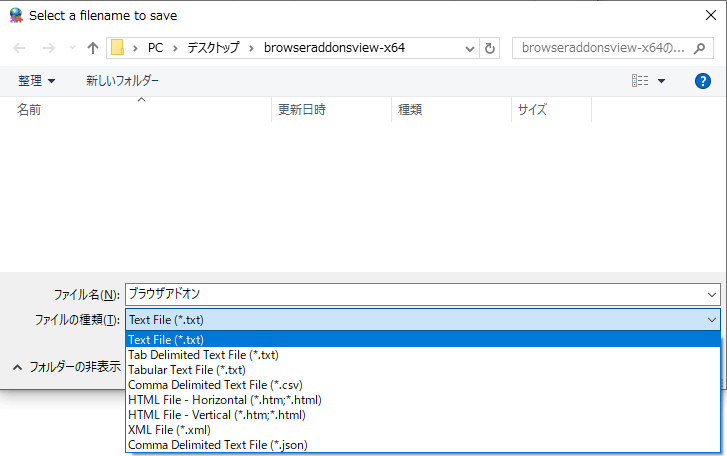
- 「Properties」では、アドオンの情報をひとつの画面で全て確認できます。
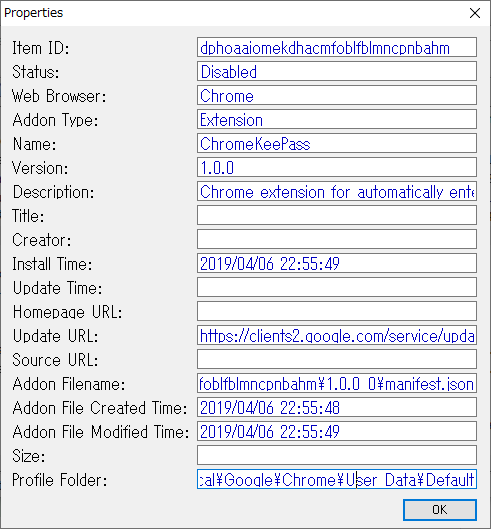
- 右クリックのメニューです。操作できる内容は「File」と「View」メニューの内容とほぼ同じです。
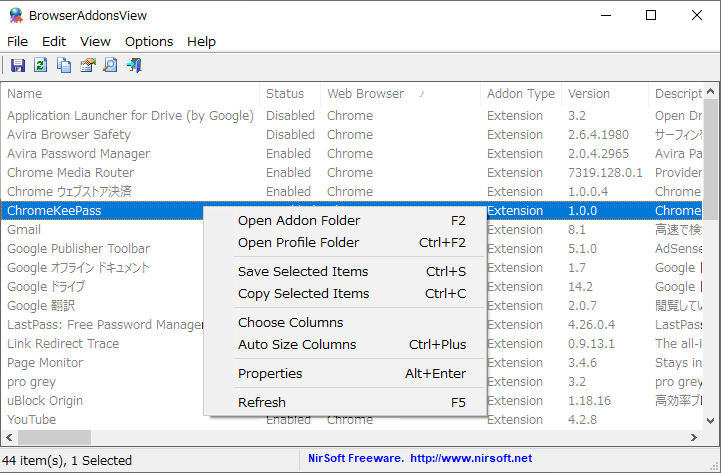
・Open Profile Folder:ブラウザのプロファイルの保存場所をエクスプローラで開きます
・Save Selected Items:選択したアイテムの情報をファイルに保存します
・Copy Selected Items:選択したアドオンの情報をクリップボードにコピーします
・Choose Columns:表示・非表示にするカラム(列)を選択できます
・Aout Size Columns:列を自動調整
・Properties:選択したアイテムのプロパティ情報を表示します
・Refresh:内容を更新(再取得)します
編集・オプションメニュー
:Edit メニュー
- 「Edit」メニューの「Find」では、文字列を入力してテーブル内を検索できます。
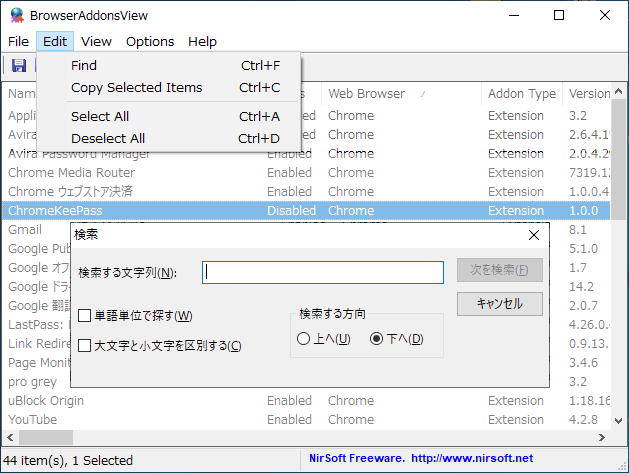
・Select All:すべてを選択
・Deselect All:すべての選択を解除する
:Options メニュー
- 「Options」では、表示する内容や操作内容など、プログラムの全般的な設定ができます。
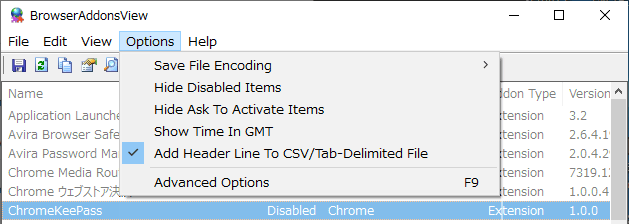
・Hide Disabled Items:無効になっているアドオンを非表示
・Hide Ask To Activate Items:アドオンの起動時に確認する(最初に確認する)アイテムを非表示
・Show Time In GMT:時間を GMT:グリニッジ標準時に変換して表示する
・Add Header Line To CSV/Tab-Delimited File:CSV ファイルに保存する場合にヘッダー(見出し)を追加する
・Advanced Options:高度なオプション画面を開く
- 「Advanced Options」では、ブラウザのアドオンの読み込みの許可・不許可などの設定ができます。

・Load the addons from default location:デフォルトの場所からアドオンを読み込む
・Load the addons from custom Web browser profiles list (comma-delimited list):カスタムされたプロファイルリスト(カンマ区切りのリスト)からアドオンを読み込む