動画ファイルを DVD 形式(DVD フォルダまたは ISO)に変換するツール

AVI / OGM / MKV / WMV / MP4 / DVD を DVD / SVCD / VCD に変換できる Windows 向けのフリーのオールインワンの DVD 変換ソフト。字幕ファイルを追加したり、DVD メニューを作成して DVD をオーサリングすることができます。
Avi2Dvd の概要
DVD Flick は、ビデオファイルを DVD / SVCD / VCD に変換するオールインワンツールです。フリーのプログラム(Avisynth・AC3 filter・CoreAAC・MatroskaSplitter・FFDshow・Xvid)が使われています。
Avi2Dvd の機能
Avi2Dvd の主な機能です。
| 機能 | 概要 |
|---|---|
| メイン機能 | ビデオファイルを DVD に変換 |
| 入力フォーマット | AVI / OGM / MKV / WMV / MP4 / DVD |
| 出力フォーマット | DVD / SVCD / VCD(DVD ファイルまたは ISO ファイル) |
| タイトル | ・チャプターの作成 ・字幕トラック(.txt, .srt)の追加 |
| エンコード設定 | ・出力サイズの設定(DVD / DVD-DL など) ・アスペクト比の設定 ・エンコーダの選択(QuEnc / FreeEnc / NuEnc / HCEnc / CCE) |
| そのほかの機能 | ・DVD メニューの作成 ・PAL から NTSC、NTSC から PAL へ変換 |
数回の手順で動画を DVD に変換できます
Avi2Dvd を使用すると、一般的な動画フォーマット(AVI / OGM / MKV / WMV / MP4)を DVD 形式(DVD フォルダまたは ISO ファイル)に変換することができます。
チャプター/オーディオ/字幕ボタンを備えたプロ並の DVD メニューを作成することが可能です。このアプリでは、5 つの手順で DVD に変換することができます。
高品質の DVD を作成できる DVD オーサリングソフト
Avi2Dvd は、品質の低下が少ない DVD ファイルを作成するのに十分な機能を備えています。初心者でも簡単に DVD に変換することができますがいくつか注意点があります。詳しくはこのページの「使い方」のほうをご覧ください。
機能
- 動画から DVD の作成
- 作成サイズの調整(CD / DVD / DVD-DL サイズなど)
- NTSC または PAL 出力、ビットレートの設定
- オーディオボリューム、チャンネル、ビットレートの設定
- 字幕ファイルの追加
仕様
使い方
インストール
1.インストール方法
- インストーラーを実行すると言語の選択画面が表示されます。言語を選択して[OK]をクリックします。
- セットアップウィザードが開始します。[次へ]をクリックします。
- インストールするコンポーネントの選択画面です。すべて選択した状態で[次へ]をクリックします。
- インストール先を確認または設定し。[インストール]をクリックします。
- Avisynth や ffdshow、AC3Filter などの複数のセットアップウィザードが順次表示されるのでインストールします。
- インストールが完了しました。[次へ]をクリックします。
- [完了]をクリックしてセットアップウィザードを閉じます。
動画を DVD に変換する
※ Avi2Dvd を実行するときは、アイコンまたは実行ファイルを右クリックして「管理者として実行」してください。
※「AVISYNTH OPEN FAILURE」のエラーが出る場合があります、その場合、最新の「Xvid Video Codec」をインストールして下さい。
1.Step 1 Input
「Step 1 Input」タブではファイルの入力とオーディオの設定ができます。ビデオファイルを変換する場合は「AVI Mode」を選択します。DVD を入力する場合は「DVD Mode」を選択します。
- [Load file]をクリックして変換するファイルを選択します。
- オーディストリームとオーディオランゲージを選択します。
- 「Aspect Ratio」で画面のアスペクト比を選択します。
2.Step 2 Output
「Step 2 Output」では出力フォーマットの設定ができます。
- DVD に変換する場合は「DVD or SVCD」を選択します。
- 「Choose a Disk Size」で出力サイズを選択します(通常は DVD-5 で OK です)。
- 「Audio Bitrate」でオーディオビットレートを選択します(通常は 224 ~ 384 位を選択します)。
- ISO を作成する場合は「Make ISO」をチェックします。
- 下のフォルダアイコンをクリックして出力ファイルの保存先を指定します。
3.Step 3 Encoders
「Step 3 Encoders」では使用するエンコーダを選択します。よく分からない場合はこのまま(QuEnc)で OK です。
- QuEnc はエンコードに時間がかかりますが品質は良いです。FreeEnc はエンコードが速いです。
4.Step 4 Subtitles
上部の「Step 4 Subtitles」では、字幕ファイル(.txt / .srt)を追加できます。追加しない場合はこの手順をスキップします。
5.Step 5 DVD Menu
「Step 5 DVD Menu」では、DVD のメニューを作成できます。メニューを作成しない場合はこの手順をスキップします。
- [Create DVD Menu]をクリックすると、オリジナルの DVD メニューを作成できます。
- 動画の画面キャプチャを使用する場合は[Caputure Images]をクリックします。
6.エンコードを開始する
すべての設定が完了したら[Add Job]をクリックしてジョブを追加します。そのあとに[GO]をクリックするとエンコード(変換)が開始します。
- 変換中はコマンドプロンプトやエンコーダの画面が表示されます。
- 「Log Window」に「All Job Done」と表示されれば完了です。

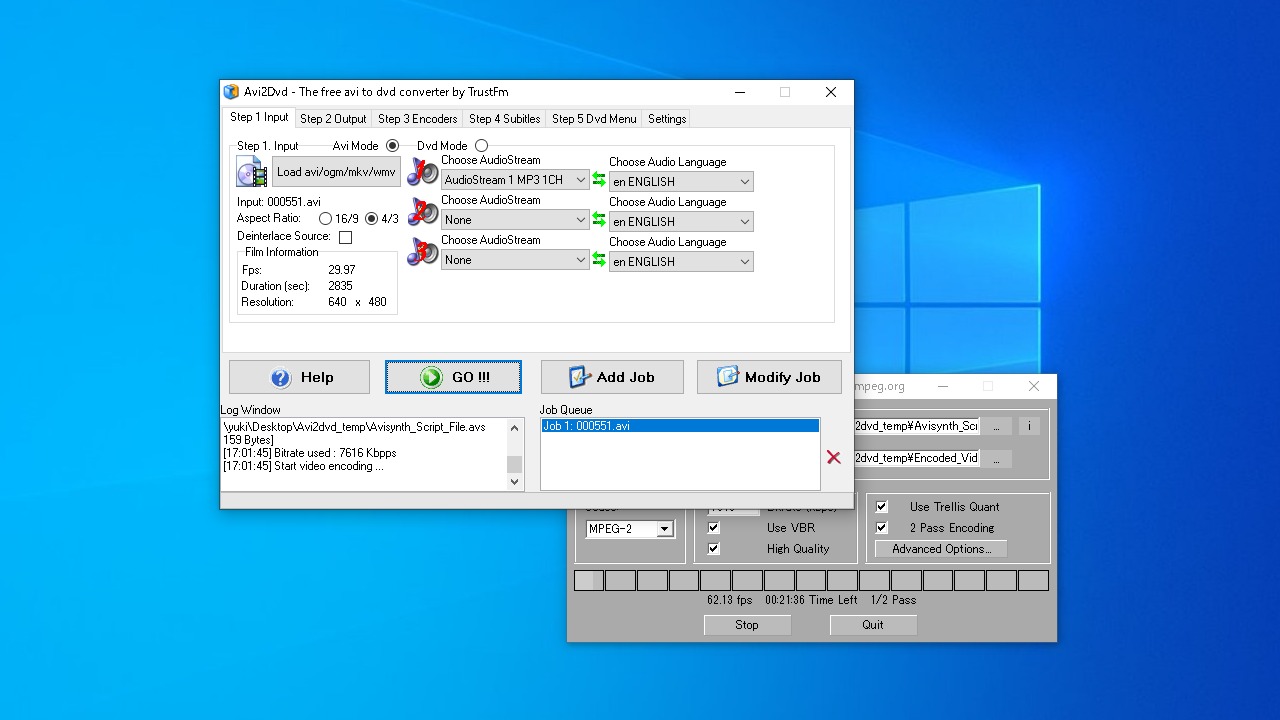
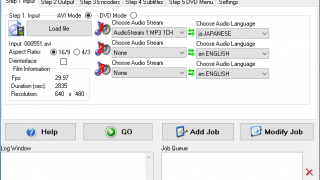
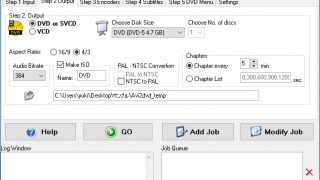
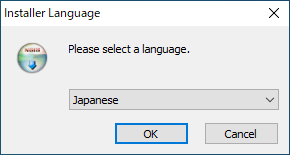
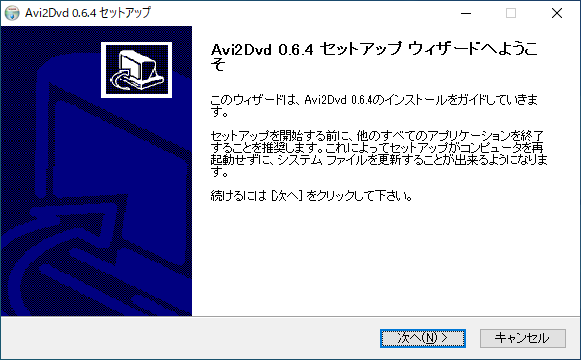
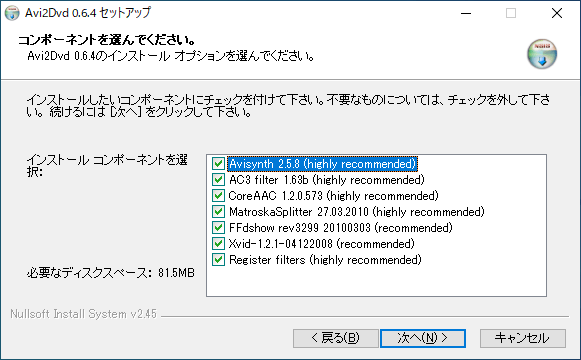
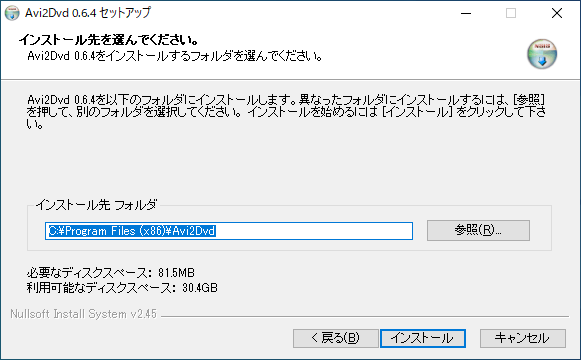
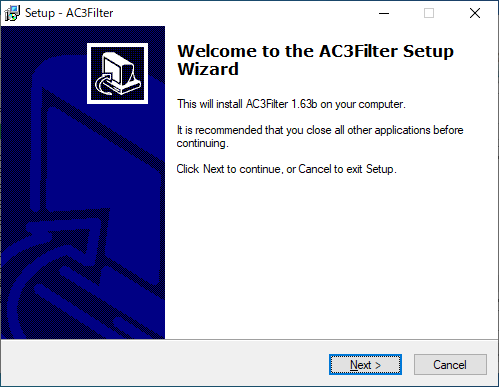
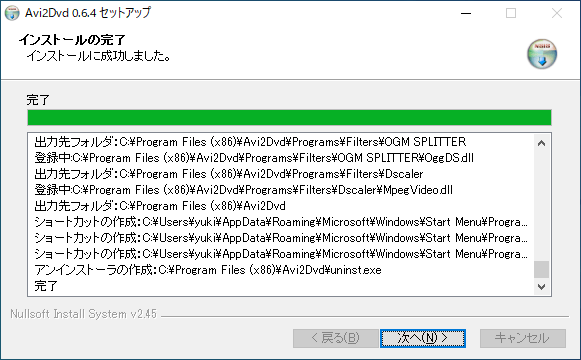
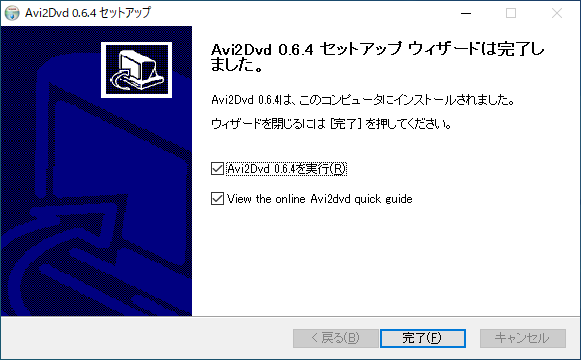
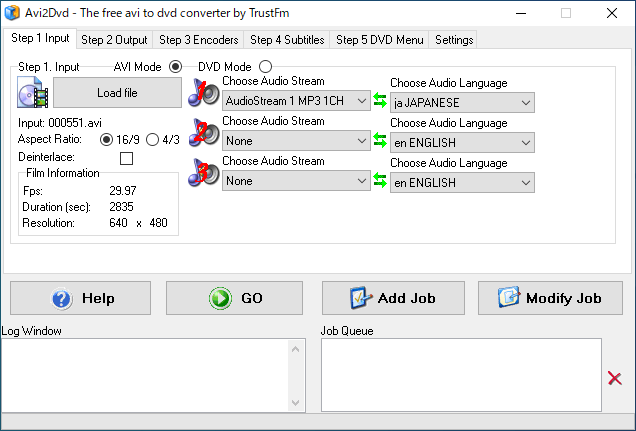
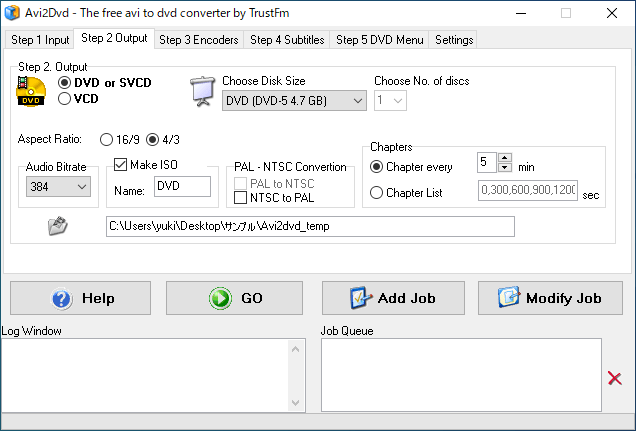

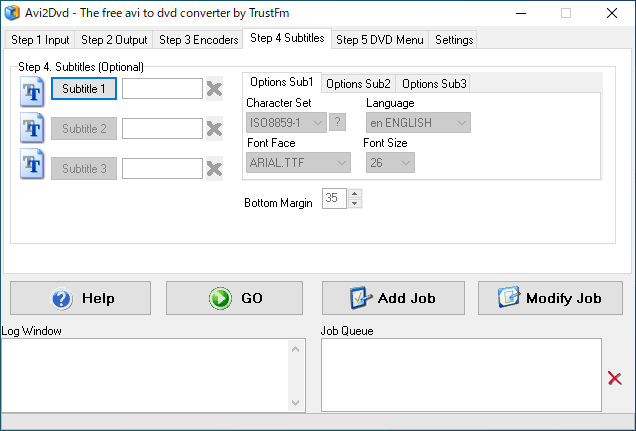
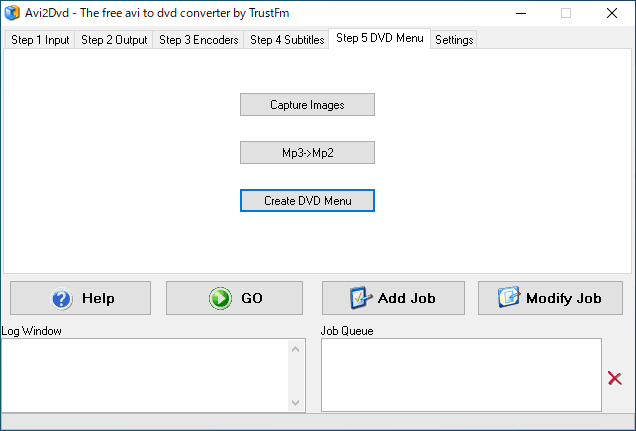
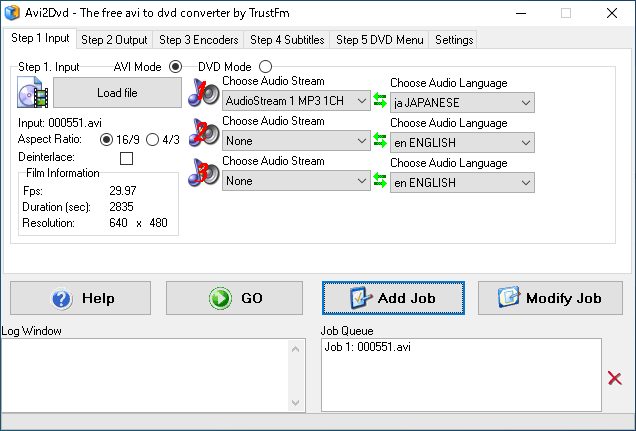
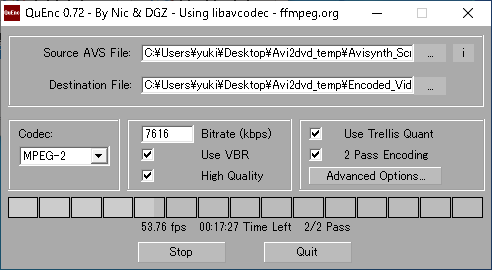
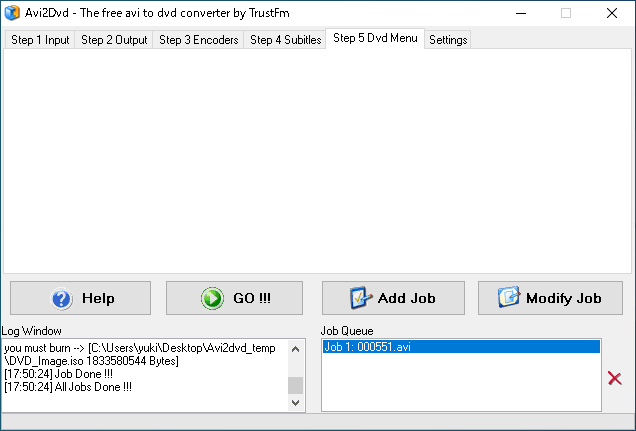
Avi2Dvd は、どなたでも無料で利用できます。