一般的な動画ファイルを DVD に変換できる DVD オーサリングソフト
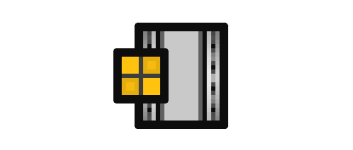
動画から DVD を作成できる Windows 向けフリーの DVD オーサリングソフト。3GP、FLV、AVI、MP4、MOV、MKV、OGM、WMV などの形式の動画を DVDプレーヤーで再生できる DVD に変換します。
DVD Flick の概要
DVD Flick は、シンプルでパワフルな DVD オーサリングツールです。PC の動画をDVDプレーヤーで再生することができるように、DVD に簡単に変換し DVD ディスクに焼くことができます。3GP、FLV、AVI、MP4、MOV、MKV、OGM、WMVなどの最もポピュラーな動画形式に対応しており、プロジェクトごとに、ターゲットサイズ、エンコーダー設定、スレッド数、ビデオとオーディオの調整、書き込みプロセスのカスタマイズなど、さまざまな設定を行う事ができます。
DVD Flick の機能
DVD Flick の主な機能です。
| 機能 | 概要 |
|---|---|
| メイン機能 | ビデオファイルを DVD 形式に変換、DVD ディスクに書き込み |
| 対応フォーマット | 3GP (.3gp, .3g2) / AVI / AVS / DIVX / FLV / HDMOV / MPEG (.mpg, .m2v, .mpeg, mpv) / MPEG-2 (.ts) / MPEG-4 (.mp4, m4v) / MKV / MJPEG / NUT / NSV / QuickTime (.qt, .mov) / RealMedia (.rm) / SMK / OGM / Windows Media (.wmv, .asf) |
| タイトル | ・チャプターの作成 ・オーディオトラック/字幕トラックの追加 |
| エンコード設定 | ・出力サイズの設定(DVD / DVD-DL など) ・出力フォーマット(NTSC / PAL など) ・出力ビットレート ・エンコード速度/品質(Fastest / Fast / Normal / Best) |
| そのほかの機能 | ・DVD メニューの追加 |
数回の手順で動画から DVD を作成できます
DVD Flick を使用すると、一般的な動画フォーマットを DVD 形式に変換して空の DVD ディスクに書き込み、DVD プレーヤーで再生することができます。
あらかじめ用意されている DVD メニューを 作成する DVD に追加することが可能です。DVD への変換方法は簡単で、DVD ディスクに書き込んだり、DVD を ISO イメージファイルに保存することができます。
幅広いフォーマットに対応している DVD オーサリングソフト
DVD Flick は、使いやすいインターフェースとパワフルな DVD オーサリング機能を備えた DVD 変換/作成ソフトです。初心者でも簡単に DVD を作成することができます。
機能
- 3GP、FLV、AVI、MP4、MOV、MKV、OGM、WMV などの動画から DVD の作成
- 用意されているテンプレートからDVDメニューの作成
- 作成サイズの調整(CD / DVD / DVD-DL サイズなど)
- NTSC または PAL 出力、ビットレートの設定
- オーディオボリューム、チャンネル、ビットレートの設定
- 字幕ファイルや音声トラックの追加
仕様
使い方
インストール
1.インストール方法
- インストーラーを実行するとセットアップウィザードが開始します。[Next]をクリックします。
- 使用許諾契約書が表示されます。「I accept the agreement」を選択して[Next]をクリックします。
- インストール先を確認または設定し。[次へ]をクリックします。
- スタートメニューに作成するショートカットの設定です。変更しない場合はこのまま[次へ]をクリックします。
- 追加のタスクの設定をして[次へ]をクリックします。
- インストールの準備ができました。[Install]をクリックしてインストールを開始します。
- インストールが完了するとソフトウェアの情報が表示されます。[Next]をクリックします。
- インストールが完了しました。[Finish]をクリックしてウィンドウを閉じます。
動画を DVD に変換してディスクに書き込む
1.タイトルを追加する
「Add title」ボタンをクリックして、追加するビデオファイルを選択します。
2.タイトルを編集する
「Edit title」ボタンを押すと、各タイトルを編集できます。ここでは、タイトルに含まれるチャプターの数を設定できます。また、字幕ファイルやさまざまなオーディオトラックを追加したり、タイトルに別のビデオソースを追加したりすることもできます。
- 音声が日本語の場合は、「Audio tracks」の「Track language」を「Japanese」にしておくと良いでしょう。
3.メニューを選択する
上部の「Menu Setings」をクリックすると、DVD メニューを DVD に追加することができます。
- 左から使用するメニューを選択して[Accept]をクリックします。
4.プロジェクトを構成する
上部の「Project Settings」ボタンをクリックして、プロジェクトの設定を開きます。
- 「General」タブの「Target size」で、プロジェクトを書き込むディスクのサイズを選択します。通常、DVD-5(4.3 Gb)のデフォルト設定で問題ありませんが、2 層ディスクまたはそのほかの形式を使用する場合は、それを選択することもできます。
- 「Video」タブの「Target format」で「NTSC」を選択します。
- 「Video」タブの「Encoding profile」でプロファイルを選択します。「Fast」はエンコード時間が速いですが画質はそれなりです、画質を良くしたい場合は「Best」を選択します。
5.書き込みの設定
「Project Settings」の「Burning」タブをクリックすると、書き込みの設定ができます。
- DVD を ISO イメージファイルで保存する場合は「Create ISO image」をチェックします。
- DVD 変換後に DVD をディスクに書き込む場合は「Burn project to disc」をチェックします。
- 「Disc label」にディスクのラベルを入力します。
- 「Drive」で書き込むドライブを選択します。
- [Accept]をクリックして設定を保存します。
6.エンコード
上部の「Save Project」ボタンをクリックして、プロジェクトを保存します。次に、「Create DVD」をクリックして DVD への変換を開始します。
- エンコード中は進捗状況が表示されます。
- DVD ディスクへの書き込みを有効にしている場合は、空のディスクをドライブに入れておきましょう。
- 書き込みを有効にした場合、DVD への変換が完了すると、ImgBurn で自動的に書き込みが開始します。

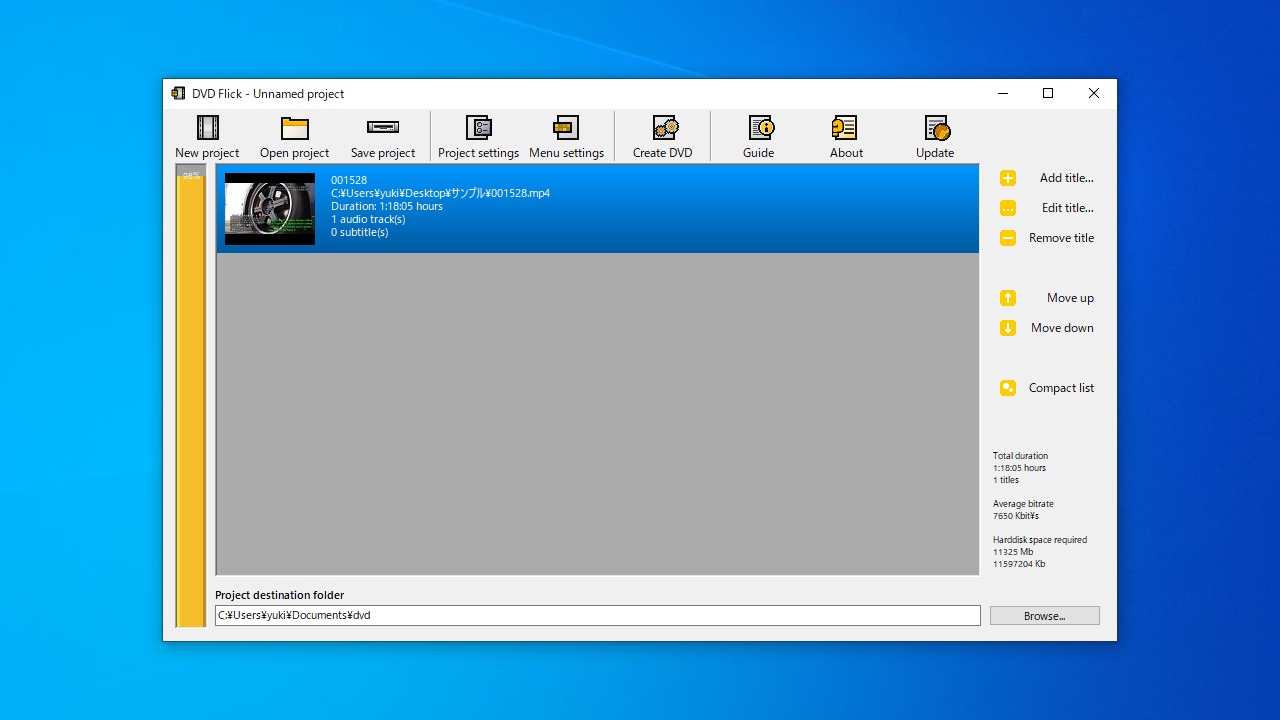
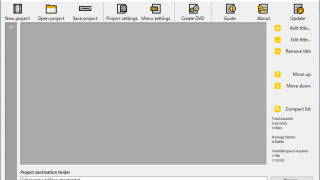
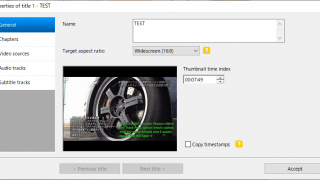
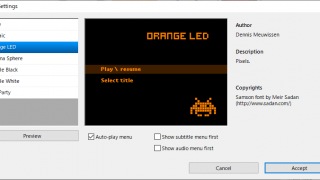
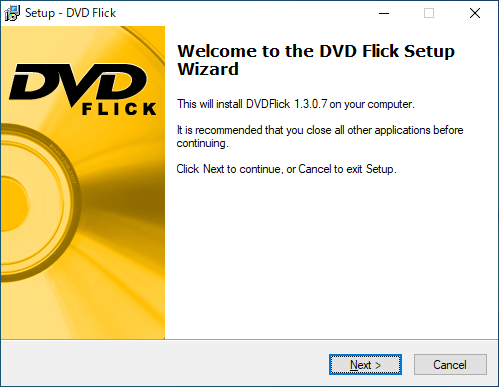
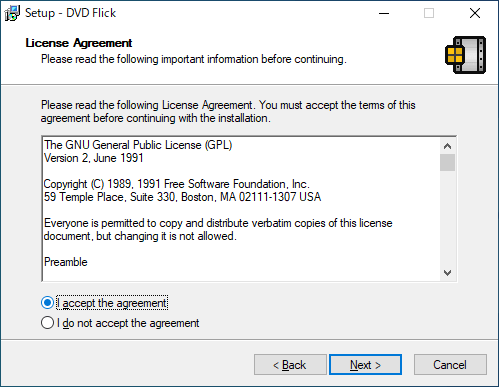
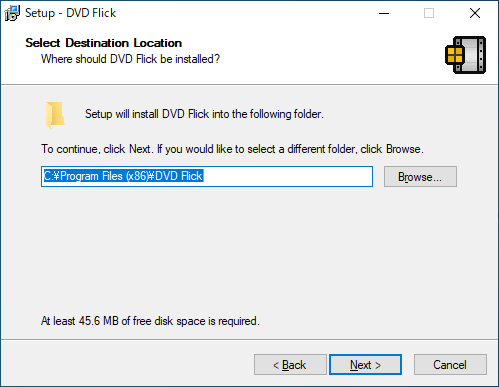
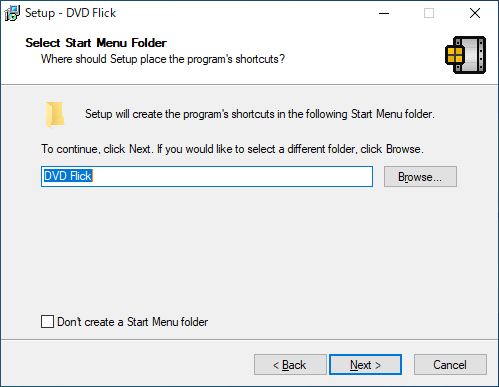
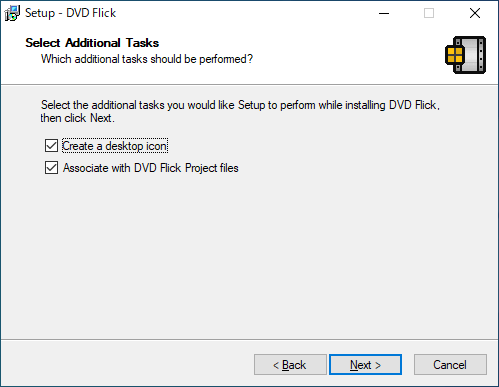
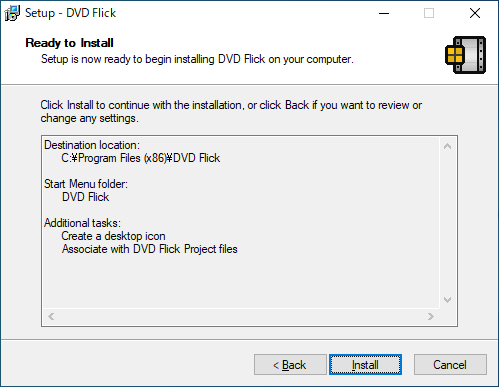
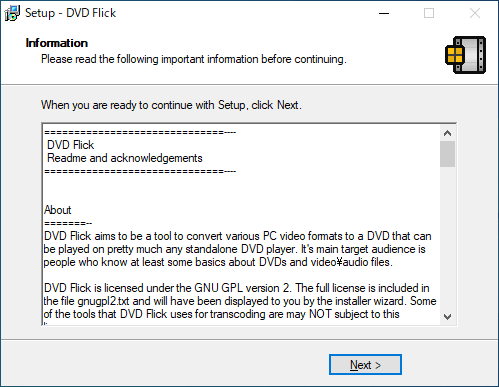
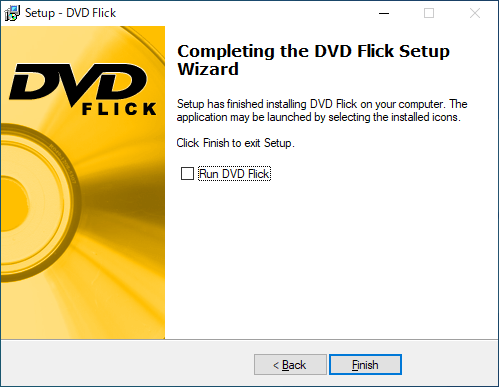
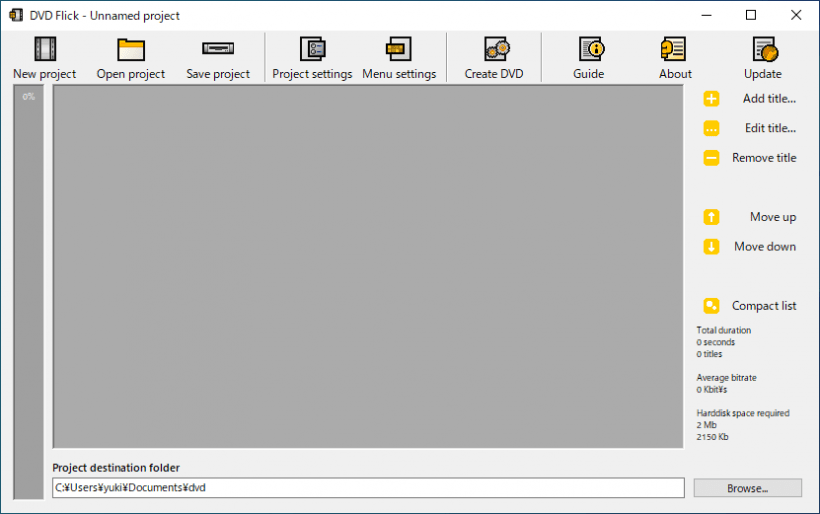
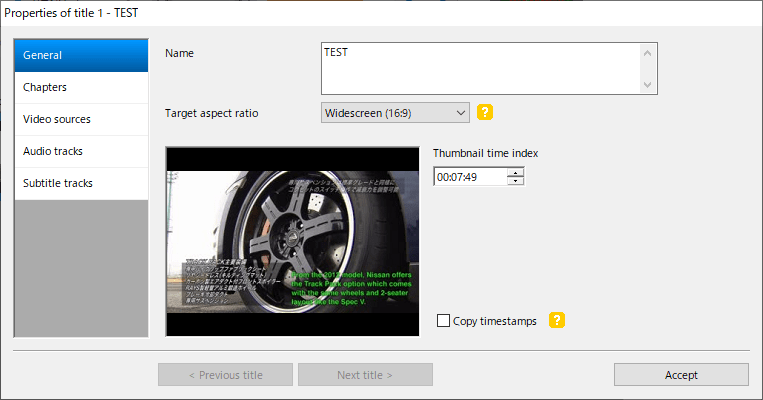
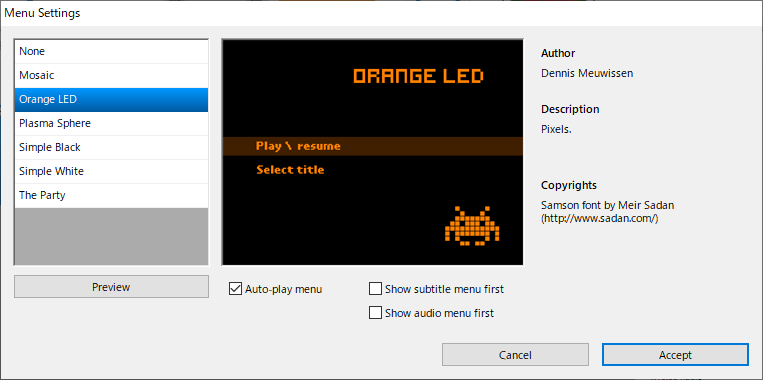
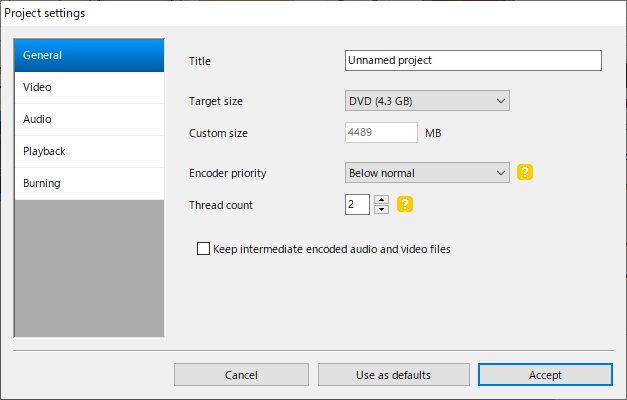
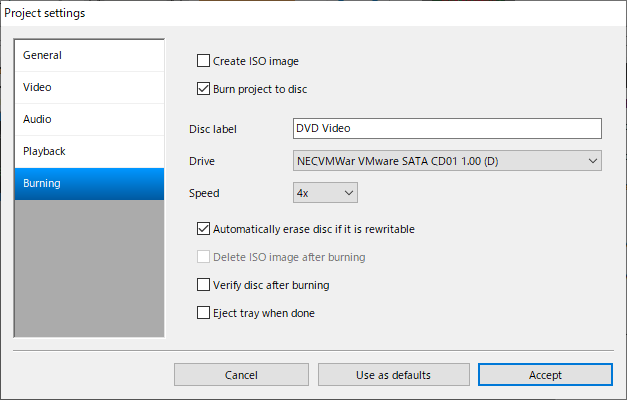
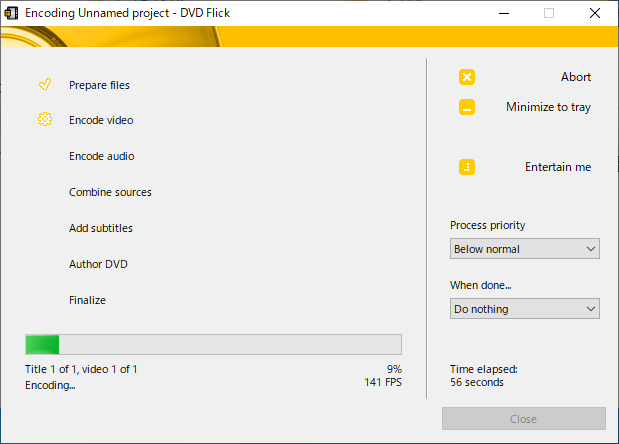
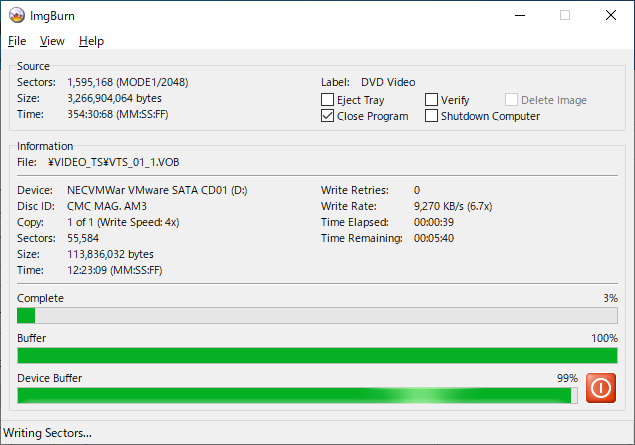
DVD Flick は、どなたでも無料で利用できます。